Come costruire la propria VPN con il server macOS $ 20

VPN possono essere strumenti utili per tenerti sicuro online. Una VPN crittografa il tuo traffico, utile quando utilizzi un hotspot Wi-Fi pubblico o qualsiasi rete di cui non ti fidi. Esistono molti servizi VPN di terze parti tra cui scegliere, ma in definitiva l'utilizzo di una VPN significa che la fiducia nel servizio manterrà privati i dati di navigazione.
CORRELATI: Che cos'è una VPN e Perché dovrei averne bisogno?
A meno che, naturalmente, non crei la tua VPN. Sembra difficile da fare, giusto? Ma se hai un desktop Mac sempre connesso alla tua rete, puoi configurare il tuo server VPN per soli $ 20, e probabilmente non ti servirà più di mezz'ora per impostare se sai come muoverti una rete. E se non lo fai, questa è una buona occasione per imparare.
Il software server di Apple, macOS Server, offre un servizio VPN facile da configurare, che ti consente di accedere a Internet crittografato da qualsiasi luogo e ti consente di accedere ai tuoi file da remoto . Avrai solo bisogno di:
- Un desktop Mac sempre connesso alla tua rete via ethernet. Potresti trovare un Mac Mini economico su Craigslist, oppure puoi usare un iMac esistente se ne hai uno.
- macOS Server, che puoi scaricare dal Mac App Store per $ 20.
- Un router che puoi configurare con port forwarding e DNS dinamico. I router AirPort di Apple rendono le cose molto semplici grazie all'integrazione, ma la maggior parte dei router dovrebbe funzionare bene.
Ecco come impostare tutto questo. Non è complicato come sembra, lo promettiamo.
Primo passo: Installa macOS Server
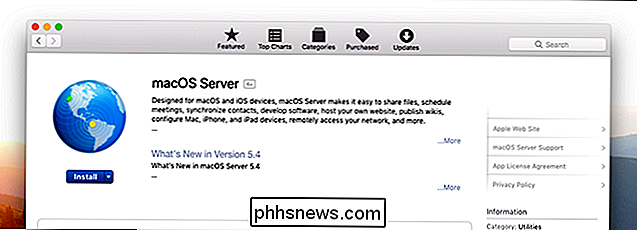
La prima cosa che devi fare, supponendo che tu non lo abbia già fatto, è l'acquisto di macOS Server ($ 20) dal Mac App Store e installalo sul computer che intendi utilizzare come VPN. Questo potrebbe essere il tuo iMac, se ne possiedi uno, o potresti utilizzare un Mac Mini acquistato specificamente per l'uso come server: tocca a te.
Sentiti libero di avviare il software dopo l'installazione; configurerà alcune cose e quindi sarà più o meno pronto per te. Per utilizzare la VPN, tuttavia, è necessario configurare alcune cose sulla rete.
Passaggio due: impostare il port forwarding
Il collegamento alla VPN richiede il port forwarding, che deve essere configurato a livello del router . Se possiedi un router Apple AirPort, congratulazioni: macOS Server lo farà automaticamente quando configurerai la tua VPN. Sentiti libero di saltare questa sezione e segui le istruzioni quando vengono visualizzate più tardi.
CORRELATO: Come inoltrare le porte sul router
Se utilizzi un router non Apple, tuttavia, avrai bisogno di per sistemare le cose da soli. Abbiamo parlato di configurare il port forwarding in passato, quindi leggi l'articolo per maggiori dettagli. Ma per riassumere, è necessario iniziare accedendo all'interfaccia di amministrazione del router digitando l'indirizzo IP del router in un browser Web.
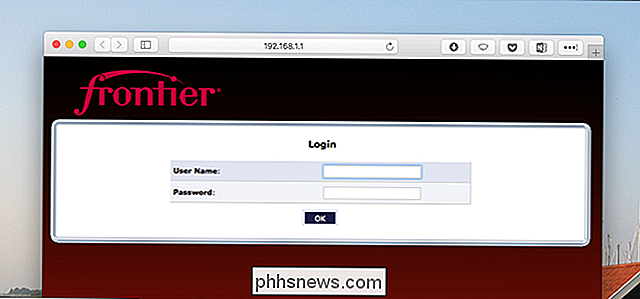
Da lì, è necessario trovare le impostazioni di port forwarding e inoltrare le seguenti porte all'IP del server macOS indirizzo:
- UDP 500 , per ISAKMP / IKE
- UDP 1701 , per L2TP
- UDP 4500 , per IPsec NAT Traversal
CORRELATO: Come impostare Indirizzi IP statici sul router
Il modo in cui ciò dipenderà dal router in uso; di nuovo, leggi il nostro articolo sul port forwarding per maggiori informazioni. A seconda della configurazione del router, potresti anche voler impostare un IP statico locale per quel Mac.
Passaggio tre: impostare il DNS dinamico
CORRELATO: Cos'è una VPN e Perché dovrei averne bisogno ?
Hai pagato il tuo ISP per un IP statico? In tal caso, puoi saltare questo passaggio e utilizzare quell'IP per connettersi alla tua VPN. (Nota: questo non è lo stesso IP statico discusso nell'ultima sezione, si tratta di un IP statico per l'intera rete, non di un solo computer. Solo l'ISP può fornirlo, e non tutti lo fanno.)
Se il tuo ISP non fornisce indirizzi IP statici, o non ne hai pagato uno, devi invece impostare il DNS dinamico sul tuo router, che ti dà un indirizzo web che puoi usare per connetterti alla tua rete domestica da lontano . Il nostro articolo sull'argomento spiega come.
Uso NoIP, che è gratuito, ma ci sono molte opzioni là fuori. Basta registrarsi per un servizio e configurare il router per usarlo. Nel raro caso in cui il tuo router non supporti il DNS dinamico, c'è un software che puoi installare sul tuo server per monitorare invece il tuo IP.
Passaggio 4: abilitare il servizio VPN
Tornate al vostro server macOS, se non lo utilizzate già, e avviate il software macOS Server. Vai alla sezione VPN.
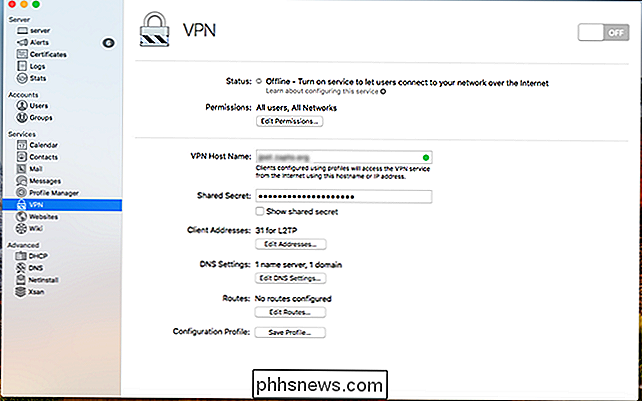
Nel campo "Nome host VPN", digita l'indirizzo DNS dinamico impostato sopra (o l'IP statico del tuo ISP, se ne hai uno). Crea un "segreto condiviso" personalizzato in quel campo: più lungo e più casuale è, più sicura sarà la tua connessione. Copia questo segreto per l'utilizzo su altre macchine.
Tutto il resto qui è fondamentalmente facoltativo e destinato di più agli utenti avanzati. Gli indirizzi client consentono di designare un blocco di indirizzi IP locali per i dispositivi connessi. Le impostazioni DNS ti consentono di definire i server DNS utilizzati dai dispositivi collegati. And Routes ti consente di definire il percorso di connessione utilizzato dai dispositivi collegati.
Quando hai configurato tutto a tuo piacimento, fai clic sul grande interruttore On / Off in alto a destra. La tua VPN si accenderà.
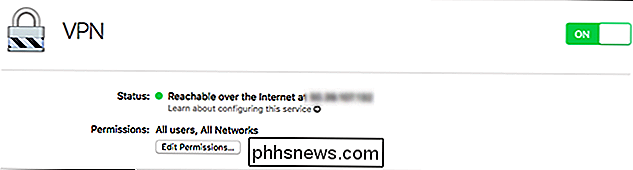
Infine, c'è il pulsante "Profilo di configurazione". Questo creerà un file che puoi inviare a dispositivi macOS e iOS per configurare rapidamente una connessione alla tua VPN, salvando te e qualsiasi altro utente dal dover digitare il segreto condiviso e configurare le cose.
Come connettersi alla tua VPN
Ora che la tua VPN è impostata, è ora di connettersi ad essa utilizzando un altro dispositivo. Nota che non puoi connetterti localmente: funzionerà solo se sei fuori dalla tua rete domestica. Mi sono collegato al Wi-Fi del mio vicino per testare le cose, anche se potresti disabilitare il Wi-Fi sul tuo telefono e connetterti tramite la tua connessione dati.
Il modo più semplice per connettersi su un Mac è creare un profilo di configurazione sul server hosting della connessione VPN, quindi aprire quel profilo. Questo configurerà il tuo Mac per connettersi alla tua VPN, richiedendo solo un nome utente e una password.
Se questa non è un'opzione, è anche possibile farlo manualmente. Vai a Preferenze di Sistema> Rete, quindi fai clic sul pulsante "+" in basso a sinistra per aggiungere una nuova rete. Scegli "VPN".
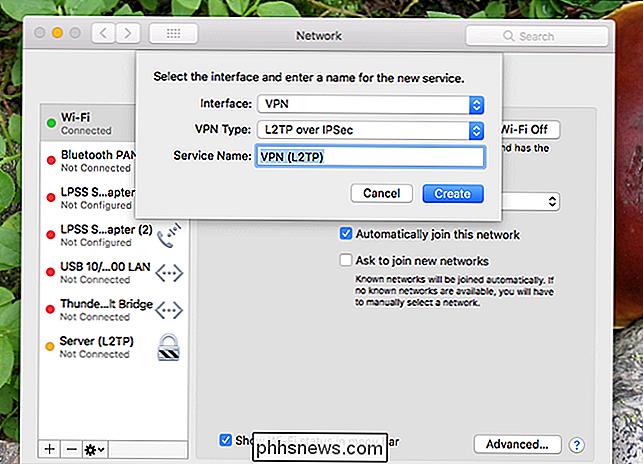
Scegli "L2TP su IPSec" come tipo VPN, quindi assegnagli il nome che preferisci. Fai clic su "Crea".
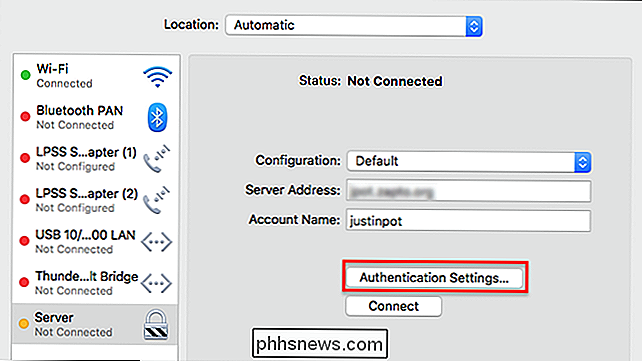
Sotto "Indirizzo server" utilizza il tuo indirizzo IP statico o DNS dinamico e in "Nome account" utilizza l'account principale utilizzato sul tuo server macOS. Quindi fai clic su "Impostazioni di autenticazione".
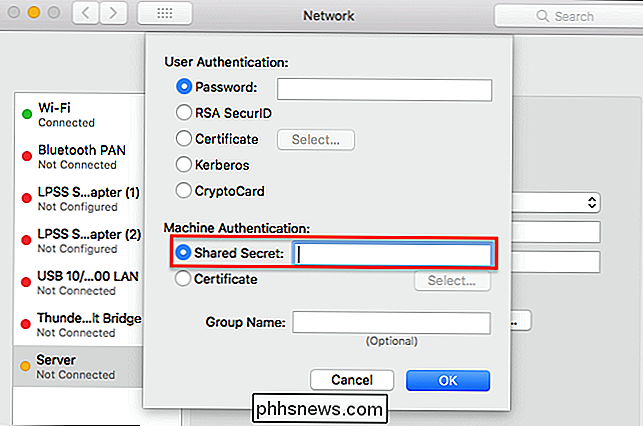
Inserisci il tuo segreto condiviso e facoltativamente la tua password utente se preferisci non doverlo inserire ogni volta.
Ora dovresti essere in grado di collegarti alla tua VPN! Puoi anche connetterti da dispositivi iOS, Windows, Linux e Android, supponendo che supportino L2TP. Hai solo bisogno di:
- Il tuo indirizzo DNS dinamico, o indirizzo IP
- Il tipo di VPN, che è L2TP utilizzando IPSec
- Il tuo segreto condiviso
- Un nome utente e una password
Abbiamo articoli spiegando come connettersi a una VPN da tutte le principali piattaforme. Combina questi con la conoscenza di cui sopra e sarai connesso in poco tempo.
- Connessione a una VPN dal tuo iPhone o iPad
- Connessione a una VPN in Windows
- Connessione a una VPN da Android
Come le tue corse personali VPN dipenderanno dalla velocità di upload della tua connessione internet di casa, e sarà quasi certamente più lenta della semplice connessione a una rete senza VPN. Tuttavia, quando hai bisogno di sicurezza, è bello avere qualcosa che hai creato da te, e l'accesso ai file sulla tua rete domestica è un plus aggiunto.

Come reimpostare il tuo Nintendo Switch senza perdere i dati di gioco
Se il tuo Nintendo Switch sta avendo un problema serio o vuoi semplicemente cancellarlo prima di venderlo a qualcuno, potresti aver bisogno fare un hard reset. Lo Switch ha diverse opzioni per eseguire il nuking dei dati e ricominciare da capo, quindi è utile sapere quale fa cosa. Fino a quando Nintendo non avvierà il suo servizio online nell'autunno del 2017, tutti i tuoi dati saranno archiviati localmente sul tuo dispositivo.

Come impostare il tasto Bloc Maiusc come pulsante di ricerca su tastiere esterne sui Chromebook
Google ha sostituito il tasto Bloc Maiusc con un pulsante di ricerca sui Chromebook molto tempo fa, ma se si collega una tastiera esterna fino a un Chromebook e premi il tasto Caps, indovina cosa succede? CAPS. Questo è quello che succede. Fortunatamente, puoi facilmente modificarlo. CORRELATO: Come rimappare la chiave di ricerca sul tuo Chromebook Personalmente, la chiave di ricerca sui miei Chromebook è parte integrante del modo in cui utilizzo il sistema operativo: è come faccio a lanciare rapidamente app e ricerche su Google.



