Come disabilitare il prompt dei comandi e il programma "Esegui" in Windows

Il prompt dei comandi e il programma Esegui sono strumenti piuttosto potenti nel mondo Windows. Se preferisci che utenti specifici su un computer non abbiano accesso ad essi, non è troppo difficile da fare.
Windows rende piuttosto facile aprire il Prompt dei comandi, e ci sono tutti i tipi di cose utili che puoi fare con esso . Può anche essere uno strumento pericoloso nelle mani degli inesperti, poiché espone molto potere ed è talvolta difficile capire le ramificazioni complete di un comando. Il programma Esegui è ugualmente pericoloso, in quanto è possibile utilizzarlo per eseguire molti degli stessi comandi del Prompt dei comandi. Ci sono tutti i tipi di motivi per cui potresti voler disabilitare queste funzionalità per determinati utenti su un computer. Forse hai dei bambini che condividono un computer di famiglia o lasci che gli ospiti usino il tuo computer quando stanno con te. O forse stai gestendo un computer aziendale come un chiosco per i clienti e devi bloccarlo. Qualunque sia la tua ragione, abbiamo la soluzione per te.
Home Users: Disattiva il prompt dei comandi ed esegui il programma modificando il registro
Se hai una versione Home di Windows, dovrai modificare il registro di Windows per fare questi cambiamenti. Puoi anche farlo in questo modo se hai Windows Pro o Enterprise, ma ti senti più a tuo agio lavorando nel Registro. (Se hai Pro o Enterprise, tuttavia, ti consigliamo di utilizzare l'Editor dei Criteri di gruppo locali più semplice, come descritto nella sezione successiva.) Tieni presente, tuttavia, che quando si modifica il Registro, è necessario accedere come utente per il quale si desidera disabilitare l'arresto.
Avviso standard: l'Editor del Registro di sistema è uno strumento potente che può essere utilizzato in modo improprio per rendere il sistema instabile o addirittura inutilizzabile. Questo è un trucco abbastanza semplice e, purché seguiate le istruzioni, non dovreste avere problemi. Detto questo, se non hai mai lavorato prima, considera di leggere come utilizzare l'Editor del Registro di sistema prima di iniziare. E sicuramente eseguire il backup del registro (e del computer!) Prima di apportare modifiche.
Per iniziare, accedere come utente per il quale si desidera apportare queste modifiche. Apri l'Editor del Registro di sistema premendo Start e digitando "regedit". Premi Invio per aprire l'Editor del Registro di sistema e dargli il permesso di apportare modifiche al tuo PC. Innanzitutto, disabiliterai il prompt dei comandi. Nell'Editor del Registro di sistema, utilizzare la barra laterale sinistra per accedere alla seguente chiave:
HKEY_CURRENT_USER SOFTWARE Policies Microsoft Windows System
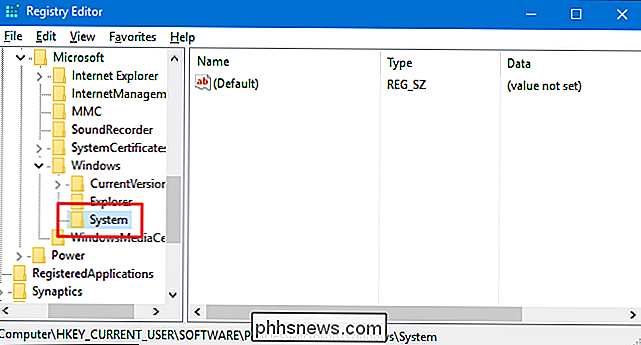
Successivamente, si creerà un nuovo valore in quella chiave. Fare clic con il tasto destro sull'icona Sistema e scegliere Nuovo> Valore DWORD (32 bit). Assegna un nome al nuovo valoreDisableCMD.
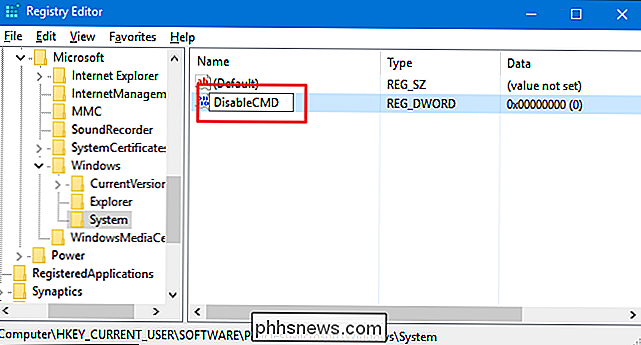
Ora modificerai quel valore. Fare doppio clic sul nuovo valoreDisableCMDe impostare il valore su1nella casella "Dati valore" e fare clic su OK.
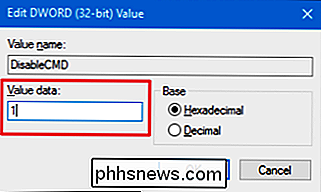
Ora che il prompt dei comandi stesso è disabilitato, il prossimo il passo è disabilitare il programma Esegui. Nell'editor del Registro di sistema, accedere alla seguente chiave:
HKEY_CURRENT_USER SOFTWARE Microsoft Windows CurrentVersion Policies Explorer
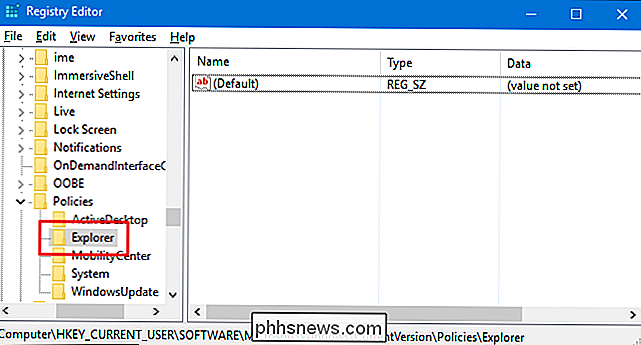
Fare clic con il pulsante destro del mouse sull'icona Explorer e scegliere Nuovo> Valore DWORD (32 bit). Denominare il nuovo valoreNoRun.
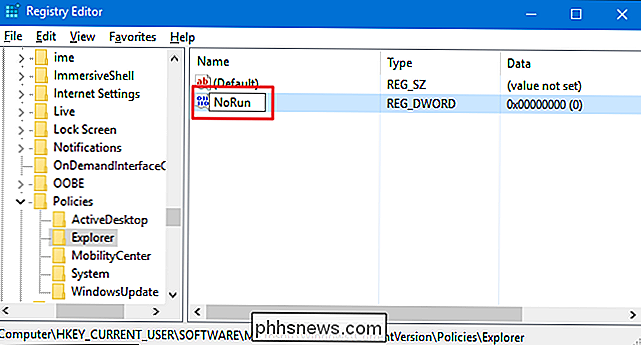
Fare doppio clic sul nuovo valoreNoRune impostare la casella "Dati valore" su1.
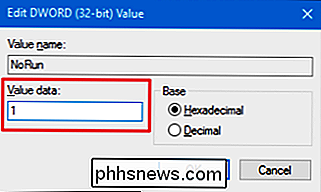
Fare clic su OK , uscire dall'editor del Registro di sistema, riavviare il computer e accedere come utente per il quale è stata apportata la modifica. Quell'utente non dovrebbe più avere accesso al programma Esegui o al prompt dei comandi. Se tentano di accedere al comando Esegui mentre è disabilitato, visualizzeranno il seguente messaggio di errore.
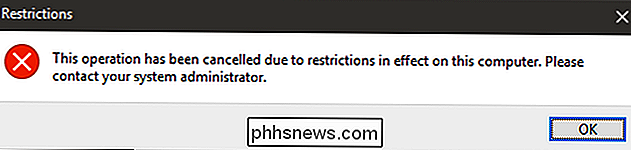
Se si desidera riattivare il prompt dei comandi o il programma Esegui, accedere nuovamente come tale utente, aprire il registro e imposta il valore su 0.
Scarica i nostri blocchi di registro con un clic
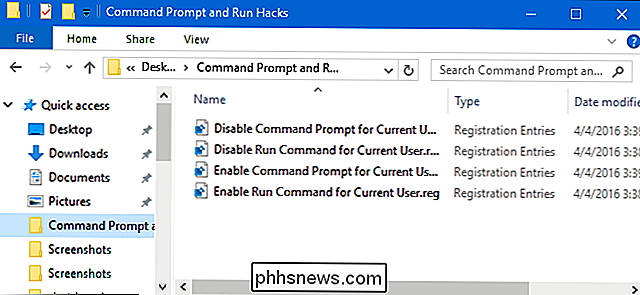
Se non hai voglia di immergerti nel Registro di te stesso, abbiamo creato alcuni hack di registro scaricabili che è possibile utilizzare. Ci sono hack per disabilitare e riattivare sia il prompt dei comandi che il programma Esegui. Tutti e quattro gli hack sono inclusi nel seguente file ZIP. Fare doppio clic su quello che si desidera utilizzare e fare clic sulle istruzioni. Dopo aver applicato gli hack desiderati, riavvia il computer
Prompt dei comandi ed esecuzione di Hacks
CORRELATI: Come creare i propri blocchi di registro di Windows
Questi hack sono in realtà solo le chiavi applicabili, ridotte ai valori di cui abbiamo parlato nella sezione precedente e poi esportate a File .reg. L'esecuzione di entrambi gli hack abilitati cambia il valore specifico in 1. L'esecuzione di entrambi gli hack di abilitazione imposta quel particolare valore su 0. E se ti diverti a giocare con il Registro, vale la pena dedicare del tempo a imparare come creare il tuo Registro
Utenti Pro ed Enterprise: Disabilita il prompt dei comandi ed esegui il programma con l'Editor dei Criteri di gruppo locali
Se utilizzi Windows Pro o Enterprise, il modo più semplice per disabilitare il prompt dei comandi ed eseguire il programma è utilizzando il Editor Criteri di gruppo locali. È uno strumento piuttosto potente, quindi se non l'hai mai usato prima, vale la pena prendersi del tempo per imparare cosa può fare. Inoltre, se ti trovi in una rete aziendale, fai un favore a tutti e controlla prima con il tuo amministratore. Se il tuo computer di lavoro fa parte di un dominio, è anche probabile che faccia parte di un criterio del gruppo di dominio che sostituirà comunque il criterio del gruppo locale. Inoltre, poiché creerai modifiche ai criteri per utenti specifici, dovrai compiere il passo ulteriore della creazione di una console delle norme orientata verso tali utenti.
In Windows Pro o Enterprise, trova il file MSC che hai creato per gli utenti a cui si desidera applicare la politica, fare doppio clic per aprirla e fare clic su Sì per consentire modifiche. Nella finestra Criteri di gruppo per quegli utenti, nel riquadro di sinistra, eseguire il drill-down su Configurazione utente> Modelli amministrativi> Sistema. Sulla destra, trovare l'elemento "Impedisci l'accesso al prompt dei comandi" e fare doppio clic su di esso.
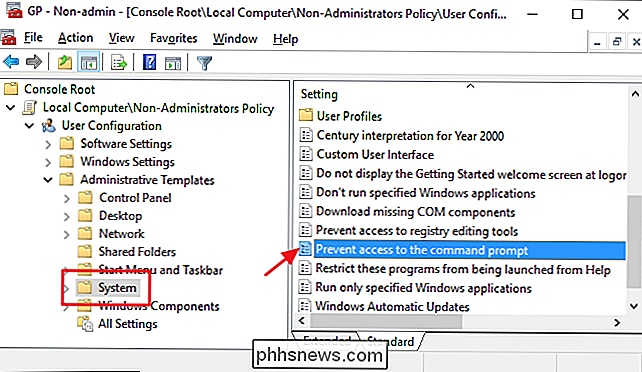
Impostare il criterio su Abilitato e quindi fare clic su OK. Si noti inoltre che esiste un menu a discesa che consente di disabilitare anche lo script del prompt dei comandi. Ciò rimuove la possibilità per l'utente di eseguire script e file batch. Se stai davvero cercando di bloccare l'abilità della riga di comando da un utente esperto, vai avanti e attiva questa impostazione. Se stai solo cercando di rimuovere facilmente l'accesso dal Prompt dei comandi (o se hai bisogno che Windows sia ancora in grado di eseguire la disconnessione, l'accesso o altri file batch), lascia l'impostazione disattivata.
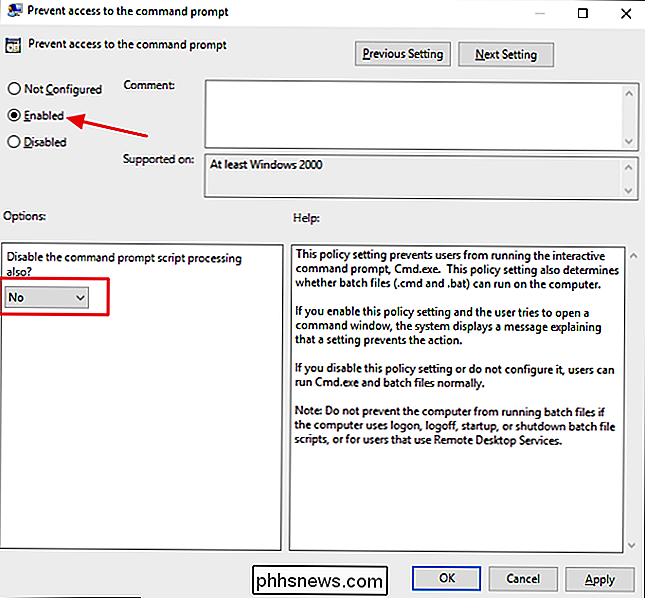
Quindi, stai andando disabilitare la possibilità di accedere al programma Esegui. Torna alla finestra Criteri di gruppo per quegli utenti, trova Configurazione utente> Modelli amministrativi> Menu Start e barra delle applicazioni. A destra, trovare la voce "Rimuovi Esegui dal menu Start" e fare doppio clic su
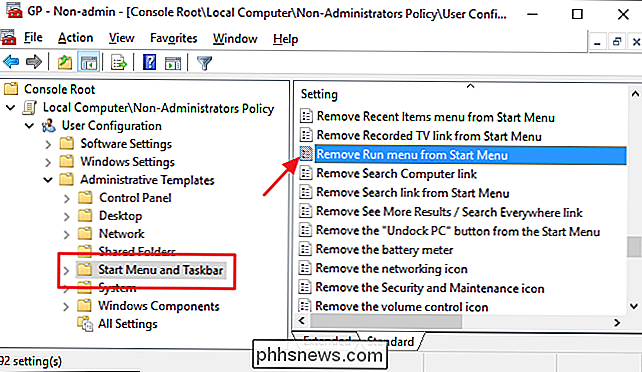
Impostare il criterio su Abilitato e quindi fare clic su OK.
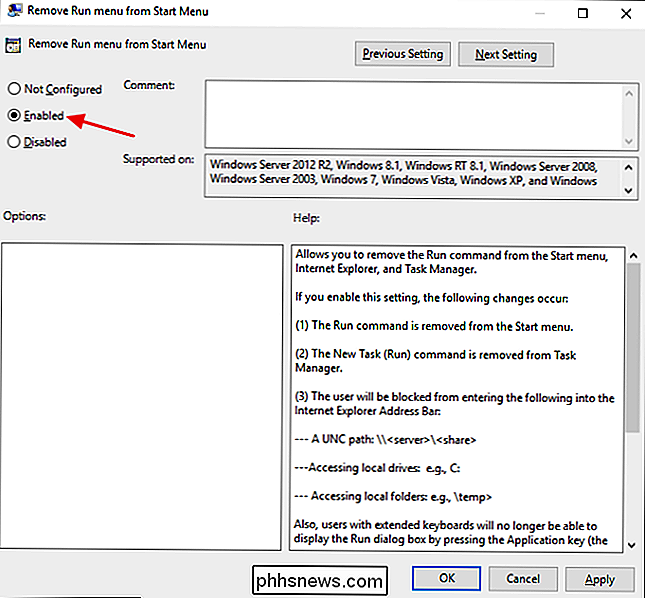
Ora è possibile uscire dall'Editor criteri di gruppo. Se si desidera testare le nuove impostazioni, disconnettersi e riconnettersi come utente (o membro del gruppo utenti) per il quale sono state apportate modifiche. Se si desidera riattivare il prompt dei comandi o il programma Esegui, è sufficiente utilizzare l'editor per ripristinare gli elementi non configurati (o disabilitati).
E il gioco è fatto. Ci vuole un po 'di tempo, ma non è troppo difficile bloccare alcuni di questi strumenti più potenti dagli utenti.

Come impostare il contenuto e le restrizioni di acquisto su Apple TV
Apple TV ha contenuti e restrizioni di acquisto ancora più sofisticati rispetto ai suoi predecessori: è semplicissimo limitare i contenuti, le app e gli acquisti per adulti . Diamo un'occhiata a come impostare e gestire le restrizioni. Perché voglio farlo? CORRELATO: Come riavviare o sospendere Apple TV direttamente dal telecomando Ci sono un'ampia varietà di motivi per cui potresti voler abilitare i contenuti e le restrizioni di acquisto sulla tua Apple TV e non tutti ruotano attorno alla gestione dei bambini.

Il modo più semplice per trovare e caricare file di sottotitoli (SRT) con video
Se hai scaricato un film o un video che include uno o più file SRT per i sottotitoli, potresti chiederti quale sarebbe il modo migliore per guardare il video?Potresti utilizzare Windows Media Player o Media Player Classic su Windows o potresti utilizzare QuickTime Player su un Mac. Se esegui una ricerca su Google, scoprirai che ci sono tutti i tipi di tutorial per caricare i sottotitoli in questi programmi, ma ti imbatterai in un sacco di problemi.



