Le migliori utility per personalizzare Windows 10
Di per sé, Windows 10 non sembra così male. Ha un'interfaccia moderna in cui tutto è per lo più piatto e colorato. Il menu Start è un mix di Windows 7 e Windows 8. La barra delle applicazioni è semplice e diretta. Il desktop è composto da icone e uno sfondo.
Per la maggior parte delle persone, le impostazioni predefinite sono perfette, soprattutto perché è possibile cambiare lo sfondo e personalizzare i colori del menu Start e della barra delle applicazioni. Tuttavia, per gli appassionati di personalizzazione, rendere il desktop "cool" è molto importante. Probabilmente hai visto articoli sul web in cui le persone mostrano i loro desktop personalizzati e forse ti sei chiesto come sono in grado di ottenere quello sguardo.
Bene, in questo articolo, ti mostrerò come puoi personalizzare Windows 10 in modo che appaia completamente diverso dall'aspetto predefinito. Ad esempio, ecco il mio desktop originale di Windows 10 prima di iniziare a personalizzarlo:

Molto standard e niente di eccitante da fare qui. Dopo aver giocato con i programmi che menzionerò di seguito, sono riuscito a far apparire il mio desktop come questo, che non è eccezionale, ma va bene per passare solo circa mezz'ora.
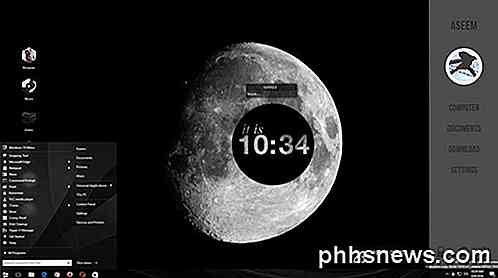
Come potete vedere, ho una barra laterale personalizzata sulla destra con collegamenti alle mie posizioni Windows preferite, alcuni collegamenti personalizzati con icone sul lato sinistro invece delle mie normali icone del desktop, un menu Start di Windows 10 personalizzato, alcune informazioni meteorologiche sul in basso a destra, un cerchio dall'aspetto interessante che indica l'ora corrente e una piccola casella di ricerca per utilizzare rapidamente Google. Come ho già detto, mi ci sono voluti solo 30 minuti per rendere il tuo desktop un aspetto unico.
Ovviamente, se vuoi quei desktop personalizzati dall'aspetto sorprendente, dovrai passare un po 'più di tempo. Quando si tratta di personalizzare Windows, ci sono un paio di programmi molto popolari e in circolazione da molto tempo. Questo è buono perché sono aggiornati spesso e si integrano molto bene con Windows, il che significa che il tuo computer continuerà a funzionare senza problemi. Ci sono molti altri programmi là fuori oltre a quelli che menzionerò qui, ma non sono altrettanto affidabili.
Dove iniziare la personalizzazione?
Quindi come dovresti iniziare? Bene, ci sono molti aspetti diversi di Windows che puoi personalizzare individualmente ed è così che quei personalizzatori professionisti fanno apparire i loro desktop così belli. Non c'è un modo magico per installare un programma e cambiare tutto. A mio avviso, ecco i modi migliori per personalizzare Windows:
- Ottieni uno sfondo personalizzato che è la risoluzione esatta per il tuo schermo (s). Questo è il passo più semplice.
- Quindi, personalizzare il desktop con informazioni o widget interattivi. Per questo, useremo Rainmeter.
- Personalizza il menu Start di Windows 10 usando Start10.
- Personalizza i serramenti, la barra delle applicazioni, le barre del titolo, ecc. Con Windows Blinds
- Utilizza altri programmi come Fences e DeskScapes per ulteriori personalizzazioni, se lo desideri
Noterai che tutti i programmi, ad eccezione di Rainmeter, sono di un'azienda chiamata Stardock. Hanno una suite completa di programmi che puoi acquistare, ma consiglio solo quelli che ho menzionato sopra. Ho comprato l'intero pacchetto per $ 50 solo per provarli e vedere quali erano buoni.
L'altro motivo per cui mi piace davvero Stardock è che hanno un sito Web di accompagnamento chiamato WinCustomize che include tonnellate di opzioni extra per tutti i loro programmi. Ad esempio, se acquisti DeskScapes e desideri avere un video HD come sfondo del desktop, puoi trovare centinaia di "Sogni" sul sito WinCustomize. Pensavo che DeskScapes sarebbe stata un'app per gli ingannevoli, ma si è rivelato davvero interessante.
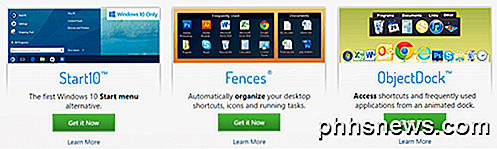
Non entrerò nei dettagli su come usare i programmi Stardock perché sono abbastanza auto-esplicativi. Hanno praticamente la stessa interfaccia per configurare le impostazioni e riconoscono quando un altro programma Stardock è installato e funziona insieme.
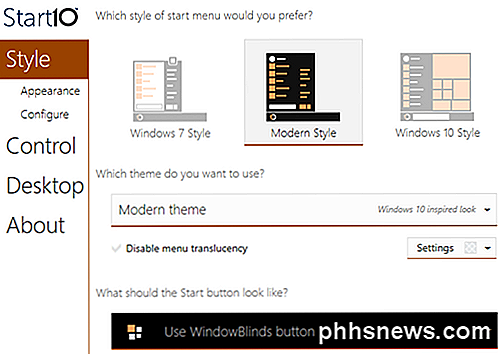
Ad esempio, quando si utilizza Start10 e WindowsBlinds, due programmi che possono modificare il menu Start, ogni programma ha opzioni per scegliere le impostazioni dall'altro programma.
Rainmeter
Rainmeter è un programma incredibilmente piccolo in grado di trasformare il tuo desktop in pochi minuti. Vale la pena notare che Rainmeter è solo per aggiungere contenuto al desktop. Non cambia alcun aspetto visivo in Windows come il menu Start o la barra delle applicazioni o le cornici delle finestre. Tutto ciò che ti permette di aggiungere "skin", che sono come i widget, sul tuo desktop.
Per iniziare con Rainmeter, andare avanti e scaricare la versione 4.x Beta Release. Scegli l' installazione standard quando viene visualizzata la finestra di dialogo di installazione.
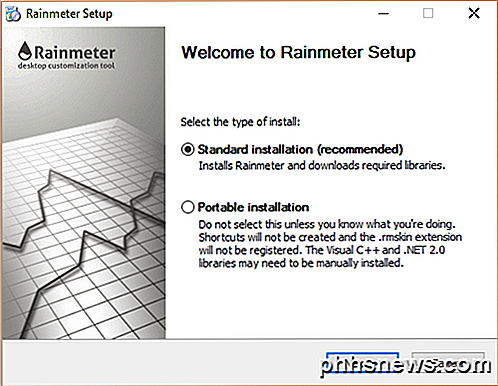
Lascia tutte le impostazioni predefinite e completa l'installazione. Rainmeter ha anche un fantastico manuale che spiega esattamente come utilizzare il programma in dettaglio. Una volta installato, vedrai alcune skin apparire automaticamente sul tuo desktop. Questa è la skin Illustro di default.
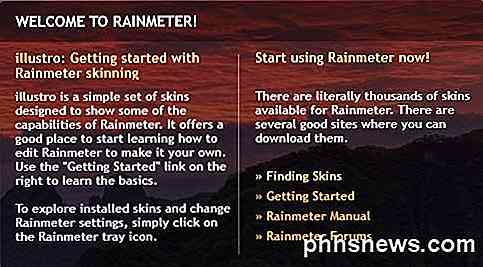
Assicurati di leggere il manuale per capire come aggiungere, rimuovere e utilizzare le skin. La prossima cosa che vorrai fare è scaricare skin personalizzate e poi combinarle. Ogni pacchetto Rainmeter verrà fornito con più skin, ma è possibile abilitare solo quelle desiderate o simili. È quindi possibile abilitare alcune skin da altri pacchetti per mescolare e abbinare. Controlla la pagina Scopri per trovare le pelli.
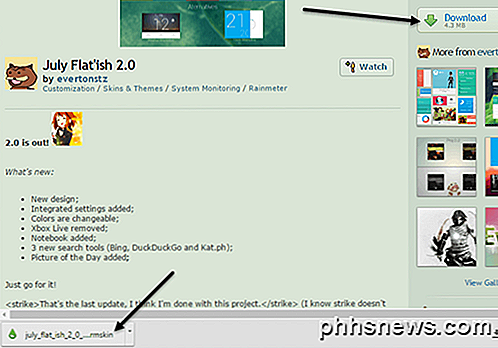
Quando trovi qualcosa che ti piace, vai avanti e fai clic sul pulsante Scarica nella barra laterale destra. Potrebbe essere necessario scorrere verso il basso un po 'prima di vedere il pulsante Download su devianArt. Assicurati che il file sia un file .rmskin e non un archivio ZIP. Ora fai doppio clic sul file e verrà visualizzato il programma di installazione di Rainmeter Skin .
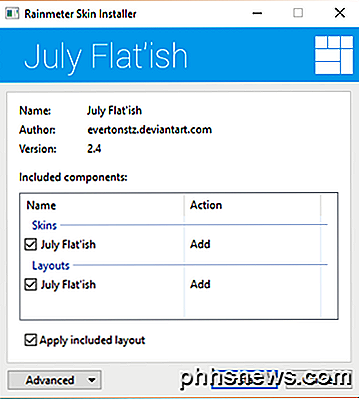
Basta fare clic su Installa e sei a posto! Dovresti vedere automaticamente tutte le skin sul tuo desktop. Per rimuovere un particolare skin, fai clic con il pulsante destro del mouse e scegli Scarica skin .
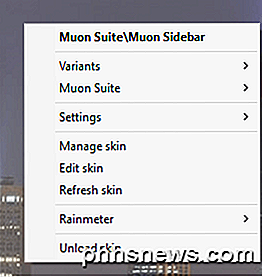
Alcune skin hanno più varianti, alle quali è possibile accedere facendo clic con il pulsante destro del mouse e scegliendo Varianti . Una variante è solo un modo diverso per mostrare quella particolare pelle. Per modificare il codice, puoi scegliere Modifica skin . Anche se è un codice, non è difficile modificare manualmente una skin. Puoi leggere il manuale per le istruzioni su come farlo.
Dovrai passare attraverso alcune prove ed errori durante il download degli skin Rainmeter perché a volte non sempre funzionano, specialmente se sono un po 'più vecchi. Mi sono imbattuto in un sacco di pacchetti in cui la pelle del meteo aveva smesso di funzionare perché l'API era cambiata dal fornitore di dati, ma la pelle non era stata aggiornata.
Nel complesso, utilizzando Rainmeter e applicazioni specifiche di Stardock, puoi davvero personalizzare Windows in modo completamente diverso e unico. Se vuoi ottenere ancora più hardcore, puoi scaricare pacchetti di icone per personalizzare tutte le tue icone. Sfortunatamente, l'app IconPackager di Stardock non supporta ancora Windows 10. Se hai qualche suggerimento, sentiti libero di commentare. Godere!

Come si creano sottocartelle nel menu "Invia a" di Windows?
Essere in grado di inviare file rapidamente e facilmente nella posizione corretta tramite il menu contestuale può aiutare a semplificare il flusso di lavoro, ma cosa fai se vuoi aggiungere sottocartelle personalizzate al mix? Il post di Q & A di SuperUser di oggi ha le risposte per aiutare un lettore a inviare i suoi file.

I dischi rigidi USB esterni sono a rischio di condensa interna?
Mentre la maggior parte di noi non ha bisogno di impacchettare i dischi rigidi esterni con noi ovunque andiamo, ci sono alcune persone che potrebbero Bisogna portarli ovunque vadano. Con questo in mente, le differenze di temperatura percepibili possono avere un impatto negativo su tali dischi rigidi?



