Come creare descrizioni schermo personalizzate in Word 2013

Le descrizioni comandi in Word sono piccole finestre popup che visualizzano il testo descrittivo sul comando o sul controllo del mouse. Puoi anche creare le tue descrizioni per parole, frasi o immagini nei tuoi documenti.
Normalmente, le descrizioni delle schermate vengono create usando un collegamento ipertestuale che ti porta in un'altra posizione nel documento o in una pagina web o crea una nuova email messaggio, se si tratta di un collegamento email. Tuttavia, puoi creare descrizioni personalizzate usando i segnalibri se non vuoi un normale collegamento ipertestuale.
Prima di creare una descrizione, assicurati che la funzione sia attiva. Per fare ciò, fare clic sulla scheda "File".
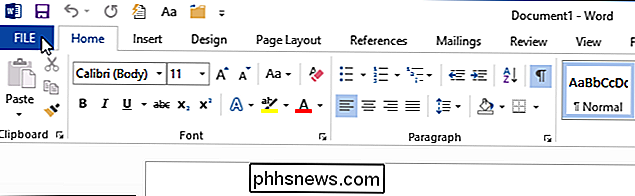
Nella schermata del backstage, fare clic su "Opzioni" nell'elenco di elementi a sinistra.
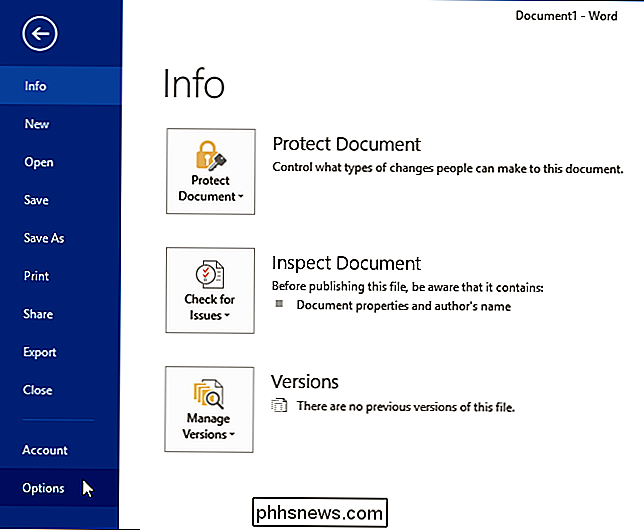
La schermata "Generale" dovrebbe essere visualizzata per impostazione predefinita. Nella sezione "Opzioni dell'interfaccia utente", assicurati che l'opzione "Mostra descrizioni delle caratteristiche in Descrizione" (l'impostazione predefinita) sia selezionata. Ciò attiva ScreenTips e Enhanced ScreenTips in modo che vengano visualizzate maggiori informazioni su un comando nelle schermate di default incorporate che vedi quando passi il mouse sopra i comandi sulla barra multifunzione. Le ScreenTips avanzate possono includere il nome del comando, le scorciatoie da tastiera, la grafica e i collegamenti agli articoli della Guida.
NOTA: l'opzione "Non mostrare le descrizioni delle caratteristiche nelle descrizioni" visualizzerà le descrizioni, ma non le descrizioni avanzate. Vedrai solo il nome del comando e forse una scorciatoia da tastiera.
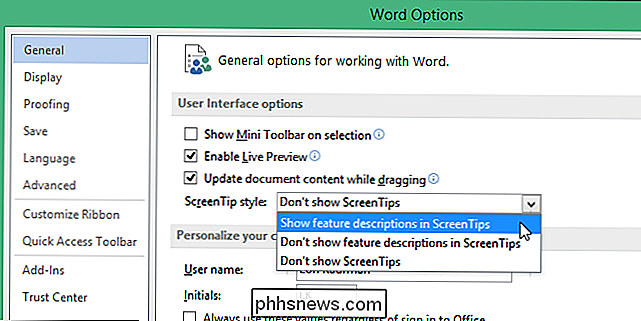
Fai clic su "OK" per accettare la modifica e chiudere la finestra di dialogo "Opzioni di Word".
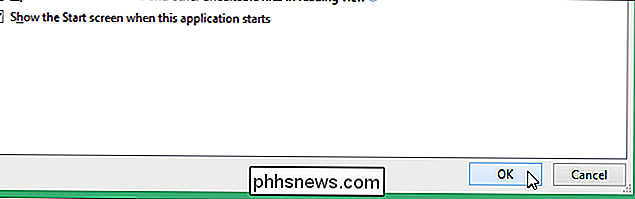
Per creare il tuo suggerimento personalizzato, evidenzia la parola, frase o immagine a cui si desidera allegare una descrizione e fare clic sulla scheda "Inserisci".

Nella sezione "Collegamenti" della scheda "Inserisci", fare clic su "Segnalibro".
NOTA: quando si passa il mouse su Comando "Segnalibro", notare la descrizione visualizzata. Questa descrizione ottimizzata include il nome del comando, una descrizione e un collegamento per ulteriori informazioni sul comando.
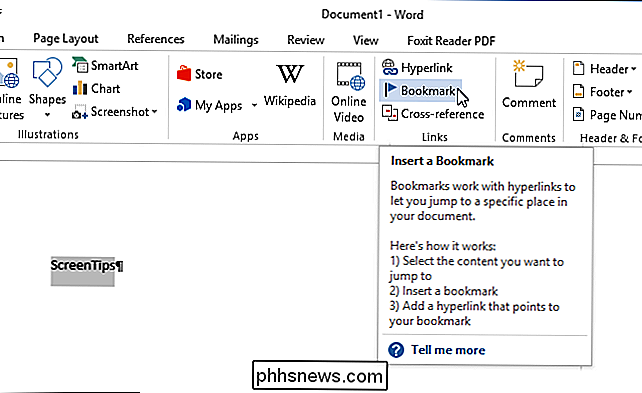
Nella finestra di dialogo "Segnalibro", inserisci un nome per il segnalibro nella casella di modifica "Nome segnalibro". È comune usare la parola a cui si sta collegando o qualcosa ad essa correlato. Fai clic su "Aggiungi".
NOTA: non puoi inserire spazi nel nome del tuo segnalibro.
Il segnalibro viene aggiunto e la finestra di dialogo "Segnalibro" si chiude.
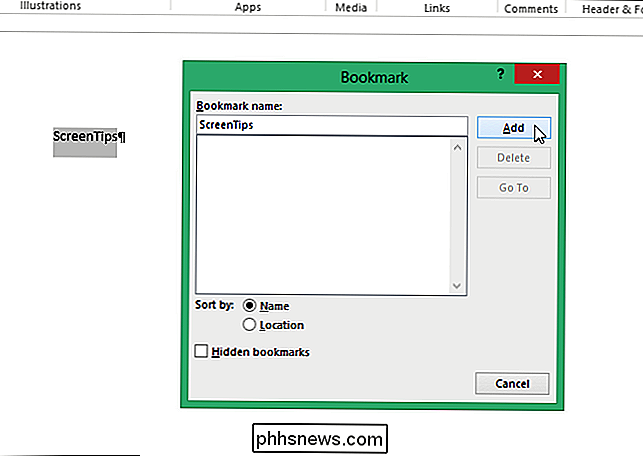
Ora, creeremo il link al segnalibro stesso, quindi quando fai clic sul link, non andrà da nessuna parte e aggiungeremo del testo alla nostra descrizione.
Assicurati che la parola, la frase o l'immagine a cui vuoi allegare la descrizione sia selezionata , quindi premere "Ctrl + K" per aprire la finestra di dialogo "Inserisci collegamento ipertestuale". Sotto "Collega a" sul lato sinistro della finestra di dialogo, fai clic su "Inserisci in questo documento".
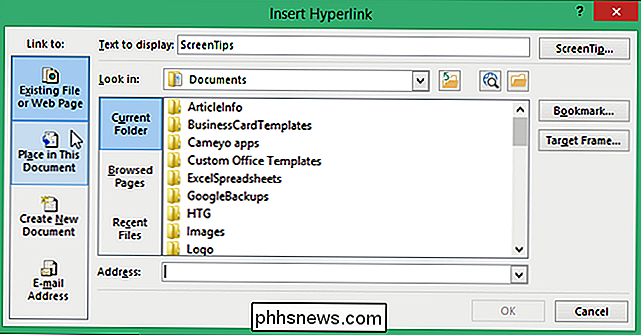
Nella casella "Seleziona un posto in questo documento", sotto "Segnalibri", seleziona il segnalibro appena creato. Se non vedi l'elenco dei segnalibri, fai clic sul segno più a sinistra di "Segnalibri" per espandere l'elenco. Per inserire il testo per la descrizione, fare clic su "Descrizione schermo"
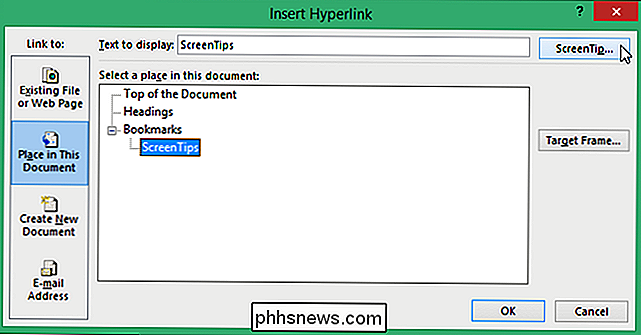
Digitare il testo per la descrizione nella casella di testo "Testo di ScreenTip" nella finestra di dialogo "Imposta descrizione collegamento ipertestuale". Puoi anche copiare il testo dal tuo documento, o da un altro programma, e incollarlo nella casella di modifica "Testo della schermata". Fai clic su "OK".
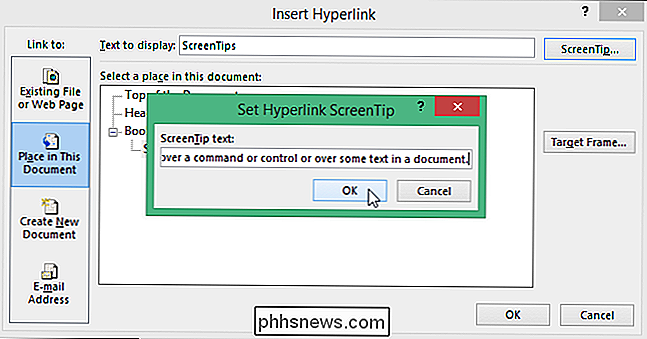
Fai clic su "OK" nella finestra di dialogo "Inserisci collegamento ipertestuale" per chiuderla.
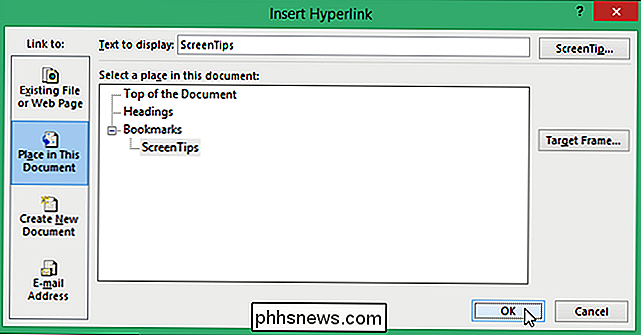
Quando passi il mouse sopra la parola, la frase o l'immagine a cui hai collegato la descrizione, viene visualizzato un popup contenente il testo personalizzato.
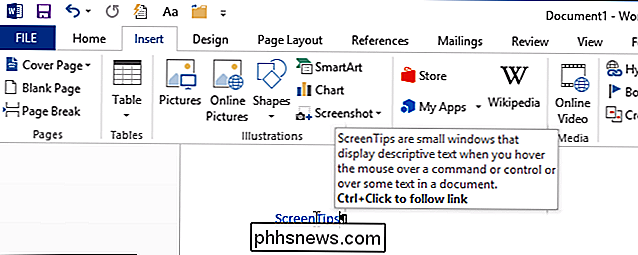
Si noti che la descrizione mostra di premere "Ctrl + clic" per seguire il collegamento. Poiché abbiamo creato un segnalibro che si collega a se stesso, il collegamento essenzialmente non va da nessuna parte. Quando si fa clic su di esso, il cursore lampeggia leggermente e si sposta all'inizio del segnalibro. È possibile rimuovere il messaggio "Ctrl + clic per seguire il collegamento" dalla descrizione; tuttavia, ciò significa che non è necessario premere "Ctrl" prima di fare clic su un collegamento ipertestuale. Un clic su un collegamento ipertestuale seguirà immediatamente il collegamento.

Come leggere e aprire i file di estensione POT .PO .MO
Cercare di aprire, visualizzare o modificare determinate estensioni di file in Windows non è sempre il processo più semplice. Windows, per impostazione predefinita, supporta numerose estensioni, inclusi tutti i formati di MS Office. Tuttavia, potrebbero essere necessari alcuni passaggi aggiuntivi per aprire altri tipi di file, come POT .P

Come ottenere miniature di dimensioni extra di nuovo in Windows 8
Se di recente hai fatto il salto a Windows 8 e sei perplesso rispetto alle scelte apparentemente limitate delle dimensioni delle miniature, continua a leggere evidenzia come ottenere miniature di grandi dimensioni (e alcune scorciatoie da tastiera molto pratiche che ti consentono di accedere a ben 45 opzioni di dimensioni miniatura).



