Come utilizzare il Belkin WeMo Insight Passa a Monitorare l'utilizzo dell'alimentazione

Belkin ha una gamma diversificata di prodotti WeMo, ma l'ultima novità è il WeMo Insight Switch. Non solo ti consente di accendere e spegnere gli apparecchi dallo smartphone, ma monitora anche l'utilizzo di energia e fornisce stime su quanto stai spendendo collegando lo spazio riscaldatore. Ecco come sfruttare al meglio queste informazioni.
RELATED: Come impostare l'interruttore WeMo Belkin
Prima di tutto, se non hai ancora impostato il tuo switch WeMo Insight, abbiamo a disposizione una pratica guida che ti guida attraverso il processo. La configurazione dell'interruttore WeMo Insight è esattamente la stessa di quella del normale switch WeMo. L'unica differenza, oltre alle dimensioni, è che il WeMo Insight Switch è in grado di monitorare l'utilizzo di energia da qualsiasi dispositivo collegato. Ecco di cosa parleremo in questo articolo.
Come visualizzare le statistiche sull'utilizzo dell'alimentazione di Insight
Nell'app WeMo, è possibile attivare e disattivare l'interruttore Insight come qualsiasi altro prodotto WeMo di Belkin, ma potresti notare l'aggiunta di una piccola luce LED virtuale accanto al pulsante di accensione. A volte sarà giallo e altre volte sarà verde.
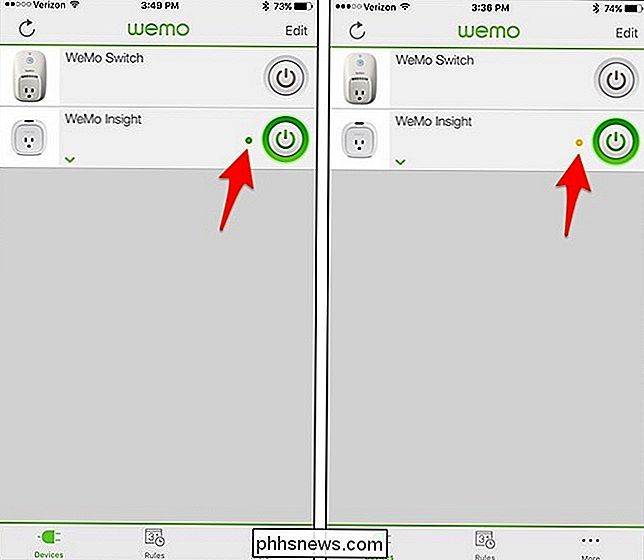
Questa luce indica se c'è corrente che passa attraverso l'interruttore o meno. Quando è verde, c'è corrente che scorre, e quando è gialla, significa che è inattiva, ma la presa è ancora accesa.
Quindi, ad esempio, se hai uno scaldino che si accende e si spegne automaticamente per tutto il giorno , l'interruttore WeMo Insight mostrerà una luce gialla quando il riscaldatore è in standby e una luce verde quando lo spazio è acceso e riscalda attivamente la stanza. L'Insight Switch stesso rimane completamente attivo per tutto il tempo.
Toccando lo switch Insight all'interno dell'applicazione WeMo verranno visualizzati i dettagli sull'utilizzo energetico da qualsiasi dispositivo collegato.
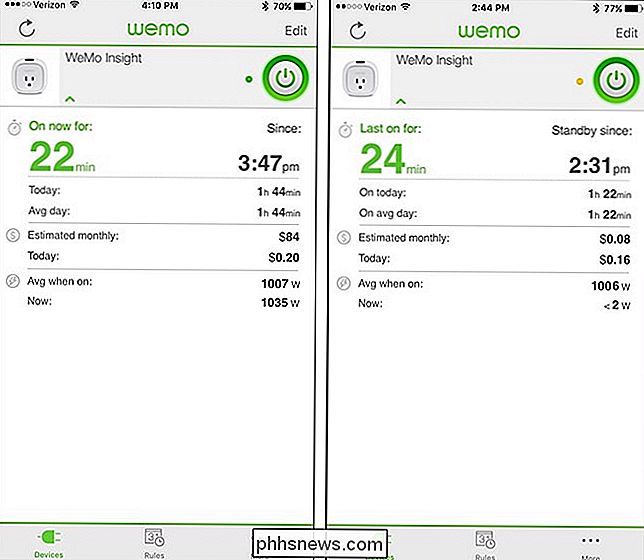
Quando l'appliance che hai collegato è accesa , dirà per quanto tempo è stato acceso, evidenziato in verde, e l'ora sul lato destro è quando l'apparecchio è acceso. Quando l'appliance è spenta, mostrerà invece per quanto tempo è trascorso dall'accensione dell'apparecchio, e a che ora si è verificato l'ultima volta a destra.
Di seguito, hai campi "Oggi:" e "Giorno medio:" . "Oggi:" ti dà un tempo totale per quanto tempo l'appliance è stata attiva per quel giorno, e quindi "Giorno medio:" ti dà il tempo medio in cui l'appliance è stata accesa al giorno. Ovviamente, questo diventa più accurato più a lungo usi l'Insight Switch, quindi avrai un'idea migliore di questa figura una volta collegato e utilizzato per diverse settimane.
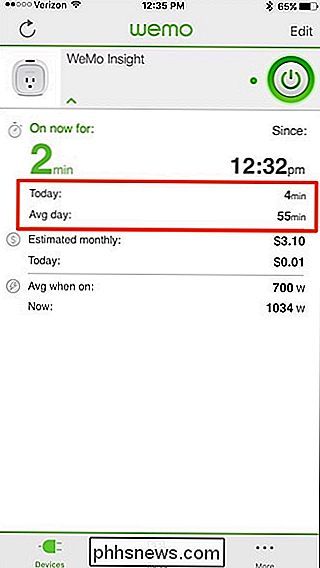
Sotto questi campi c'è "Stima mensile:" e un altro campo "Oggi". Il campo "Stima mensile:" non sarà eccessivamente accurato durante i primi due giorni di utilizzo, ma dopo un paio di settimane.
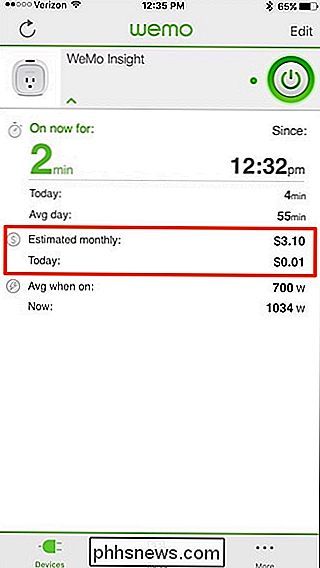
Tuttavia, alla fine di un dato giorno, puoi prendere il numero in "Oggi: Msgstr "campo proprio sotto di esso e moltiplicarlo per 30 o 31 giorni per avere un senso di ciò che tale elettrodomestico ti sta costando su base mensile. Non siamo sicuri del motivo per cui l'interruttore non usa quel tipo di matematica per stimare il costo mensile, ma sappiamo almeno che prende in considerazione il watt quando stima il costo mensile, perché abbiamo notato che il costo mensile stimato è sceso a $ 21 dopo che il wattaggio è sceso da 1.000 a circa 300 quando ho iniziato a usare lo switch.
In ogni caso, visto che il mio riscaldatore ha usato circa $ 0,21 di energia durante il giorno, è probabile che costerebbe circa $ 6,50 per riscaldare il mio ufficio a casa nel corso di un dato mese, che non sembra molto, ma che probabilmente rappresenta circa il 6-8% della nostra bolletta elettrica.
Sotto i costi stimati, c'è l'ultima sezione che dettaglia l'uso della potenza . Hai "Avg when on:", che ti dà il watt medio che l'appliance utilizza ogni volta che è attivo (ci vuole circa un giorno affinché questo appaia in modo che possa calcolare una media), e quindi hai "Now:" , che ti dà l'uso in tempo reale del wattaggio dell'appliance che hai collegato.
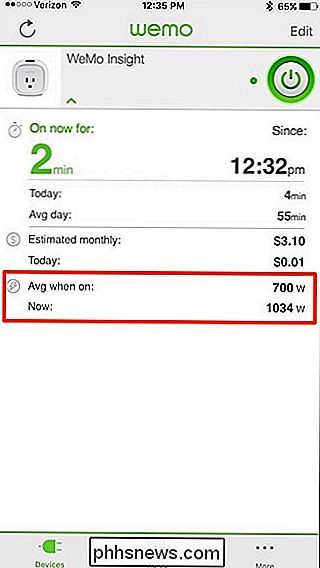
Come modificare il "costo per kWh" per stime più accurate
La bolletta elettrica di tutti è diversa e, a seconda di dove si vive, il prezzo per kWh (chilowattora) può essere più alto o più basso. Puoi modificare questo fattore sul tuo WeMo Insight Switch all'interno dell'app in modo da ottenere stime dei costi più precise.
Per farlo, inizia toccando "Modifica" nell'angolo in alto a destra della schermata principale dell'app.
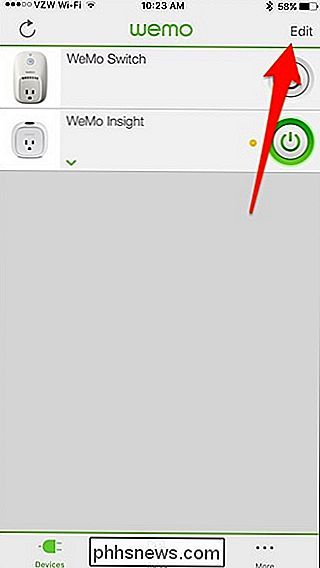
Quindi tocca il tuo interruttore WeMo Insight.
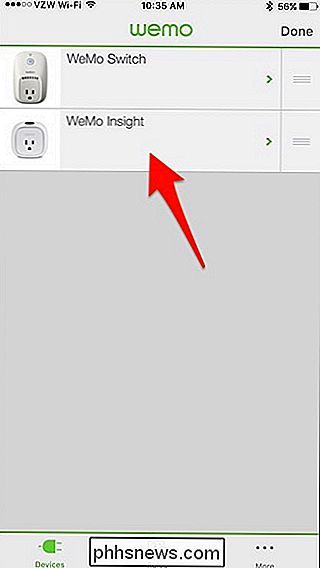
Seleziona "Costo per kWh".
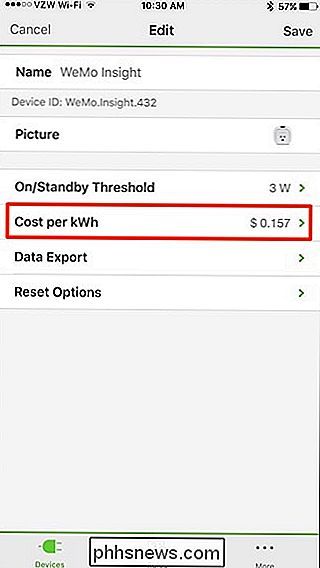
Tocca di nuovo "Costo per kWh" e usa il campo di inserimento dati sotto per indicare quanto costa la tua compagnia elettrica per kWh.
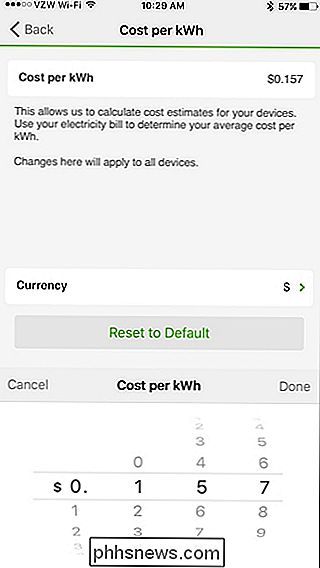
Se non conosci questa cifra, puoi guardare l'ultima bolletta elettrica e dovrebbe mostrarti quanti kWh hai consumato durante il mese. Prendi l'importo della fattura e moltiplicalo per 100 (ad esempio $ 75 x 100 = 7.500 centesimi). Quindi, prendi quel nuovo numero e dividilo per l'utilizzo del kWh per quel mese. Questo è il tuo "costo per kWh".
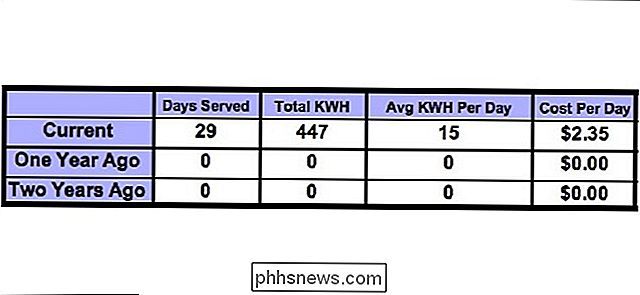
Dopo aver inserito il nuovo numero, tocca "Fatto" e quindi tocca il pulsante freccia nell'angolo in alto a sinistra per tornare indietro. Da qui, tocca "Salva".
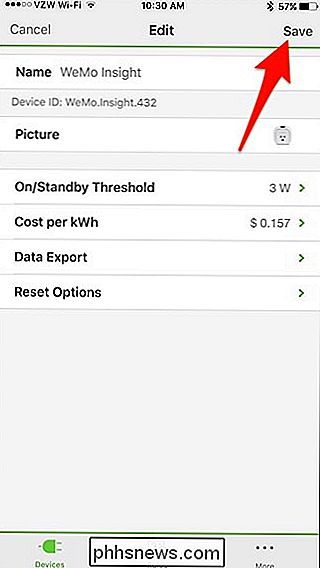
Più informazioni puoi fornire all'app WeMo, più accurate saranno le tue stime di potenza.
Come ottenere avvisi sull'uso dell'energia per il tuo switch Insight
Oltre ad essere in grado di vedere la quantità di energia utilizzata dai dispositivi, è inoltre possibile impostare avvisi che è possibile ricevere sul telefono per sapere se l'interruttore Insight rileva un flusso di corrente. In questo modo, se hai lasciato accidentalmente il tuo riscaldatore, puoi ricevere una notifica e disattivare lo switch da remoto prima di sprecare ancora più energia.
Inizia selezionando la scheda "Regole" in basso.
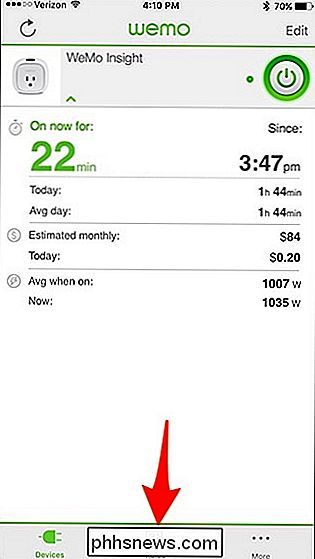
Toccare "Sensing power".
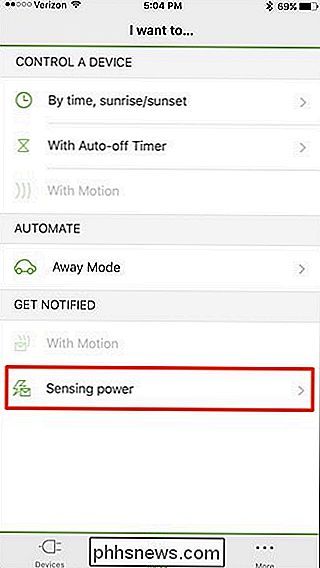
Da qui, è possibile personalizzare le notifiche che si desidera ogni volta che lo switch rileva l'alimentazione. Per iniziare, tocca "WeMo Insight" in alto.
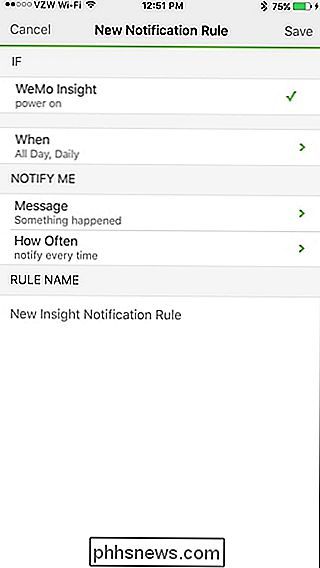
Seleziona una delle tre opzioni, che determinerà di cosa esattamente ricevi una notifica. Ad esempio, "power on" ti invierà una notifica quando Insight Switch rileva l'alimentazione dall'appliance collegata.
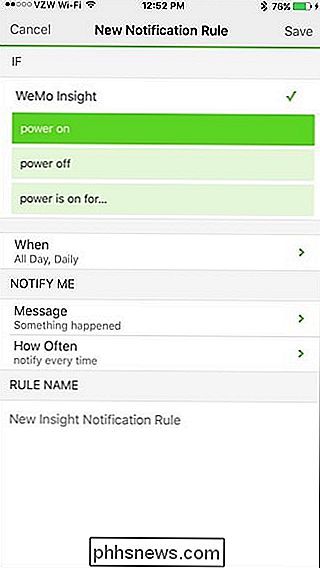
Puoi anche selezionare "power on on ..." e impostare un limite di tempo per l'accensione di un'appliance prima di ricevere una notifica.
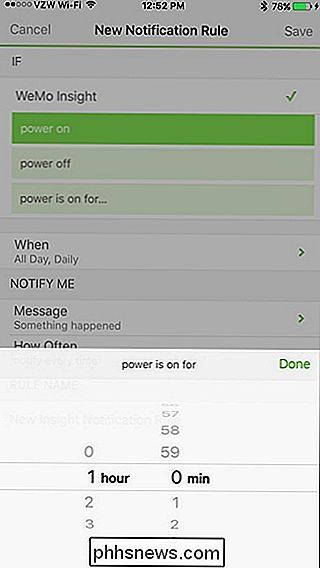
Toccando su "Quando" potrai scegliere quando vuoi che queste notifiche siano abilitate. È possibile selezionare una determinata finestra temporale durante il giorno e selezionare alcuni giorni della settimana.
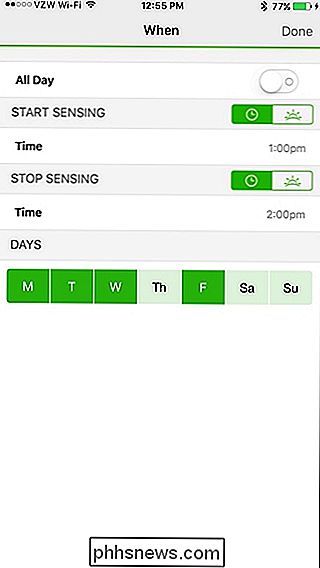
Nella sezione "Notifica", toccare "Messaggio". È qui che puoi inserire un messaggio personalizzato che verrà incluso nella tua notifica. Tocca "Salva" nell'angolo in alto a destra quando hai finito.
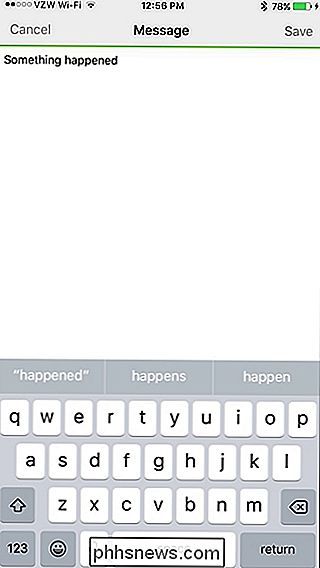
Avanti, tocca "Quanto spesso". Da qui, puoi impostare quanto fastidioso vuoi ricevere le notifiche. È possibile selezionare "notifica ogni volta" oppure selezionare un intervallo dall'elenco. Quindi, se scegli 15 minuti, non riceverai più la notifica di ogni 15 minuti.
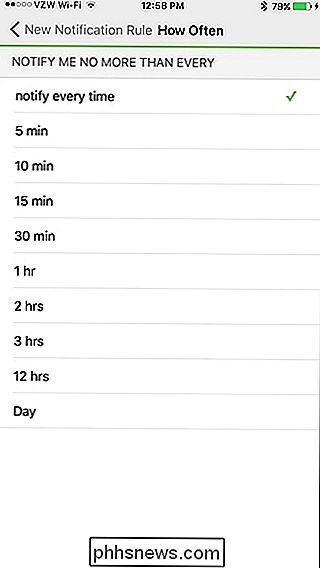
Successivamente, sotto "Nome regola", dai un nome personalizzato all'impostazione di notifica, se lo desideri.
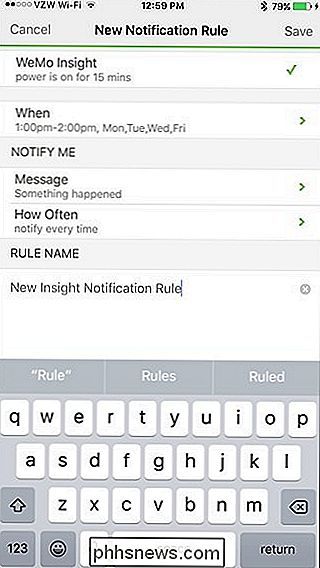
Quindi tocca " Salva "nell'angolo in alto a destra per completare la configurazione della nuova notifica. Una volta terminato, verrà visualizzato nell'elenco sotto "Regole abilitate".
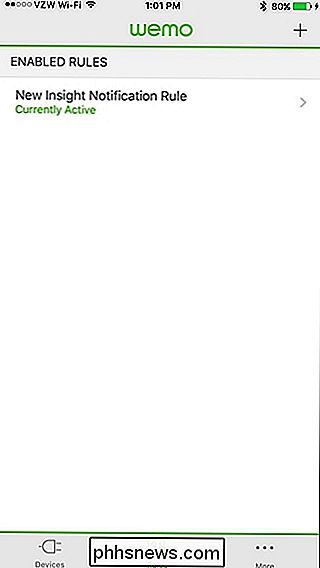
Da quel momento in poi, dovresti ricevere le notifiche nei momenti specificati, assicurandoti di non pagare più del necessario per i dispositivi rimasti.
Quando vedo un pixel nero solo su uno sfondo blu, è Stuck or Dead?
Avere un singolo pixel nero che ti fissa mentre visualizzi determinati colori di sfondo può essere un po 'frustrante e sconcertante allo stesso tempo. È solo bloccato o è morto? Il post di Q & A di SuperUser di oggi ha la risposta alla domanda di un lettore curioso. La sessione di domande e risposte di oggi ci viene fornita per gentile concessione di SuperUser, una suddivisione di Stack Exchange, un raggruppamento di siti Web di domande e risposte.

Come ottenere una notifica quando Caps Lock o Num Lock sono abilitati in Ubuntu
Se hai accidentalmente attivato Caps Lock troppe volte - siamo stati tutti lì - ecco un soluzione. È possibile aggiungere un indicatore al pannello superiore che mostra lo stato dei tasti Bloc Maiusc, Bloc Num e Bloc Scorr, che avvisano quando si preme uno di essi. CORRELATO: Come disabilitare o riassegnare Tasto Bloc Maiusc in qualsiasi sistema operativo Certo, è possibile disattivare o riassegnare il tasto Bloc Maiusc, ma se lo si utilizza occasionalmente, questa è la cosa migliore.



