Come acquisire schermate e registrare video su PlayStation 4

La tua PlayStation 4 registra costantemente il tuo gioco in background, nel caso tu voglia salvare o condividere una clip. Puoi anche creare rapidamente screenshot con un solo pulsante: premi
Dopo aver catturato video clip o screenshot, puoi caricarli immediatamente o copiarli dalla memoria interna del tuo PS4 a un'unità USB. Porta l'unità USB su un computer e puoi fare tutto quello che vuoi con i file.
Come salvare (o caricare) uno screenshot o un video
Per salvare uno screenshot o un video in un gioco, premi semplicemente "Condividi "Sul lato sinistro del controller, vicino al pad direzionale. Apparirà la schermata del menu Condividi. In qualsiasi momento, puoi premere il pulsante Cerchio per uscire da questa schermata e tornare direttamente al punto in cui ti trovavi nel gioco.
In alcuni casi, il menu Condividi potrebbe non funzionare. Non ti è permesso catturare schermate o registrare video di determinati filmati cinematografici o altre applicazioni, a seconda di come lo sviluppatore del gioco ha impostato le cose. Tuttavia, questo funzionerà quasi sempre.
Quando viene visualizzato il menu di condivisione, puoi selezionare "Salva screenshot" premendo il tasto triangolo o "Salva clip video" premendo il pulsante quadrato. Ciò salverà uno screenshot o un video clip sulla tua PlayStation.
Salva uno screenshot e la tua PS4 catturerà la schermata corrente. Salva un video clip e la tua PS4 salverà gli ultimi 15 minuti del tuo gameplay, che ha continuato a registrare in background per tutto il tempo. La tua PS4 salva solo gli ultimi quindici minuti di gioco in un buffer temporaneo, quindi non è possibile ottenere filmati da più di quindici minuti fa se non lo hai già salvato in un video.
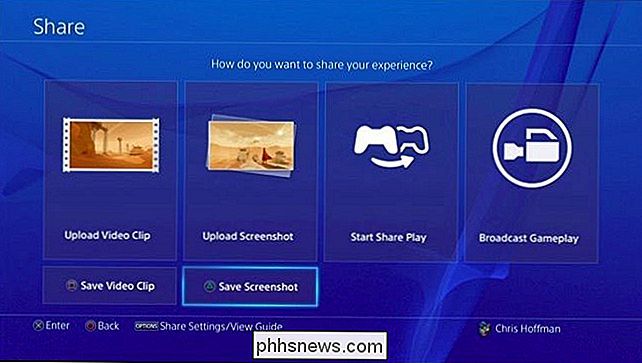
Se desideri caricare il tuo screenshot o video, seleziona "Carica screenshot" o "Carica video" qui. È possibile condividere uno screenshot tramite Facebook, Twitter o un messaggio PlayStation. Puoi caricare un video su Facebook, Twitter, YouTube o Dailymotion.
Per condividere o caricare su altri servizi, dovrai salvare lo screenshot o il video clip nella memoria interna del tuo PS4, copiarlo su un'unità USB, e poi spostalo sul tuo computer dove puoi fare quello che vuoi.
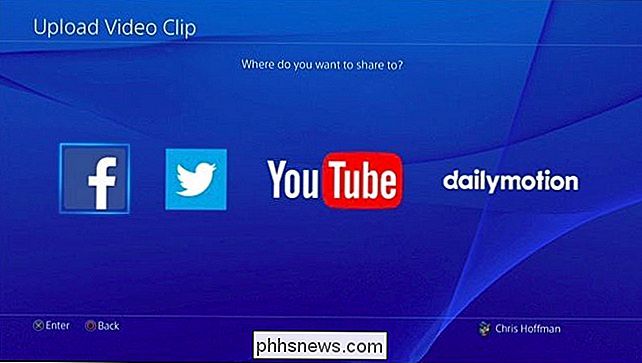
Come catturare rapidamente uno screenshot
Per salvare rapidamente uno screenshot sulla memoria locale della tua PlayStation 4, puoi premere il pulsante "Condividi" su il controller e tenerlo premuto per almeno un secondo. La tua PlayStation 4 salverà uno screenshot senza visitare la schermata Condividi. Vedrai apparire un'icona nell'angolo in alto a sinistra dello schermo per farti sapere che lo screenshot è stato salvato con successo.

Come personalizzare il pulsante Condividi, il video clip e le impostazioni dello screenshot
Puoi personalizzare la condivisione impostazioni di pulsante, video e screenshot. Per fare ciò, prima premi il pulsante "Condividi" in una partita per accedere al menu Condividi. Premi il pulsante "Opzioni" sul controller e seleziona "Condividi impostazioni".
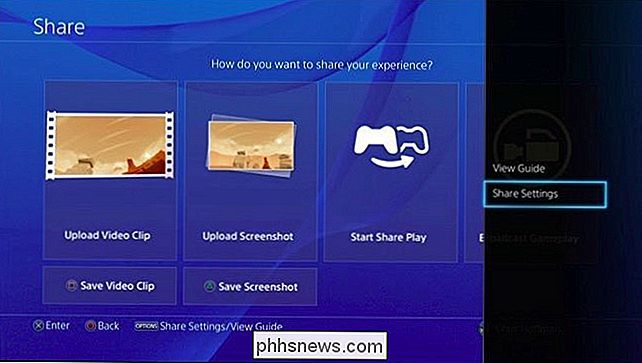
La schermata Tipo di controllo pulsante Condividi ti consente di configurare il pulsante Condividi per catturare rapidamente schermate. Puoi fare in modo che la PlayStation 4 salvi uno screenshot quando premi normalmente il pulsante Condividi e mostra solo la schermata del menu Condividi quando premi a lungo il pulsante.
Nella schermata Impostazioni clip video, puoi regolare la lunghezza del video clip la tua PlayStation risparmia per essere più breve dei 15 minuti predefiniti, ma non di più. Puoi includere l'audio del tuo microfono nelle clip del gioco.
Visita la schermata Impostazioni screenshot per modificare le impostazioni dello screenshot. La tua PlayStation 4 salva le schermate nel formato di file JPEG per impostazione predefinita, ma puoi selezionare PNG. Per impostazione predefinita, il tuo PS4 salva uno screenshot quando guadagni un trofeo in una partita, ma puoi anche disabilitarlo da qui.
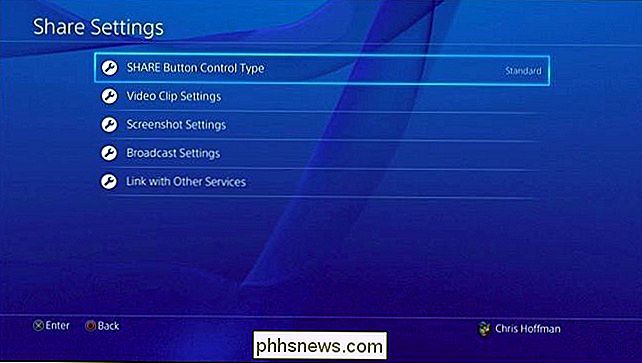
Come copiare screenshot e video su un'unità USB
Per visualizzare i tuoi video clip salvati e immagini , usa l'applicazione Capture Gallery inclusa con la tua PS4. Se non lo vedi sulla schermata principale, puoi scorrere fino a destra sulla schermata principale, selezionare "Libreria", selezionare "Applicazioni", quindi selezionare "Cattura Galleria".
Utilizzando questa applicazione, è possibile visualizzare tutti gli screenshot e i video clip salvati, oppure selezionare un gioco specifico e visualizzare i file multimediali salvati associati a quel gioco.
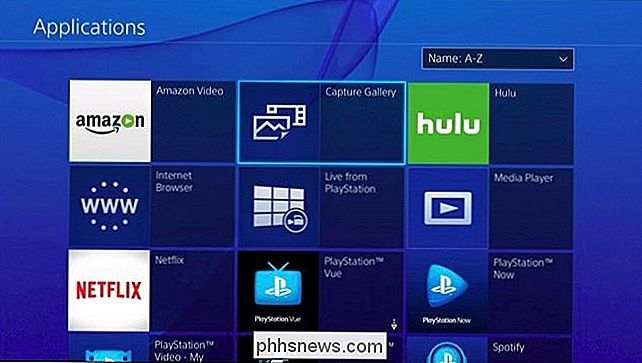
CORRELATI: Qual è la differenza tra FAT32, exFAT e NTFS ?
Puoi caricare file multimediali da qui, se vuoi. Ma puoi anche copiarli direttamente su un dispositivo di archiviazione USB e accedervi da un computer. Per fare ciò, inserisci un'unità USB formattata con i file system FAT32 o exFAT in una delle porte USB della tua PlayStation 4. Selezionare il file multimediale che si desidera copiare, premere il pulsante "Opzioni" sul controller e selezionare "Copia su dispositivo di archiviazione USB".
Una volta terminata la copia dei supporti, è possibile scollegare il dispositivo di archiviazione USB, collegarlo in un computer e accedi agli screenshot e ai file video come faresti con qualsiasi altro file.
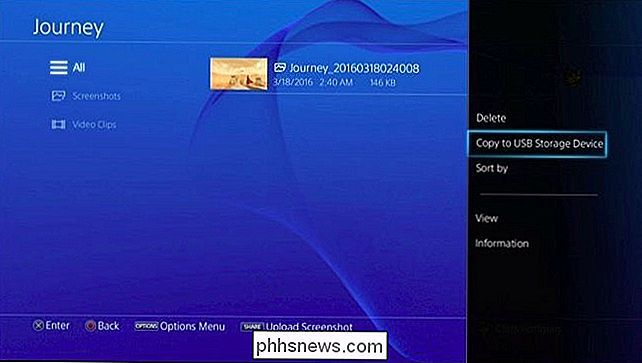
Questa funzione è pensata per catturare il gameplay, quindi non ti consente di registrare video da Netflix, Hulu o altri servizi multimediali. Tuttavia, dovrebbe funzionare quasi ovunque in quasi tutti i giochi.
Image Credit: Leon Terra su Flickr

Come utilizzare gli appunti incorporati di Microsoft Office
Gli "appunti" del computer sono i luoghi in cui il contenuto tagliato o copiato viene temporaneamente archiviato. Microsoft Office ha i propri Appunti, tuttavia, è più potente. Gli appunti di Windows memorizzano solo l'ultimo elemento copiato. Tuttavia, gli Appunti di Office memorizzano fino a 24 elementi di testo e grafici da documenti di Office e altri programmi.

Come aggiungere un clic centrale al trackpad del Mac
Su praticamente tutti i mouse, è possibile fare clic sulla rotella di scorrimento per eseguire ciò che viene chiamato "clic centrale" ed è incredibilmente utile durante la navigazione web. Puoi fare clic con il pulsante destro del mouse su qualsiasi collegamento per aprirlo in background oppure fare clic con il pulsante destro del mouse su una scheda qualsiasi per chiuderla.



