Come acquisire schermate e video sullo switch Nintendo

Lo switch Nintendo dispone di un pulsante dedicato per acquisire screenshot. Ora può anche registrare video in alcuni giochi. Questi screenshot e video vengono salvati nella memoria interna dello Switch o in una scheda microSD, e puoi visualizzarli, spostarli e pubblicarli su Facebook o Twitter direttamente dal tuo Switch.
O, naturalmente, puoi rimuovere il scheda microSD e inseriscila in un PC, come faresti con una normale videocamera. Assicurati sempre di spegnere lo switch Nintendo prima di rimuovere la scheda microSD. Per fare ciò, premi a lungo il pulsante di accensione situato accanto ai controlli del volume e seleziona Opzioni risparmio energia> Spegni.
Come scattare uno screenshot
I controller di Nintendo Switch hanno un pulsante dedicato "Cattura" che funziona in qualsiasi menu di gioco o di sistema.
Sui controller Joy-Con, guarda in basso a sinistra Joy-Con. Vedrai un pulsante quadrato con un cerchio al suo interno. Premi il pulsante per fare uno screenshot. Sentirai un suono e vedrai una notifica "Cattura catturata" sullo schermo.

Sul controller Nintendo Switch Pro, guarda al centro del controller. Vedrai lo stesso pulsante quadrato con un cerchio al suo interno a sinistra del pulsante Home. Premi questo pulsante per fare uno screenshot. Sentirai lo stesso suono e vedrai la stessa notifica "Capture Taken".
Come registrare un video
Con l'aggiornamento per il Nintendo Switch OS 4.0, Nintendo ha aggiunto la possibilità di registrare il gameplay su Nintendo Switch. Al momento del lancio, funziona solo con Legend of Zelda: Breath of the Wild , Super Mario Odyssey , Mario Kart 8 Deluxe , ARMI e Splatoon 2 . Altri giochi aggiungeranno il supporto per questa funzione in futuro.
Per registrare il gameplay, usi lo stesso pulsante Capture che usi per registrare screenshot. Basta premere il pulsante e tenerlo premuto invece di premerlo normalmente. Il tuo Nintendo Switch acquisirà e salverà automaticamente un video degli ultimi 30 secondi del tuo gioco. Noterai una notifica di "salvataggio" mentre salvi il clip.

Come visualizzare schermate e video
Per visualizzare tutti i tuoi screenshot e video, vai alla schermata iniziale del tuo Nintendo Switch, seleziona l'icona "Album" e premi il pulsante A sul controller per aprirlo.
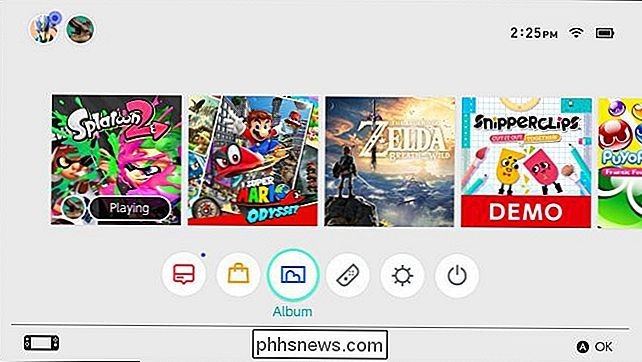
La visualizzazione Album mostra tutti i tuoi screenshot e video, sia che siano memorizzati sul tuo memoria interna della console o su una scheda microSD. Seleziona uno screenshot o un video e premi A per visualizzarlo.
Se lo desideri, puoi selezionare "Filtro" o premere Y e filtrare la Libreria per mostrare solo schermate, solo video, contenuti di un gioco specifico, contenuti multimediali memorizzati sul memoria di sistema interna o supporto memorizzato sulla scheda microSD.
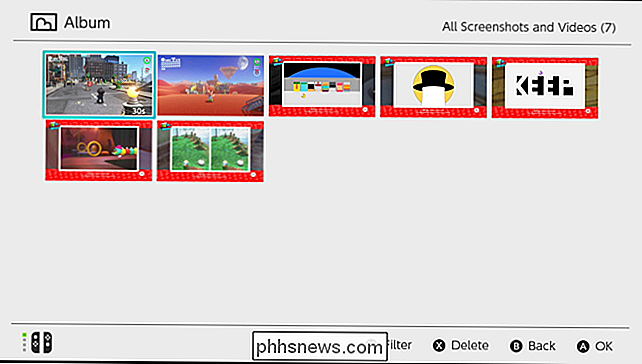
Come condividere uno screenshot o video su Facebook e Twitter
Puoi condividere uno screenshot direttamente su Facebook o Twitter dal tuo Nintendo Switch.
Per fare questo , vai su Home> Album e seleziona una foto o un video. Premere il pulsante A per visualizzarlo, quindi premere di nuovo il pulsante A per accedere alla schermata Modifica e registrazione.

Se si tratta di uno screenshot, è possibile selezionare "Aggiungi testo" per aggiungere testo direttamente all'immagine. Lo strumento testo ti consente di scegliere una dimensione, un colore e una posizione per il testo.
Seleziona l'opzione "Pubblica" per pubblicare lo screenshot o il video su un account social.
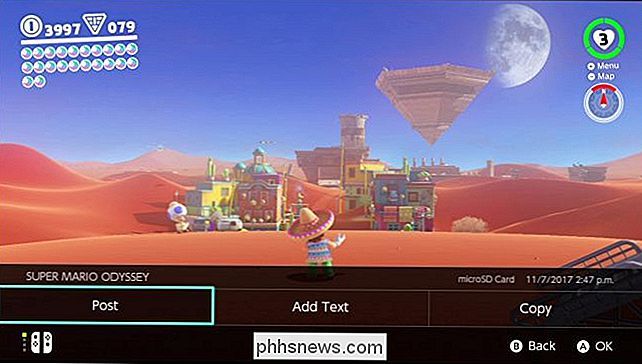
Ti verrà richiesto di scegliere un account utente sullo switch e quindi scegliere Facebook o Twitter. Se non hai precedentemente collegato un account Facebook o Twitter al tuo Switch, puoi farlo da questa schermata.
Ti verrà richiesto di inserire un commento che verrà visualizzato sul tuo post sui social media. Dopo averlo fatto, seleziona "OK" e il tuo Switch pubblicherà lo screenshot o il video su Facebook o Twitter.
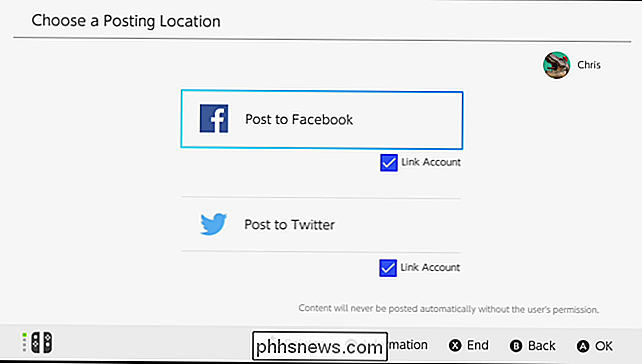
Come modificare un video
Puoi tagliare un video clip se non vuoi condividere tutto 30 secondi di esso. Per farlo, vai su Home> Album, scegli il video che vuoi modificare e seleziona "Modifica e pubblicazione" o premi A. Se è un video clip, puoi selezionare l'opzione "Taglia" qui, usa la barra di scorrimento per scegliere quale parte del video vuoi mantenere. Seleziona "Salva" o premi A quando hai finito di salvare le modifiche.
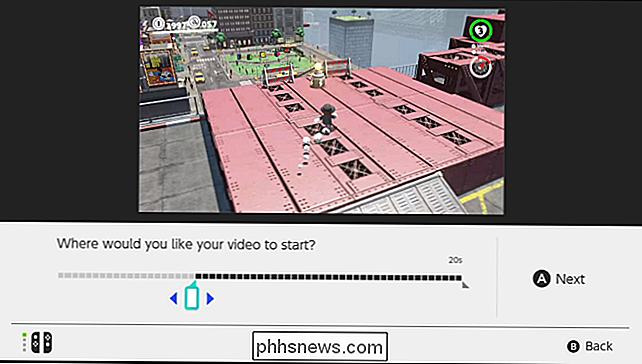
Come scegliere dove salvare screenshot e video
Il tuo Nintendo Switch può salvare screenshot e video nella sua memoria interna o in una scheda microSD. La scheda microSD può essere rimossa e portata a un computer in cui è possibile accedere agli screenshot e ai video, se lo si desidera. Per impostazione predefinita, lo Switch salverà gli screenshot e i video sulla scheda microSD se ne è stata inserita una. In caso contrario, li salverà nella memoria interna del sistema.
Tieni presente che lo Switch Nintendo non viene fornito con una scheda microSD, quindi puoi farlo solo se hai acquistato una scheda microSD per il tuo Nintendo Switch o ne hai uno
Per farlo, apri la schermata iniziale e seleziona "Impostazioni di sistema".
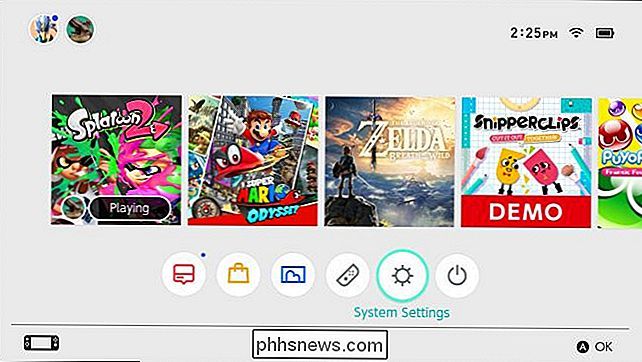
Vai a Gestione dati> Gestisci salvataggio dati / Screenshot e video> Gestisci schermate e video> Salva posizione e scegli "scheda microSD" "O" Memoria di sistema "come posizione di salvataggio preferita.
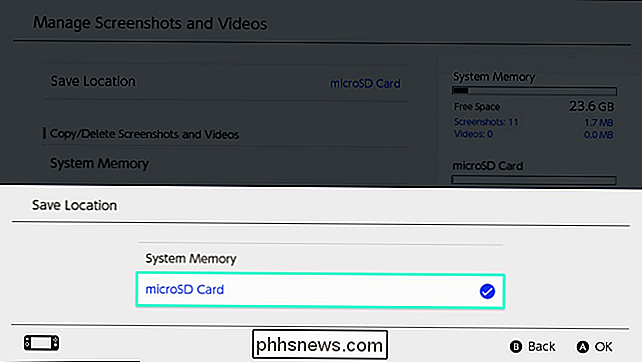
Come copiare una schermata o un video tra la memoria di sistema e la scheda microSD
Puoi copiare qualsiasi immagine o video su una scheda microSD, che può essere rimossa dal tuo Nintendo Switch e portato su un computer da cui è possibile copiare gli screenshot oi video. È anche possibile copiare schermate e video dalla scheda microSD all'archivio di sistema, se si desidera rimuovere la scheda microSD dalla console.
Per copiare un singolo screenshot o video, aprire la vista Album dalla schermata iniziale, selezionare il screenshot o video che si desidera copiare e premere il pulsante A per visualizzarlo. Premere nuovamente A per accedere al menu Modifica e registrazione.
Dal menu Modifica e registrazione, selezionare "Copia". Il tuo Nintendo Switch lo copierà dalla memoria interna alla scheda microSD o viceversa.
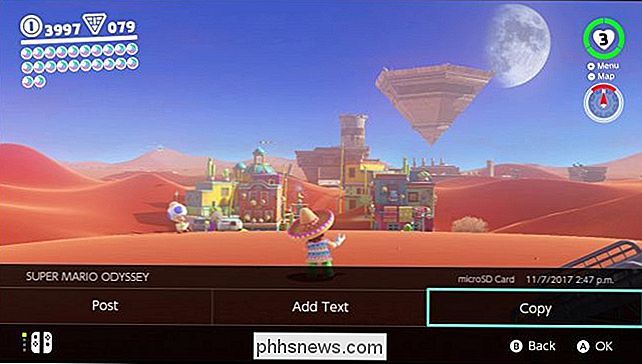
Come eliminare uno screenshot o un video
Per eliminare uno screenshot o un video, vai alla visualizzazione Album dalla schermata iniziale. Trova lo screenshot o il video che desideri rimuovere dallo switch e premi il tasto X. Seleziona tutti i contenuti multimediali che vuoi eliminare e poi seleziona il pulsante "Elimina".
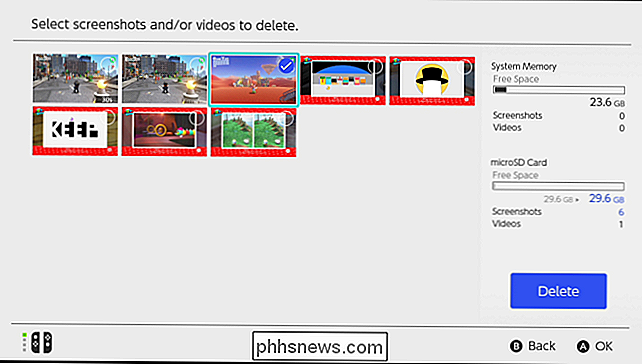
Come copiare o eliminare tutti gli screenshot e i video
Il tuo Nintendo Switch ti consente di gestire contemporaneamente schermate e video. Ad esempio, puoi copiare tutti gli screenshot e i video tra la memoria interna dello switch e la scheda microSD oppure eliminare tutti gli screenshot e i video dalla memoria interna o dalla scheda microSD.
Ad esempio, questo ti consentirebbe di copiare tutti gli screenshot e video dalla memoria di sistema del tuo Nintendo Switch a una scheda microSD in modo da poterli portare su un computer.
Per farlo, vai su Home> Impostazioni di sistema> Gestione dati> Gestisci schermate e video. Seleziona "Memoria di sistema" o "Scheda microSD" qui.
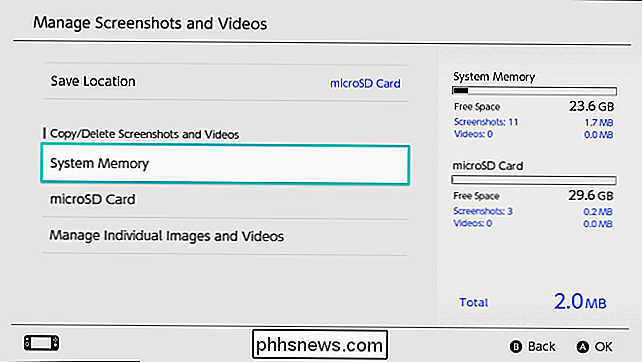
Seleziona l'opzione "Copia tutti gli screenshot e i video" o "Elimina tutte le schermate e i video", qualunque cosa tu voglia fare.
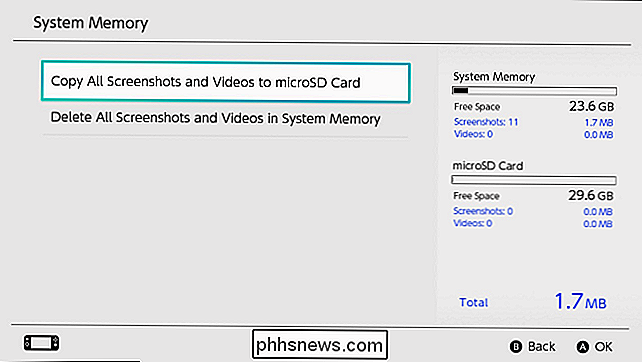

Come ottenere le notifiche quando qualcuno pubblica su Instagram
Come Facebook, Instagram usa un algoritmo di ordinamento dei feed piuttosto che avere tutto in ordine cronologico. Questo è ottimo perché significa che dovresti vedere tutte le foto che desideri più probabilmente, ma a volte significa che un post di una persona che vuoi vedere tutto verrà sotterrato.

Come aggiungere pulsanti personalizzati alla barra di tocco di MacBook Pro
C'è un pulsante o una parte di informazioni che desideri aggiungere alla Touch Bar di MacBook Pro? Puoi, e ti mostreremo come farlo. Ti abbiamo mostrato come aggiungere o rimuovere icone sulla Touch Bar, rispettando le opzioni di personalizzazione di Apple. C'è una quantità sorprendente di scelta lì, ma non è infinita, il che significa che sei sfortunato se vuoi script di trigger o sostituire le scorciatoie da tastiera usando i pulsanti di Touch Bar.



