Come aggiungere un collegamento alle impostazioni della tastiera di Google nel cassetto app di Android

Google Keyboard ha un sacco di opzioni di personalizzazione, ma ogni modifica richiede un viaggio nel suo menu Impostazioni. Mentre c'è un modo semplice per accedere a questo menu dalla tastiera stessa, c'è anche un altro modo: attraverso l'icona dell'app nel cassetto app. Sfortunatamente, questo non è abilitato per impostazione predefinita, ma con un ultimo intervento nel menu Impostazioni, un semplice interruttore lo renderà possibile.
Come praticamente ogni tweak su Google Keyboard, dovrai prima aprire una sorta di campo di testo per far apparire la tastiera, quindi premere a lungo l'icona a sinistra della barra spaziatrice. A seconda dell'app in cui si trova il campo di testo, potrebbe mostrare una chiave diversa dai miei screenshot, ma la posizione della chiave non cambia mai.
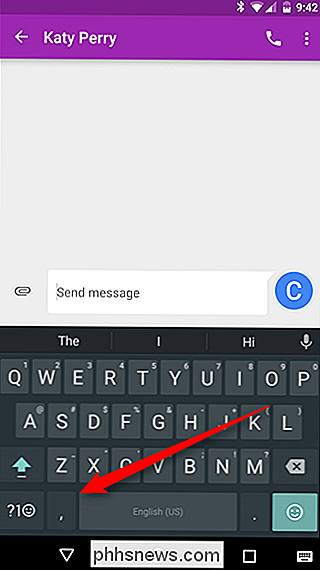
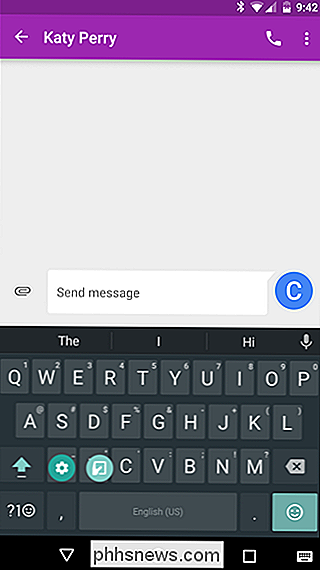
Una volta rilasciata la pressione lunga, verrà visualizzata una finestra popup con due opzioni: "Lingue "E" Impostazioni della tastiera Google ". Tocca il secondo.
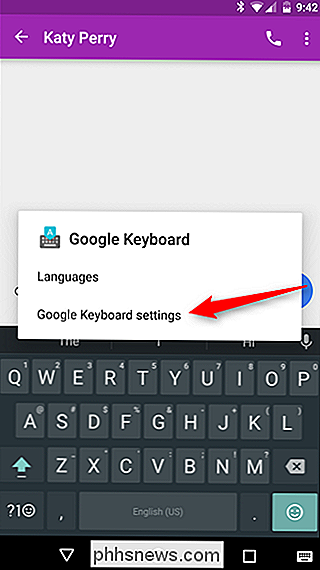
In questo menu, vuoi l'ultima opzione:" Avanzate ".
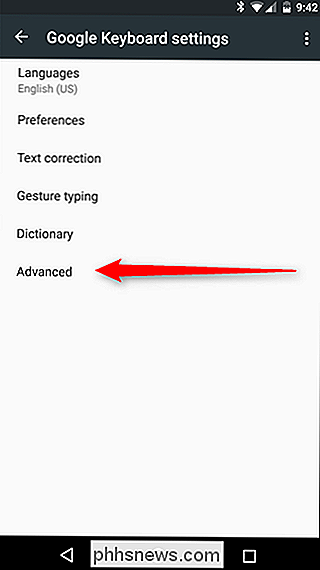
Il menu Avanzato è incredibilmente semplice, con solo pochi interruttori presenti. "Mostra l'icona dell'app" è quello che desideri: tocca il pulsante del dispositivo di scorrimento per attivarlo, e il gioco è fatto.
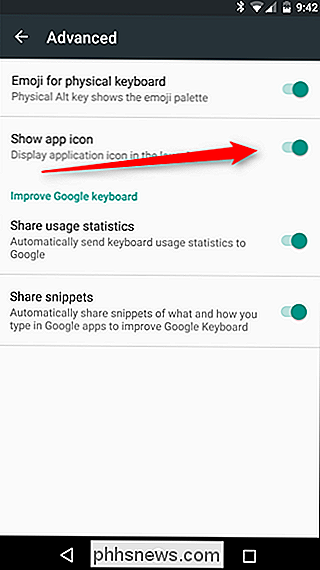
Una volta usciti da questo menu, puoi passare nel cassetto delle applicazioni. Troverai una nuova icona per "Impostazioni tastiera Google", che ti introdurranno direttamente nel menu Impostazioni. Non è più necessario forzare un campo di testo solo per modificare qualcosa!
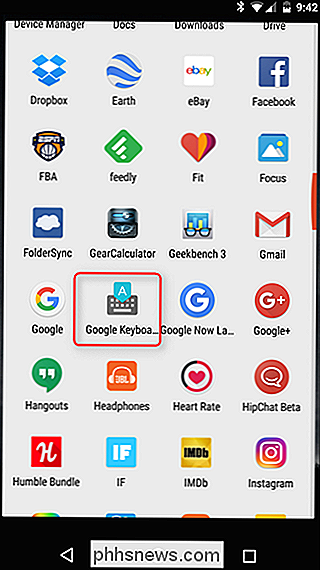
Ha senso il motivo per cui Google disattiva questa funzione per impostazione predefinita, dopotutto, non tutti vogliono ingombrare il proprio app con persino più icone e le probabilità potrebbe essere necessario accedere al menu Impostazioni solo una o due volte. Ma se ti piace sperimentare nuove funzionalità o cambiare spesso le cose, questo tweak può essere un risparmio di tempo.

Come sostituire un interruttore della luce con un interruttore Dimmer
Se si desidera un controllo migliore su come si illuminano o si attenuano le luci, l'installazione di un dimmer è un ottimo modo per farlo, specialmente se si desidera regolare regolarmente. Ecco come sostituire un normale interruttore della luce con un interruttore dimmer. Avviso : questo è un progetto per un DIYer sicuro.

Come eliminare un post dal tuo account Instagram
Ci sono molte ragioni per cui potresti voler rimuovere un post dal tuo account Instagram. Forse è una vecchia foto che non si adatta a tutte le fantastiche foto che hai pubblicato di recente. Forse un amico ti ha chiesto di rimuoverlo perché stanno facendo una posa poco lusinghiera, o forse non ha avuto abbastanza Mi piace.



