Come vedere quali siti Web il tuo computer è segretamente connesso a

Il tuo PC fa molte connessioni Internet nell'attività di un giorno, e non tutti sono necessariamente siti a cui sei consapevole che le connessioni sono sta succedendo con. Mentre alcune di queste connessioni sono innocue, c'è sempre la possibilità che tu abbia malware, spyware o adware che utilizzano la tua connessione Internet in background a tua insaputa. Ecco come vedere cosa sta succedendo sotto il cofano.
Copriremo tre modi per visualizzare le connessioni attive del tuo PC. Il primo utilizza il buon vecchio comandonetstatda PowerShell o il prompt dei comandi. Quindi, ti mostreremo due strumenti gratuiti, TCPView e CurrPorts, che svolgono anche il lavoro e potrebbero essere più convenienti.
Opzione 1: Verifica connessioni attive con PowerShell (o prompt dei comandi)
Questa opzione utilizza ilnetstatcomando per generare un elenco di tutto ciò che ha fatto una connessione Internet in un determinato periodo di tempo. È possibile farlo su qualsiasi PC con Windows, da Windows XP Service Pack 2 fino a Windows 10. E, è possibile farlo utilizzando PowerShell o Prompt dei comandi. Il comando funziona allo stesso modo in entrambi.
Se utilizzi Windows 8 o 10, attiva PowerShell come amministratore premendo Windows + X, quindi selezionando "PowerShell (Admin)" dal menu Power User. Se invece stai utilizzando il prompt dei comandi, dovresti eseguirlo come amministratore. Se utilizzi Windows 7, devi premere Start, digitare "PowerShell" nella casella di ricerca, fare clic con il pulsante destro del mouse sul risultato, quindi scegliere "Esegui come amministratore". E se stai usando una versione di Windows prima di Windows 7, dovrai eseguire il prompt dei comandi come amministratore.
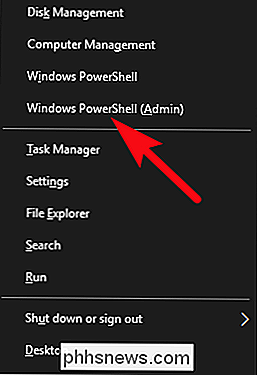
Al prompt, digita il seguente comando, quindi premi Invio.
netstat -abf 5 > activity.txt
Utilizziamo quattro modificatori nel comandonetstat. L'opzione-aindica che mostra tutte le connessioni e le porte di ascolto. L'opzione-baggiunge quale applicazione sta effettuando la connessione ai risultati. L'opzione-fvisualizza il nome DNS completo per ogni opzione di connessione, in modo da poter capire più facilmente dove vengono effettuate le connessioni. L'opzione5fa sì che il comando esegua il polling ogni cinque secondi per le connessioni (per rendere più facile tracciare cosa sta succedendo). Stiamo quindi utilizzando il simbolo di piping ">" per salvare i risultati in un file di testo denominato "activity.txt."
Dopo aver eseguito il comando, attendere un paio di minuti, quindi premere Ctrl + C per interrompere la registrazione dei dati.
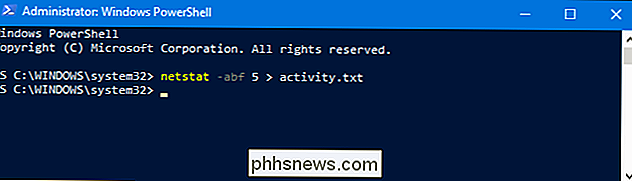
Quando hai interrotto la registrazione dei dati, devi aprire il file activity.txt per vedere i risultati. È possibile aprire immediatamente il file in Blocco note dal prompt di PowerShell digitando semplicemente "activity.txt" e quindi premendo Invio.
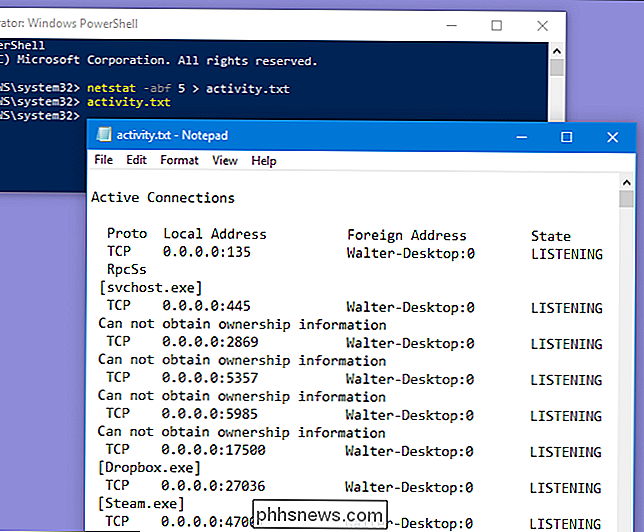
Il file di testo viene archiviato nella cartella Windows System32 se si desidera trovarlo in un secondo momento o aprirlo. in un altro editor.
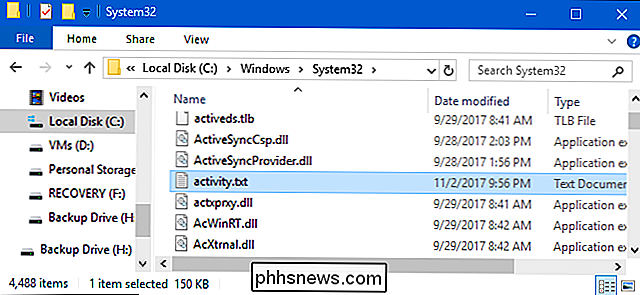
Il file activity.txt elenca tutti i processi sul tuo computer (browser, client IM, programmi di posta elettronica, ecc.) che hanno effettuato una connessione Internet nel momento in cui hai lasciato il comando in esecuzione. Ciò include sia le connessioni stabilite che le porte aperte su cui le app o i servizi stanno ascoltando il traffico. Il file elenca anche i processi connessi a quali siti Web.
CORRELATI: Che cos'è questo processo e perché è in esecuzione sul mio PC?
Se vedi nomi di processi o indirizzi di siti web con cui non ti è familiare, puoi cercare "cosa è (nome del processo sconosciuto)" in Google e vedere di cosa si tratta. È possibile che l'abbiamo persino coperto noi stessi come parte delle nostre serie in corso che illustrano vari processi trovati in Task Manager. Tuttavia, se sembra un brutto sito, puoi utilizzare nuovamente Google per scoprire come eliminarlo.
Opzione 2: Verifica connessioni attive utilizzando TCPView
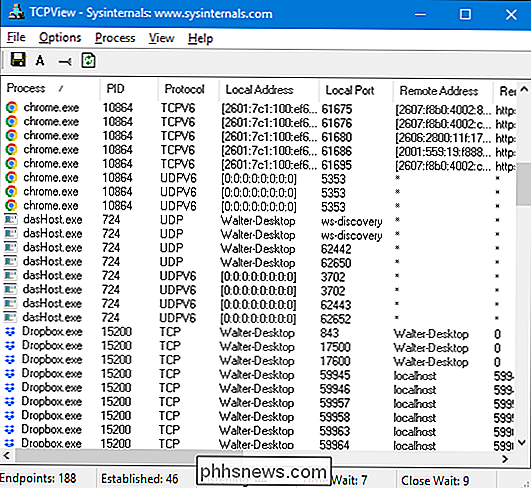
L'eccellente utilità TCPView disponibile nel toolkit SysInternals consente di vedere rapidamente quali processi si connettono a quali risorse su Internet e persino di terminare il processo, chiudere la connessione o eseguire una rapida ricerca Whois per ottenere ulteriori informazioni. È sicuramente la nostra prima scelta quando si tratta di diagnosticare problemi o semplicemente di cercare di ottenere più informazioni sul tuo computer.
CORRELATI: Quali sono gli strumenti di SysInternals e come li usi?
Nota: quando carichi TCPView per la prima volta, potresti vedere un sacco di connessioni da [Processo di sistema] a tutti i tipi di indirizzi Internet, ma questo di solito non è un problema Se tutte le connessioni sono nello stato TIME_WAIT, significa che la connessione viene chiusa e non esiste un processo a cui assegnare la connessione, quindi devono essere assegnate a PID 0 poiché non c'è alcun PID da assegnare a .
Questo di solito accade quando si carica TCPView dopo aver collegato un sacco di cose, ma dovrebbe sparire dopo che tutte le connessioni si chiudono e si tiene aperto TCPView.
Opzione tre: Verifica connessioni attive usando CurrPorts
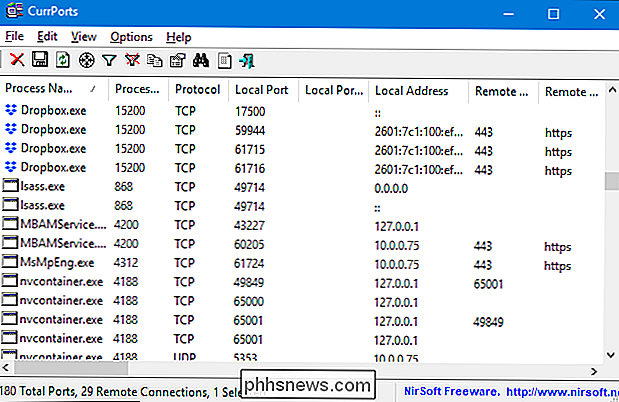
È inoltre possibile utilizzare uno strumento gratuito denominato CurrPorts per visualizzare un elenco di tutte le porte TCP / IP e UDP attualmente aperte sul computer locale. È uno strumento un po 'più concentrato di TCPView.
Per ogni porta, CurrPorts elenca le informazioni sul processo che ha aperto la porta. È possibile chiudere le connessioni, copiare le informazioni di una porta negli Appunti o salvare tali informazioni in vari formati di file. È possibile riordinare le colonne visualizzate nella finestra principale di CurrPorts e nei file salvati. Per ordinare l'elenco in base a una colonna specifica, fai clic sull'intestazione di tale colonna.
CurrPorts viene eseguito su tutto, da Windows NT a Windows 10. Basta notare che esiste un download separato di CurrPorts per le versioni a 64 bit di Windows . È possibile trovare ulteriori informazioni su CurrPorts e su come utilizzarlo sul proprio sito Web.

Come firmare elettronicamente i documenti PDF senza stamparli e scansionarli
Sei stato inviato via email un documento e devi firmarlo e inviarlo di nuovo. È possibile stampare il documento, firmarlo, quindi eseguirne la scansione e inviarlo via email. Ma c'è un modo migliore, più veloce. Ti mostreremo come aggiungere rapidamente la tua firma a qualsiasi documento PDF, salvandolo come un file PDF standard che può essere letto ovunque.

Come personalizzare il feed di Google (e renderlo effettivamente utile)
Quando Google ha rilasciato per la prima volta Google Now, è stato celebrato dagli utenti Android su tutti i fronti. Quando Now si è evoluto in Google Feed, tuttavia, questo cambiamento è stato molto meno accettato. Ma il Feed è ottimo se ti prendi il tempo per personalizzarlo. CORRELATO: Come accedere a Google Now su Dispositivi con Google Assistant Prima di parlare di personalizzare il tuo Feed, tuttavia, parliamo prima di un un po 'su cosa lo rende diverso da Google Now, a parte solo il nome.



