Guida definitiva al backup e al ripristino del registro di Windows
Windows archivia quasi tutto ciò che lo fa funzionare in un database basato su file gerarchico chiamato Registro di sistema di Windows. Il registro contiene tutte le impostazioni di configurazione per il sistema operativo, i programmi, i servizi, i componenti e praticamente tutto il resto. Tutto, dalla dimensione delle icone al colore della barra delle applicazioni, è memorizzato lì.
Il registro è composto da milioni di chiavi e valori. Puoi pensare a chiavi come cartelle e valori come i dati memorizzati all'interno delle cartelle. Nell'editor del Registro di sistema, le chiavi in realtà assomigliano a cartelle e valori sono ciò che mantiene le impostazioni effettive. Ogni chiave nel registro può avere più di un valore, un po 'come una cartella può avere più di un file memorizzato all'interno.
Inoltre, i valori possono memorizzare dati di diversi tipi, tra cui String, Binary, DWORD, QWORD e altro. Non hai davvero bisogno di capire quel livello di dettaglio, ma spero tu capisca la struttura del registro.

Per quanto riguarda il backup del registro, hai due opzioni: backup manuale del registro tramite esportazione o backup dell'intero registro con Ripristino configurazione di sistema. Quando si apporta una modifica al registro, è sempre consigliabile creare un punto di ripristino e quindi eseguire il backup anche della sezione modificata del registro.
Esiste un modo per esportare l'intero registro, ma non è una buona opzione per diversi motivi. In primo luogo, otterrai un file di grandi dimensioni che dovrai archiviare da qualche parte. In secondo luogo, se si modifica solo un'impostazione, provare a importare nuovamente l'intero registro in un secondo momento potrebbe sovrascrivere molti altri valori più recenti che sono stati scritti in altre parti del registro dopo l'esportazione. Questo può effettivamente portare più problemi e possibili corruzioni. Infine, potresti non essere in grado di importare nuovamente l'intero registro perché molte chiavi saranno in uso da Windows e quindi semplicemente non verranno scritte.
L'opzione migliore per il backup e il ripristino dell'intero registro consiste nell'utilizzare Ripristino configurazione di sistema. Pertanto, quando si apporta una modifica, creare prima un punto di ripristino e quindi eseguire manualmente il backup della sola sezione modificata. Se c'è un problema, puoi sempre ricaricare la sezione esportata semplicemente facendo doppio clic sul file .reg in Windows.
Se non riesci più a entrare in Windows perché la modifica del registro ha incasinato più gravemente qualcosa, allora puoi semplicemente avviare le Opzioni avanzate di recupero e scegliere il precedente punto di ripristino che avevi creato. Spiegherò entrambi i metodi in dettaglio qui sotto.
Apertura dell'editor del registro
Per prima cosa, parliamo dell'apertura dell'editor del registro. In quasi tutte le versioni recenti di Windows, puoi aprire l'editor del registro facendo clic sul pulsante Start e digitando regedit .
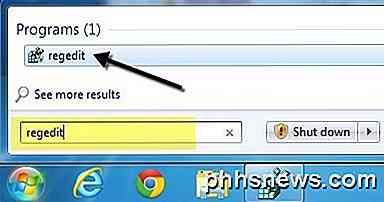
Probabilmente già sai come farlo considerando che hai trovato questo articolo mentre cercavi di imparare come fare il backup del registro. Ovviamente, prima di apportare modifiche al registro, è necessario eseguirne sempre il backup. Ora passiamo al punto principale di questo articolo sui diversi modi in cui è possibile eseguire il backup del registro di Windows.
Parti di backup / sezioni del registro
In molti dei miei post ho menzionato tweaks o suggerimenti che richiedono la modifica di una chiave o di un valore nel registro. Se stai andando a fare un singolo cambiamento qua e là, non hai davvero bisogno di fare il backup dell'intero registro necessariamente.
Supponiamo che tu stia modificando un valore memorizzato nella seguente chiave:
HKEY_LOCAL_MACHINE - SOFTWARE - Microsoft - Windows - CurrentVersion - Explorer
È possibile fare clic con il pulsante destro del mouse su Explorer e selezionare Esporta per eseguire un backup dell'intera chiave insieme a tutti i sottochiavi e ai relativi valori.
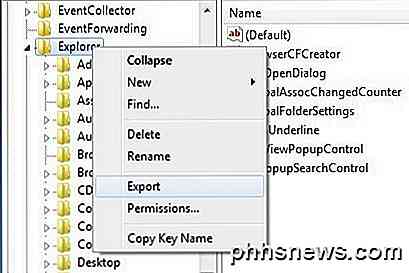
Noterai che ci sono parecchi altri sotto-tasti sotto il tasto principale di Explorer. Per impostazione predefinita, viene esportato solo il ramo selezionato insieme a sottochiavi e valori. Se si desidera esportare l'intero registro, è necessario selezionare Tutto in Esporta intervallo quando si salva il file .reg.
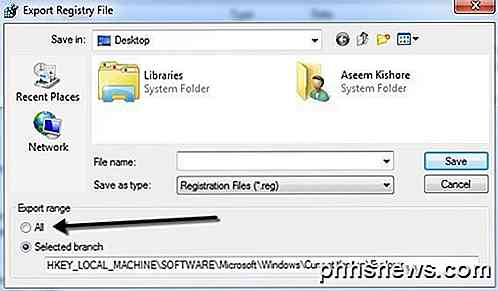
Anche in questo caso, non è consigliabile eseguire il backup dell'intero registro in questo modo poiché si otterrà un errore Impossibile importare quando si tenta di importare il file.
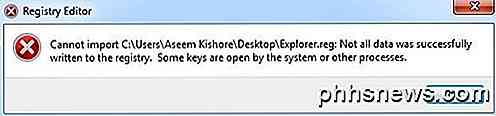
Quindi continua ad esportare solo i rami selezionati e avrai maggiori possibilità di reimportare il file di registro in un secondo momento. Ora parliamo di usare Ripristino configurazione di sistema per eseguire un backup completo del registro.
Backup dell'intero registro tramite Ripristino configurazione di sistema
Usando Ripristino configurazione di sistema, non ti imbatterai in problemi di ripristino a uno stato precedente perché Windows gestisce tutti i problemi bloccati e in uso per te. Creerai sempre un punto di ripristino mentre usi Windows ed è molto semplice da fare.
Fare clic su Start e digitare Crea punto di ripristino e fare clic sul primo risultato. Verrai acquistato direttamente nella scheda Protezione del sistema nella finestra di dialogo Proprietà del sistema .
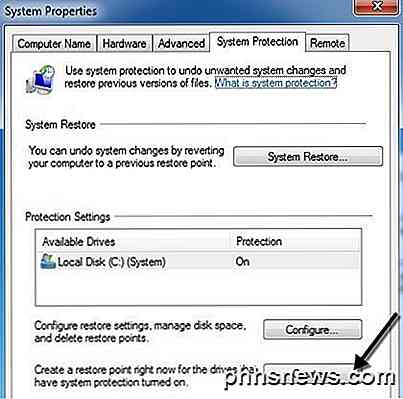
Fare clic sul pulsante Crea nella parte inferiore e verrà visualizzata un'altra finestra di dialogo che richiede una descrizione. Fare clic sul pulsante Crea e verrà creato il punto di ripristino.
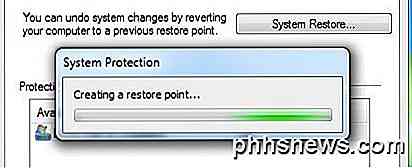
Dovrebbero essere necessari solo pochi minuti per creare il punto di ripristino. Una volta completato, è possibile ripristinare un punto di ripristino creato in precedenza in due modi: tramite la stessa finestra di dialogo Ripristino configurazione di sistema in Windows o tramite la schermata Opzioni di ripristino avanzate . Ti mostrerò entrambi i metodi di seguito.
Ripristina registro tramite Windows
Se si è ancora in grado di avviare Windows e accedere al sistema, è possibile provare a ripristinare il registro aprendo Ripristino configurazione di sistema. Fare clic su Start e digitare ripristino del sistema e fare clic sul primo risultato.
Quando viene visualizzata la finestra di dialogo Ripristino configurazione di sistema, andare avanti e fare clic su Avanti. Nella schermata seguente, verrà visualizzato un elenco di tutti i diversi punti di ripristino attualmente sul sistema.
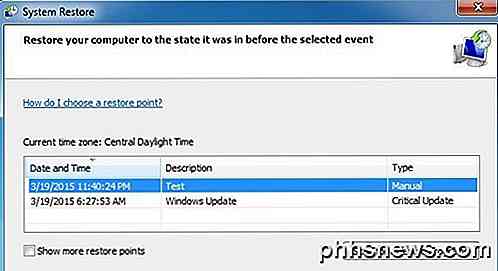
Vedrai i punti di ripristino creati manualmente insieme a quelli creati automaticamente. È possibile selezionare la casella Mostra più punti di ripristino per visualizzare tutti i punti di ripristino memorizzati nel sistema. Se si fa clic sul pulsante Scansione per i programmi interessati, verrà fornito un elenco di tutti i programmi che sono stati installati dopo la creazione del punto di ripristino poiché questi verranno rimossi. Vi dirà anche quali programmi sono stati rimossi dopo la creazione del punto di ripristino che verrà ripristinato.
Fare clic su Avanti e Fine e questo è tutto. Il sistema verrà ripristinato al punto di ripristino precedente e si dovrebbe essere a posto. Notare che Ripristino configurazione di sistema non altera nessuno dei tuoi dati personali quando si modifica lo stato del sistema. Guarda solo il registro, i programmi e i file di sistema.
Ripristina il Registro di sistema tramite Opzioni di ripristino
Se non si è in grado di accedere a Windows, è comunque possibile utilizzare il ripristino del sistema, ma solo tramite Opzioni di avvio avanzate in Windows 7 e Opzioni di ripristino avanzate in Windows 8 e Windows 10. Il metodo è leggermente diverso per tutti e tre i sistemi operativi, quindi Li spiegherò tutti di seguito.
Ripristino di Windows 7
Per Windows 7, è necessario riavviare il computer e quindi premere il tasto F8 durante l'avvio iniziale. Verrà visualizzata la schermata Opzioni di avvio avanzate e la prima opzione sarà Ripristina il computer .
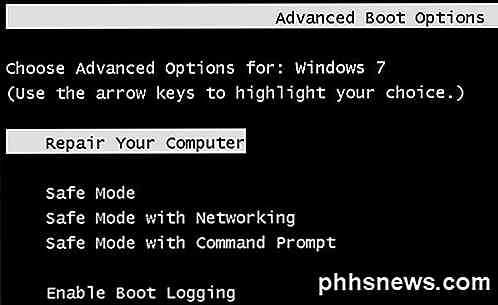
Selezionalo e premi Invio. Questo caricherà la finestra di dialogo Opzioni di ripristino del sistema e qui dovrai scegliere Ripristino configurazione di sistema .
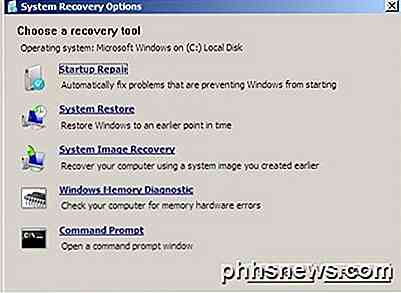
Di nuovo, scegli il ripristino su cui vuoi tornare e basta. Normalmente, se si verificano problemi con il caricamento di Windows, la schermata Opzioni di avvio avanzate verrà visualizzata automaticamente.
Si noti che se non si riesce a caricare le opzioni di avvio usando F8, potrebbe essere necessario utilizzare un disco di riparazione del sistema . È possibile creare un disco di riparazione su qualsiasi PC Windows 7 facendo clic su Start e digitando il disco di ripristino del sistema .
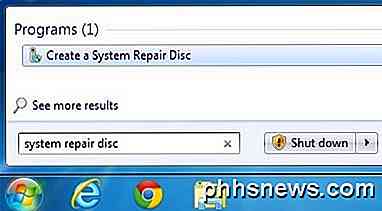
Inserisci un CD o un DVD e fai clic sul pulsante Crea disco . Una volta che hai questo disco, puoi avviare direttamente da esso per ottenere le opzioni di ripristino del sistema mostrate sopra. L'unica cosa che è necessario assicurarsi è che l'ordine di avvio abbia prima elencato l'unità CD / DVD ROM.
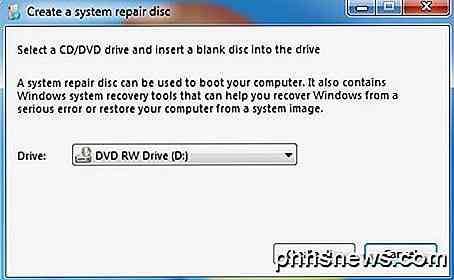
Ripristino di Windows 8
In Windows 8, l'intera procedura di ripristino e la GUI sono completamente differenti. Invece della noiosa interfaccia DOS di prima, ora hai una moderna GUI dall'aspetto fantasioso, che rende le cose molto più semplici.
F8 non funziona più quando si tenta di accedere a questa nuova interfaccia. Fortunatamente, ho già scritto un post sui diversi metodi che è possibile utilizzare per accedere alla schermata delle opzioni di avvio avanzate in Windows 8. Una volta raggiunta la schermata principale, fare clic su Risoluzione dei problemi .
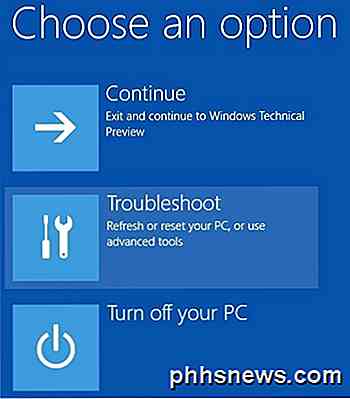
Nella sezione Risoluzione dei problemi, vai avanti e fai clic su Opzioni avanzate nella parte inferiore.
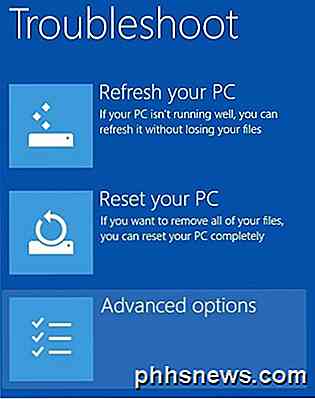
Infine, fai clic su Ripristino configurazione di sistema nell'ultima schermata e otterrai la familiare finestra di dialogo di ripristino del sistema per scegliere il punto di ripristino su cui vuoi tornare.
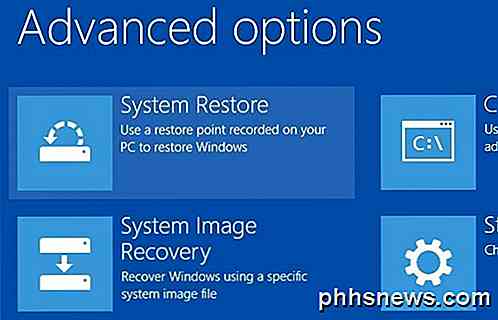
In Windows 8, è possibile creare un disco di ripristino del sistema come in Windows 7 oppure è possibile creare un'unità di ripristino USB. Per creare un disco di riparazione, fare clic su Start e digitare recdisc.exe e creare il tipo di unità di ripristino nell'unità di ripristino .
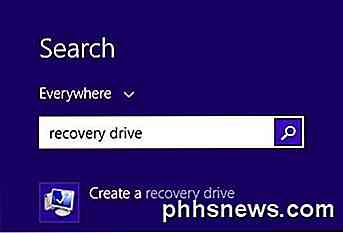
Anche in questo caso, è necessario crearli utilizzando un computer diverso se non si è in grado di caricare le opzioni di ripristino sul PC corrente.
Ripristino di Windows 10
La procedura in Windows 10 è esattamente la stessa quando si arriva alla schermata delle opzioni di avvio avanzate, ma leggermente diversa mentre si è in Windows. Poiché il menu Start è tornato in forma completa in Windows 10, puoi fare clic su di esso e quindi fare clic su Impostazioni .
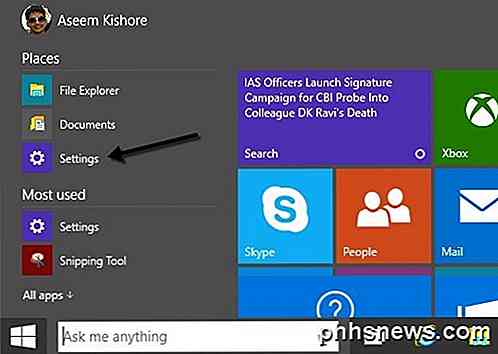
Quindi, fai clic su Aggiorna e ripristina nella finestra di dialogo Impostazioni . Come puoi vedere, la finestra di dialogo Impostazioni di Windows 10 è completamente diversa da quella di Windows 8.
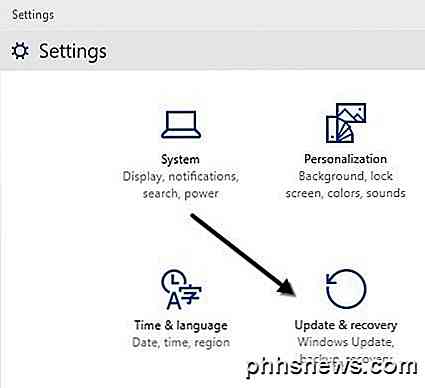
Infine, potrai fare clic sul pulsante Riavvia ora sotto Avvio avanzato . Questo ti porterà alla stessa schermata Scegli un'opzione in cui farai clic su Risoluzione dei problemi .
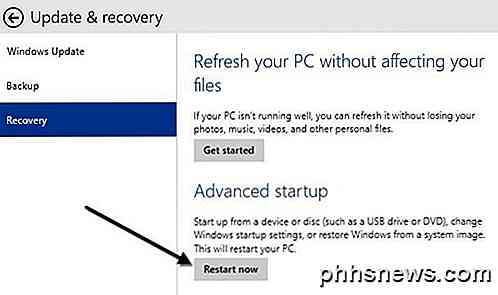
Si spera che le istruzioni dettagliate di cui sopra consentano di eseguire in modo semplice e sicuro il backup e il ripristino del registro in Windows 7, Windows 8 e Windows 10. In caso di domande, non esitate a postare un commento. Godere!

Come impedire clic sugli annunci accidentali in giochi iOS con accesso guidato
Molti giochi per iPhone e iPad includono banner pubblicitari che occupano parte dello schermo. Tocca accidentalmente l'annuncio e verrai strappato dal gioco e portato a un'altra app, come App Store o Safari. Abilita l'"Accesso guidato" di iOS e non avrai questo problema. Questo trucco in realtà non blocca la pubblicità, ma ti assicura solo che non li tocchi accidentalmente e non ti venga strappato dal gioco che stai giocando.

Perché i servizi di localizzazione iPhone possono essere più utili di quanto pensi
Con aziende come Facebook che si ritrovano in acqua calda per il loro uso costante del GPS all'interno del tuo smartphone, abbiamo deciso che era ora di dare alcuni motivi in più per cui i servizi di localizzazione non sono così nefandi come sono stati fatti per essere nei media. Nota: Questo non vuol dire che dovresti solo abilitare i servizi di localizzazione per ogni applicazione: quando offri a un'app l'accesso alla tua posizione, questo potrebbe danneggiare la durata della batteria e darai accesso ad alcune società alla tua posizione, che può essere utilizzata per indirizzarti agli annunci.



