Come rinominare i dispositivi sulla rete nell'app Eero

Eero è un fantastico sistema Wi-Fi mesh che può aiutare a eliminare il Wi-Fi macchiato in casa. Tuttavia, i dispositivi possono apparire nell'app come un caos confuso. Ecco come rinominarli in modo che sia più facile sapere quale dispositivo è.
CORRELATI: Che cosa sono i sistemi Wi-Fi Mesh e come funzionano?
Nell'elenco dei dispositivi nell'app Eero, per la maggior parte dei dispositivi mostrerà solo il numero di serie, il numero di modello o semplicemente "Nome host" per impostazione predefinita. Questo rende difficile sapere esattamente quale dispositivo sia. E visto che la sicurezza è una grande preoccupazione per molti utenti, vedere un dispositivo sconosciuto sulla rete può essere un po 'spaventoso.
La buona notizia è che probabilmente è uno smartphone, un computer, un tablet o un altro dispositivo Wi-Fi che ha solo bisogno di un nome migliore. Ecco come identificare e rinominare i dispositivi sulla rete Eero all'interno dell'app Eero.
Inizia aprendo l'app Eero e toccando dove dice "XX Connected Devices". Nel mio caso si dice "28 Connected Devices".
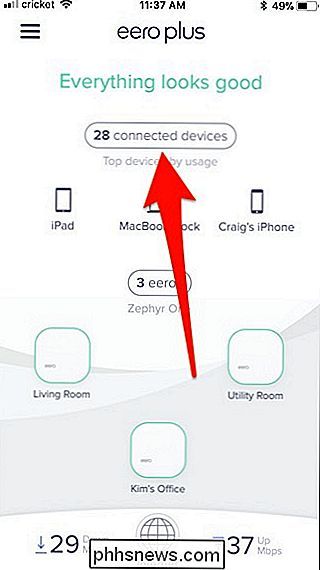
Da lì, vedrai un elenco di tutti i dispositivi che sono collegati alla tua rete Wi-Fi. Puoi sfogliarlo per vederli tutti.
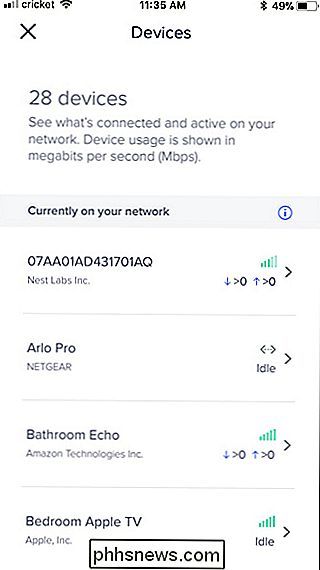
Può essere un po 'difficile sapere quale dispositivo è che quando viene chiamato in modo incoerente, ma dare un'occhiata al produttore del dispositivo può aiutarti.
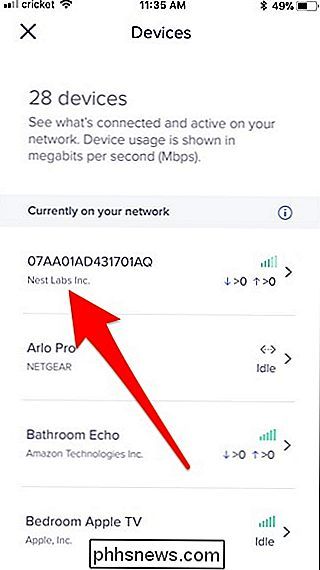
In questo caso, il dispositivo è un prodotto Nest e, poiché l'unico dispositivo nella mia casa creato da Nest è il sistema di sicurezza Nest Secure, so esattamente quale dispositivo è. Toccare su di esso per aprire ulteriori informazioni su tale dispositivo.
Quindi, toccare "Nickname" in alto per rinominare il dispositivo.
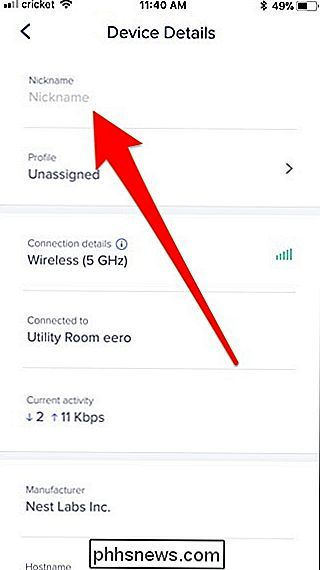
Digitare un nome univoco che consenta di identificarlo facilmente nell'elenco. Premi "Salva" nell'angolo in alto a destra quando hai finito.
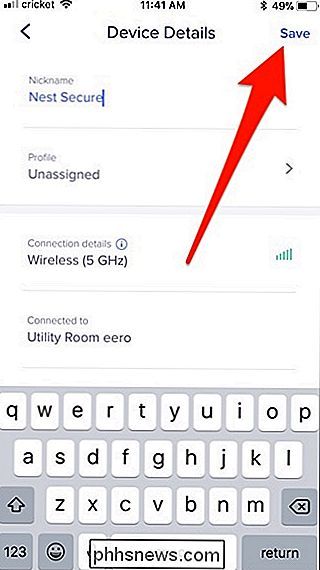
Sarai riportato all'elenco dei dispositivi, e se scorressi verso il basso, vedrò "Nest Secure" nell'elenco.
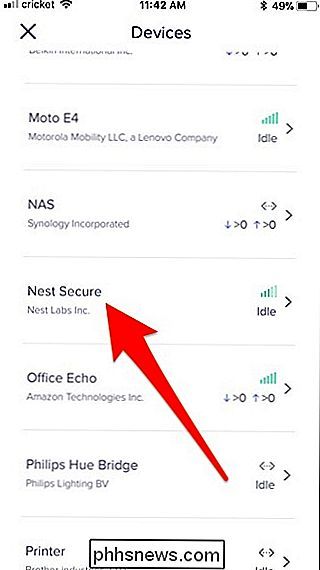
Ora, le cose diventano un po 'complicate se si hanno multipli dello stesso dispositivo. Ad esempio, cosa succede se hai quattro Echo Dots sparsi per la tua casa? È difficile distinguerli nell'app Eero. Tuttavia, è possibile iniziare a riprodurre musica su uno dei tuoi Echos e quindi verificare quale scarica i dati nell'app Eero. (Adattate semplicemente questo trucco a qualunque tipo di dispositivo sia.)
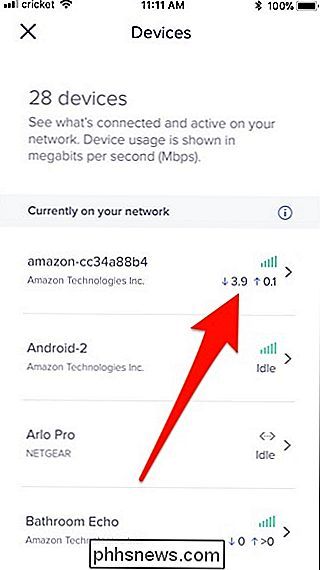
Ora sapete esattamente quale dispositivo è, e potete andare a rinominarlo in "Kitchen Echo" o qualcosa di simile.

Come vedere i dati EXIF di un'immagine in Windows e macOS
Se vuoi cercare più informazioni su una foto scattata, come quando è stata scattata esattamente e su quale fotocamera, c'è un un modo rapido per cercare i dati EXIF sia in Windows che in macOS. Che cosa sono i dati EXIF? Quando si scatta una foto con la fotocamera, l'immagine stessa non è l'unica cosa registrata.

Come cambiare la priorità delle reti wireless in Windows 7
Se hai più reti wireless o hai uno di quei router Wireless-N dual-band che hanno due separate reti, potresti chiederti come comunicare a Windows su quale rete provare prima a connettersi. Ecco la spiegazione. Ad esempio, la mia rete domestica ha un pessimo router Verizon FIOS che è solo Wireless-G, e quindi ho un router Wireless-N dual-band Linksys separato collegato all'interno della rete FIOS, l'unico il problema è che abbiamo 3 reti separate in corso, e come puoi vedere dallo screenshot, la rete YDQ48 schifosa è sopra lhdevnet nell'elenco, quindi Windows prova prima quella.



