Come condividere HomeKit Access con familiari, coinquilini e ospiti

Qual è il punto di avere una casa del futuro se i tuoi familiari, coinquilini o ospiti non possono usufruire di tutti le sue caratteristiche? Condividi l'atmosfera del futuro, consentendo al loro account iCloud di controllare le tue luci intelligenti, il termostato e altro.
Perché dovrei farlo?
CORRELATO: Che cos'è Apple HomeKit?
HomeKit è la struttura che unisce tutti i diversi accessori HomeKit nella crescente stabilità dei prodotti smarthome approvati da Apple. Se hai aggiornato parti della tua casa per sfruttare gli accessori abilitati per HomeKit come lampadine intelligenti, termostato intelligente, lucchetti intelligenti o simili, allora è naturale che tu desideri che i familiari, i coinquilini o gli ospiti siano pienamente soddisfatti usa di più anche loro.
Per impostazione predefinita, tuttavia, l'unica persona che può controllare tutti gli accessori HomeKit è la persona che ha impostato il sistema; il controllo amministrativo è collegato al loro accesso iCloud. Pertanto, se desideri concedere l'accesso a chiunque altro nella tua casa, dovrai invitarli e autorizzare il loro account iCloud. Il processo di aggiunta e rimozione degli utenti guest è, per fortuna, abbastanza semplice se sai dove guardare.
Una volta autorizzato il loro account iCloud, possono usare app e Siri per controllare i dispositivi smart della tua casa come puoi, emettendo comandi come "Hey Siri, imposta il termostato su 72 gradi.", "Imposta la scena sulla notte del cinema" o utilizza altri comandi o app supportati dagli accessori.
Se sei qui perché hai già usato HomeKit e hai condiviso il tuo sistema HomeKit ma tutto sembra fuori luogo, non ti preoccupare, non stai perdendo la testa. Tra iOS 9 e iOS 10, Apple ha spostato la maggior parte delle impostazioni HomeKit dal menu Impostazioni di iOS nella nuovissima applicazione Home.
Cosa è necessario
CORRELATO: Come ripristinare i dispositivi HomeKit e la configurazione
Prima di saltare all'attuale processo di configurazione, prenditi un momento per assicurarti di avere tutto pronto per partire. Avrai bisogno di almeno un accessorio HomeKit installato e configurato (se sei nello spirito dello shopping, non possiamo dire abbastanza cose positive sul nuovo sistema Philips Hue compatibile con HomeKit).
Oltre a questo, tu Avremo bisogno dell'ID iCloud della persona che desideri aggiungere e avranno bisogno di un iPhone o iPad con iOS 10. Inoltre, se desiderano un controllo più granulare sugli accessori smarthome, avranno bisogno di copie di tutte le app pertinenti usato per controllarli (come l'app Philips Hue, per seguire il nostro esempio). Ce ne occuperemo di più nella sezione "In che modo gli ospiti possono usare la tua casa Kit" di seguito.
Infine, l'unico vero inconveniente in cui potresti incappare è se hai impostato accidentalmente qualcun altro come amministratore (ad esempio, hai impostato la tua attrezzatura HomeKit sull'iPad del tuo bambino e ora è collegata al loro account iCloud). In tali casi, dovrai reimpostare la configurazione HomeKit e riconfigurarla dal dispositivo in modo da essere l'amministratore.
Come invitare qualcuno a casa HomeKit
Dopo aver controllato l'elenco nel sezione precedente, aggiungere qualcuno al tuo sistema HomeKit è facile. Per maggiore chiarezza e chiarezza da questo punto in poi, faremo riferimento a qualsiasi persona che stai aggiungendo al tuo sistema HomeKit come utente ospite.
Prendi un dispositivo iOS collegato all'account iCloud dell'amministratore di HomeKit e apri la Home page app.
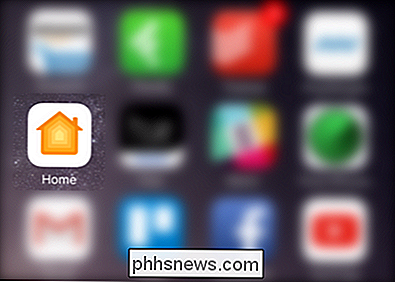
All'interno dell'app Home, tocca la piccola icona a forma di freccia nell'angolo in alto a sinistra dello schermo per accedere alle tue impostazioni HomeKit.

Se hai solo un HomeKit a casa, ti troverai nell'impostazione predefinita "Home "View (o qualunque cosa tu abbia chiamato la tua casa). Se hai più case abilitate per HomeKit, prenditi un momento per selezionare quello a cui desideri condividere l'accesso. Una volta che stai guardando la casa corretta, cerca la voce "Persone" e seleziona "Invita".
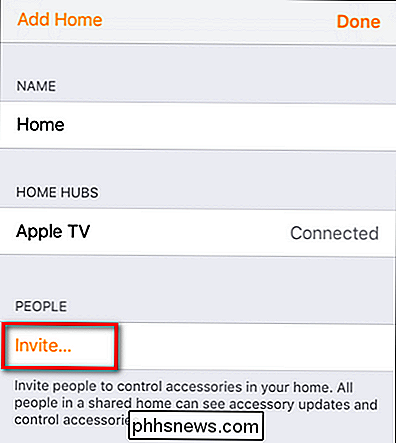
Nella seguente schermata "Aggiungi persone", sarai in grado di sfogliare l'elenco dei contatti, inserire manualmente un'e-mail indirizzo, o, come visto di seguito, scegli comodamente da persone che sono già membri del tuo piano di condivisione della famiglia Apple. Seleziona quante più persone desideri (puoi invitare più di una persona alla volta) e quindi selezionare "Invia invito" nell'angolo in alto a destra.
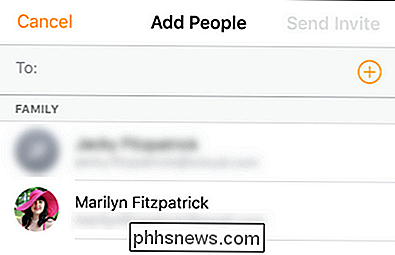
Tornando alla pagina principale delle impostazioni home, vedrai il tuo invito in attesa.
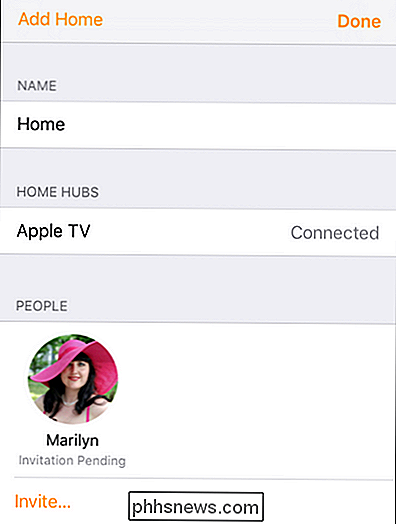
Ci sono alcune impostazioni minori che dobbiamo modificare per i nostri utenti invitati, ma devono accettare il loro invito prima di poterle attivare. Diamo un'occhiata a questo passaggio ora.
Come accettare un invito HomeKit
Sul dispositivo iOS dell'utente ospite, riceveranno una notifica che li avviserà dell'invito.
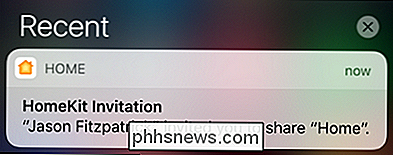
Non preoccuparti se manca la notifica, possono facilmente aprire l'app Home e toccare la stessa icona Impostazioni che abbiamo utilizzato per inviare l'invito in primo luogo. Dopo aver fatto clic sulla notifica o sull'icona delle impostazioni, verrà richiesto di accettare l'invito.
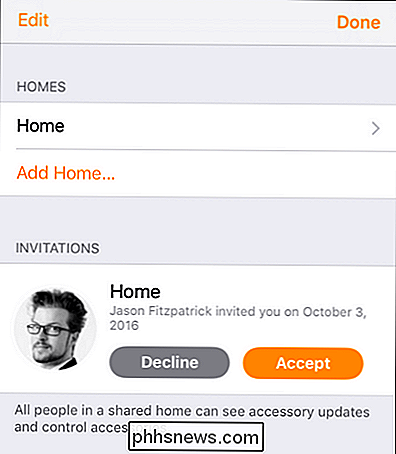
Una volta che l'invito è stato accettato, l'utente ha pieno accesso alla HomeKit home condivisa. Prima di immergerci nell'uso della HomeKit home come ospite, però, c'è un po 'di ordine in ordine.
Riordinare l'elenco delle case
C'è una piccola stranezza che i tuoi utenti ospiti noteranno immediatamente. Tutti i dispositivi iOS 10 hanno un set "Home" predefinito nell'app Home, anche se l'utente non ha mai usato HomeKit e l'accesso come ospite in casa è la loro prima e unica esperienza. Ciò può creare confusione perché avranno due voci per "Casa": la loro "Casa" predefinita e poi la "Casa (Ospite)" per la tua casa (o qualsiasi altra cosa tu abbia chiamato casa tua, come "Brentwood (Ospite) ".
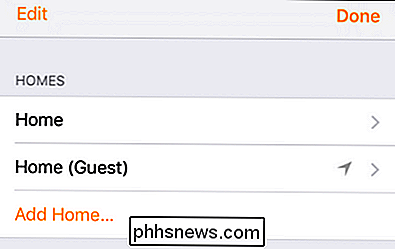
Inoltre, l'app Home vuole di default quella che pensa sia la tua casa" reale "di HomeKit, il che significa che gli utenti guest si ritroveranno frequentemente a passare dall'impostazione predefinita" Home "alla Home in cui sono ospiti
Ovviamente, se il tuo utente ospite è un ospite temporaneo di una casa che in realtà ha la sua HomeKit a cui tornare, non rovinare le impostazioni o suggerire di cancellare qualcosa. Se i tuoi "ospiti", tuttavia, sono il tuo coniuge ei tuoi figli che vivono a casa a tempo pieno, allora ha senso riordinare
Nel menu Impostazioni del dispositivo dell'utente ospite, vai su "Case" e seleziona la voce per l'impostazione predefinita "Casa" Dopo averlo selezionato, scorrere fino in fondo e toccare "Rimuovi casa".
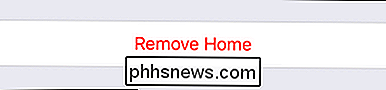
Il semplice atto di eliminare il p La casa di hantom renderà la vita molto più facile per i tuoi utenti ospiti permanenti.
Come gli ospiti possono usare la tua casaKit House
La funzionalità HomeKit ha, fortunatamente, fatto molta strada da quando è stata introdotta, e le modifiche in iOS 10 rendono HomeKit più user-friendly per tutti, specialmente per gli ospiti.
Storicamente, dovevi scaricare ogni applicazione smarthome per la tua smarthome gear e installarla sul telefono dell'utente ospite. Ciò significa che se hai utilizzato l'app Philips Hue per controllare le luci, allora hanno necessario per eseguire lo stesso(insieme a tutte le altre app di Smarthome che hai utilizzato). Anche se possono ancora farlo, se lo desiderano, non ne hanno bisogno.
Ora, ogni dispositivo iOS 10 viene fornito con l'app Home, che può funzionare come dashboard smarthome all-in-one.
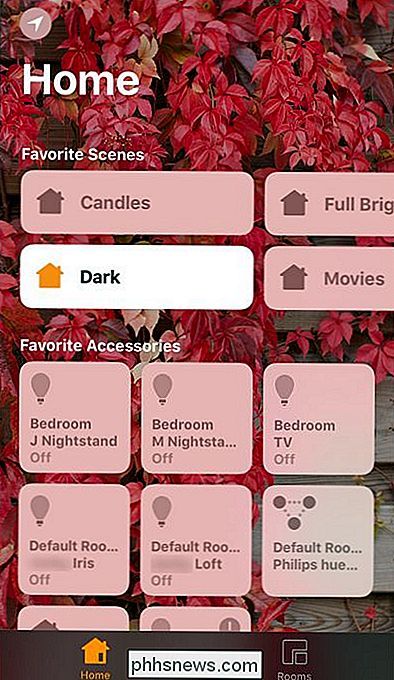
Anche se l'utente ospite non ha installato alcuna delle applicazioni Smarthome che stai utilizzando, ma può comunque accedere al dashboard per attivare e disattivare i dispositivi, attivare scene (che tu, l'amministratore di HomeKit ha creato) e in altro modo interagire con la home page Home page come fai tu. Semplice, eh?
Come limitare e rimuovere gli ospiti dalla tua HomeKit Home
Nella maggior parte dei casi, come la concessione dell'accesso a un coniuge o a un bambino, probabilmente non avrai più bisogno di revocare l'accesso a qualcuno. Ma potresti voler restringere in modo che non possano modificare il sistema HomeKit. Inoltre, potresti voler limitare l'accesso remoto nel caso degli ospiti della casa (perché dovrebbero controllare la tua casa quando non ci sono?) O rimuoverli completamente quando se ne vanno.
Puoi fare tutto questo con restituendo lo schermo in cui sono stati inizialmente invitati (aprendo l'app Home, toccando la freccia delle impostazioni e guardando l'elenco "Persone") e selezionandole.
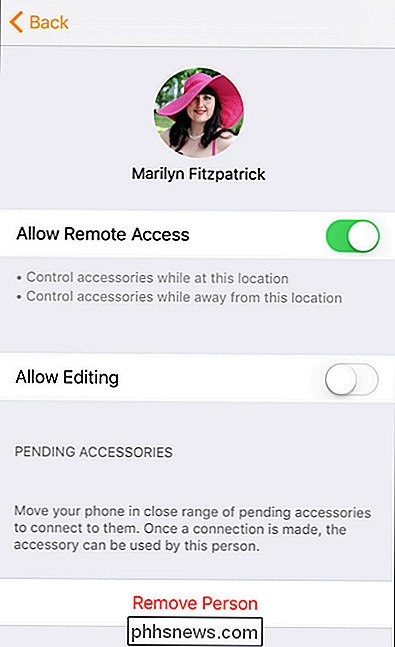
RELATED: Come controllare la tua HomeKit Smart Home quando Sei lontano da casa
Qui puoi attivare e disattivare l'accesso remoto (naturalmente, devi attivare l'accesso remoto per l'intero sistema HomeKit per farlo funzionare), attivare e disattivare la modifica (che consente all'utente di modifica i nomi dei tuoi accessori HomeKit, le stanze e altre impostazioni di HomeKit) e infine puoi rimuovere completamente la persona dal tuo sistema HomeKit.
È tutto qui: con l'accesso alle impostazioni di HomeKit e alcune impostazioni di base dell'applicazione sul dispositivo iOS del tuo ospite puoi condividere la tua fantastica attrezzatura home-of-the-future con tutti i componenti della tua famiglia.

Come trovare un indirizzo IP del punto di accesso wireless
Hai mai dovuto capire l'indirizzo IP della rete wireless del tuo o di qualcun altro in modo da poter modificare le sue impostazioni? La maggior parte delle persone configura le proprie reti wireless immediatamente senza configurazione e quindi non ha idea di quale sia l'indirizzo IP.Tuttavia, in questi giorni è necessario effettuare il login e almeno impostare una password sicura per la tua rete WiFi diversa da quella assegnata di default.

Come disattivare il Ripristino configurazione di sistema in Windows 7, 8 o 10
La funzione Ripristino configurazione di sistema di Windows assicurerà la possibilità di eseguire il rollback delle installazioni software, dei driver e di altri aggiornamenti. L'unico prezzo per questa funzione è l'utilizzo del disco. Se vuoi disabilitare Ripristino configurazione di sistema, che è una cattiva idea, è davvero piuttosto semplice.



