Quali sono i livelli e le maschere in Photoshop?

Photoshop può essere fonte di confusione. È un programma enorme con innumerevoli strumenti e tecniche. Tuttavia, non è la roba avanzata che getta la maggior parte delle persone, ma le basi stesse. Non appena inizi a utilizzare Photoshop, probabilmente dovrai utilizzare i livelli e le maschere di livello. Se non ti avvolgi la testa intorno a loro, non sarai mai in grado di ottenere molto di più.
CORRELATO: The How-To Geek Guide to Learning Photoshop, Part 1: The Toolbox
So, diamo un'occhiata a cosa sono Layers e Layer Masks e come usarli per modificare le tue foto. (E se sei nuovo su Photoshop, assicurati di controllare anche la nostra guida per principianti in 8 parti per Photoshop.)
Quali sono i livelli?
Photoshop si basa sull'idea di livelli e la pila di livelli. Tutto ciò che fai in Photoshop si svolge su un livello. Tutti i livelli in un documento sono disposti uno sull'altro. Qualunque cosa si trovi sul livello in cima alla pila appare sopra il contenuto di tutti i livelli sottostanti.
Il modo più semplice per pensarci è immaginare di essere di nuovo un bambino che fa un collage a scuola. Si inizia con un foglio di sfondo bianco, si tagliano alcune immagini da una rivista e le si attaccano alla pagina. Forse prendi un pennarello e aggiungi qualcosa per scrivere sopra. Tutti i tuoi materiali sono stratificati fisicamente. Puoi scattare una foto dal fondo della pila e spostarla in cima. Oppure puoi prendere qualcosa dall'alto e spostarlo sullo sfondo. L'unica differenza con Photoshop, ovviamente, è che i livelli sono digitali.
Introduzione ai livelli
I livelli sono sorprendentemente semplici una volta che hai compreso il concetto di base. Allontaniamoci dalle metafore e guardiamo un documento Photoshop attuale.
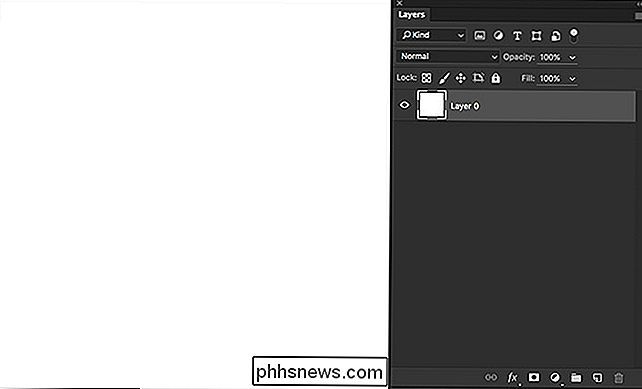
Il nuovo documento nell'immagine qui sopra ha solo il singolo livello riempito di bianco che Photoshop aggiunge a tutti i nuovi documenti. Per aggiungere un nuovo livello ai tuoi documenti in qualsiasi momento, fai clic sul pulsante Nuovo livello o usa la scorciatoia da tastiera Control-Maiusc-N (Comando-Maiuscole-N su un Mac).
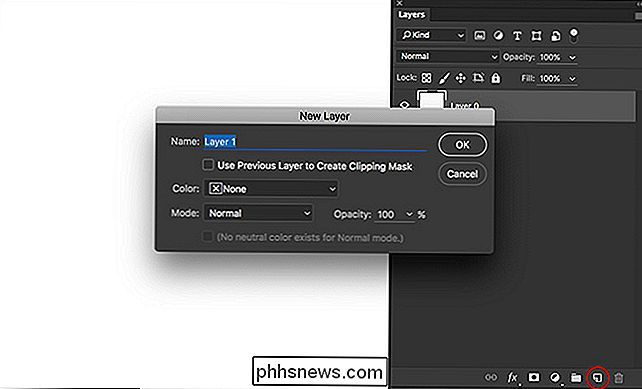
Ho aggiunto un secondo livello al esempio di documento; questa volta è un quadrato nero.
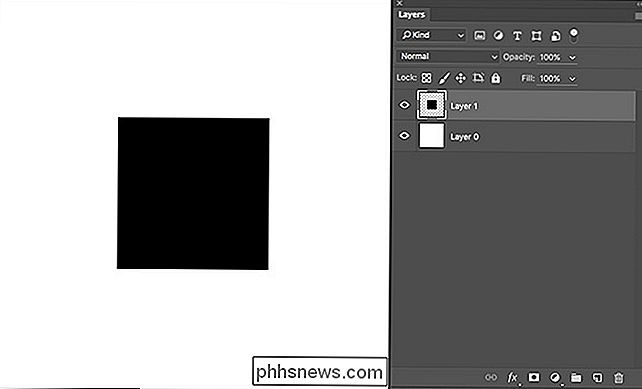
In Photoshop, ogni livello funziona in modo indipendente. Ciò che viene salvato come immagine finale è la somma totale di tutti gli strati che lavorano insieme. Il piccolo bulbo oculare accanto a ciascun livello controlla se è visibile o meno. Per attivare o disattivare un livello, fai clic sul bulbo oculare. Nell'immagine qui sotto, ho disattivato il livello 0, lo sfondo bianco.
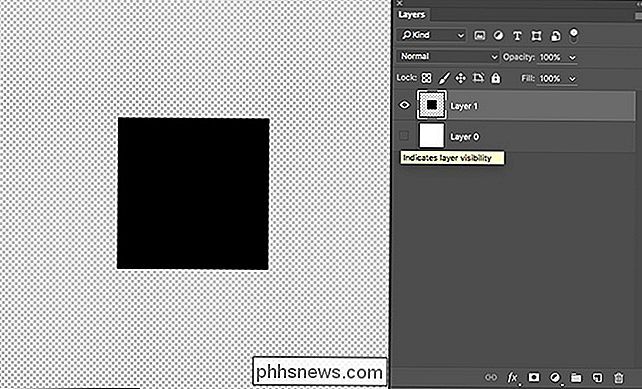
Il motivo a scacchiera è il modo in cui Photoshop mostra che un'area è completamente vuota. Il livello bianco è pieno di pixel bianchi, quindi, anche se potrebbe sembrare vuoto, in realtà non lo è. Oltre al quadrato nero, non c'è nient'altro sul secondo livello. Se dovessi esportare questo come un'immagine che supporta la trasparenza, come un PNG, l'area della scacchiera sarebbe trasparente.
Ho aggiunto un cerchio rosa su un terzo livello. È in cima alla pila di livelli, quindi appare sopra il quadrato nero e lo sfondo bianco.
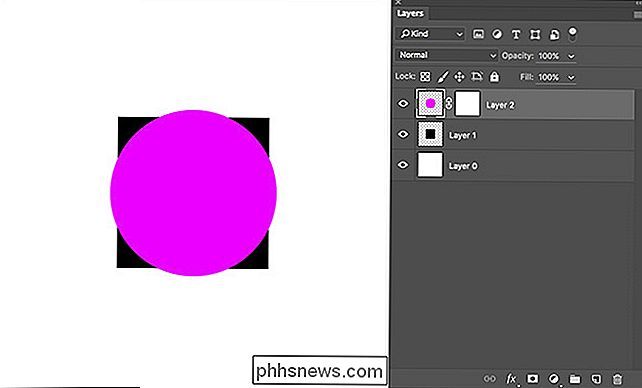
Quando lo sposto sotto il livello del quadrato nero, viene coperto dal contenuto del livello sopra. Qualunque strato sia in cima apparirà in alto, anche se copre le cose di seguito. Per spostare un livello in una posizione diversa nella pila, fai clic e trascinalo attorno al pannello dei livelli.
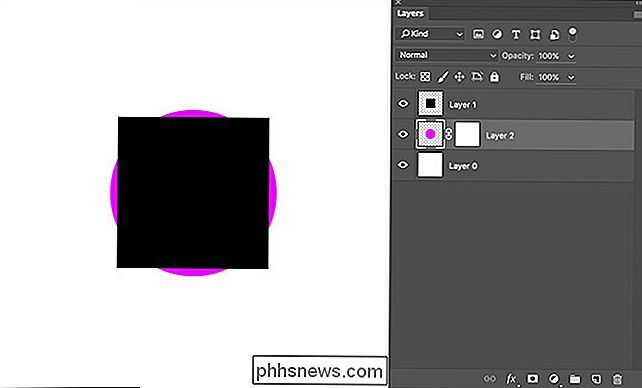
Opacità dei livelli
I livelli non sono sempre completamente visibili o completamente spenti; possono anche avere una certa trasparenza. In Photoshop, puoi impostare l'opacità dei livelli ovunque tra lo 0% e il 100%. La sua visibilità sarà ridotta a tale importo.
Nell'esempio seguente, il livello del cerchio rosa è impostato su un'opacità di 0%, 25%, 50%, 75% e 100%. Guarda come cambia l'immagine con l'opacità del livello. Photoshop combina tutte le informazioni dai livelli visibili per ottenere il risultato finale. Con il 50% di opacità, prende informazioni sia dal cerchio rosa che dai livelli del quadrato nero.
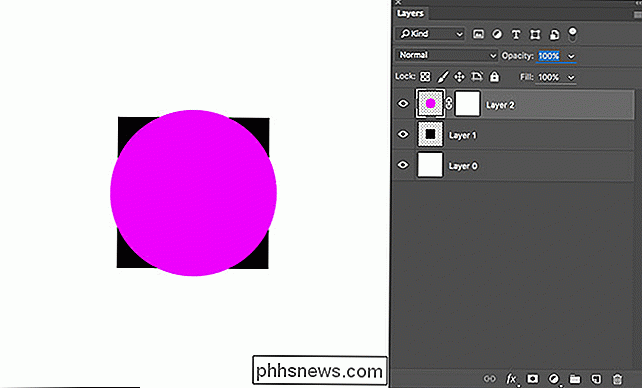
Per regolare l'opacità di un livello, inserisci un valore compreso tra 0 e 100 per Opacity o Fai clic e trascina sul numero per utilizzare un slider per impostarlo.
Layer Masks
Gli strati da soli non possono fare molto. È raro che tu voglia semplicemente mettere le cose uno sopra l'altro in Photoshop. Normalmente, vuoi combinare parti diverse di diversi livelli per creare l'immagine finale. Qui entra in gioco la maschera di livello
Una maschera di livello controlla in modo selettivo la visibilità delle diverse aree di ogni livello. Ogni maschera di livello influisce solo sul livello a cui è collegata. Le aree della maschera di livello che sono nere nascondono la rispettiva area sul livello originale, mentre le aree della maschera di livello che sono bianche rivelano quelle aree del livello originale. Ricorda solo "il nero nasconde e rivela il bianco".
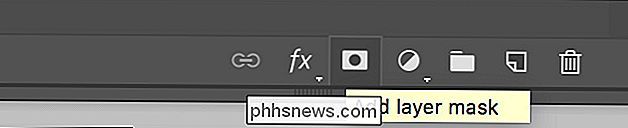
Per creare una nuova maschera di livello, seleziona il livello da mascherare e quindi fai clic sul pulsante Aggiungi maschera di livello. Di default sarà riempito di bianco. Se vuoi iniziare con una maschera di livello nera, tieni premuto Alt o Opzione quando la crei.
Nell'immagine qui sotto, ho aggiunto una nuova maschera di livello al livello del cerchio rosa. È bianco, quindi non influenza il livello.
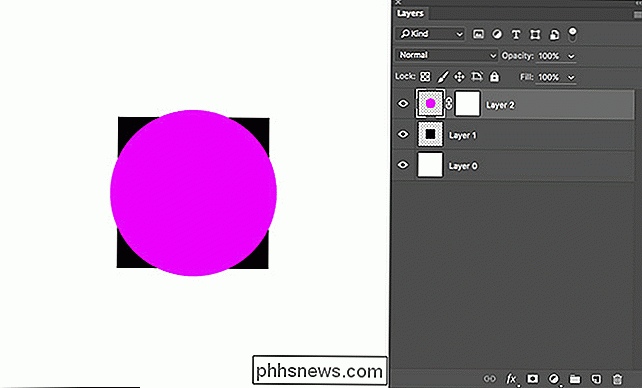
Quando la maschera è nera, nasconde il cerchio rosa anche se il livello è ancora attivo.
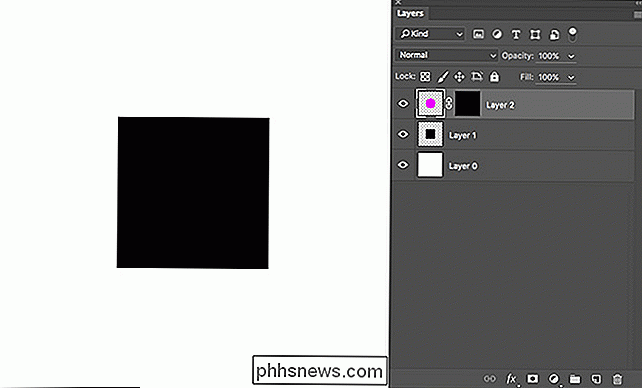
Il vero potere delle maschere di livello è che ti consentono di controllare diverse aree indipendentemente. Nell'esempio seguente, ho aggiunto un quadrato bianco alla maschera di livello. Solo l'area del cerchio rosa che si interseca con il quadrato è visibile nell'immagine. Sembra che ci siano due quadrati quadrati anziché un quadrato e un cerchio.
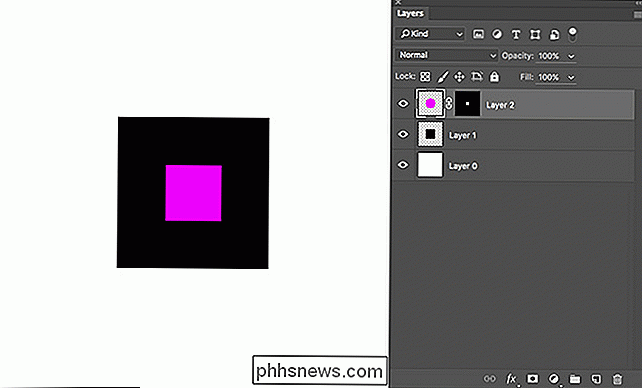
Le maschere possono anche essere usate per aggiungere trasparenza. Non devi solo usare il bianco e nero, puoi anche usare il grigio: l'opacità del livello sarà ridotta di quella quantità. Ho aggiunto un quadrato grigio al 50% attorno al bordo del quadrato bianco alla maschera di livello. L'immagine ora sembra che ci sia un quadrato rosa, circondato da un cerchio rosa scuro, seduto in un quadrato nero.
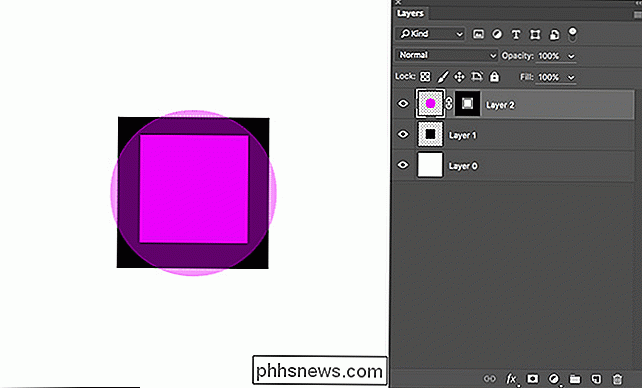
CORRELATO: Rimuovi sfondi complessi dalle immagini in Photoshop
Questo è un esempio un po 'astratto, ma può essere davvero utile nelle foto. Ad esempio, puoi usare le maschere di livello per rimuovere completamente lo sfondo di una foto, che è molto bello.
Lavorare con le maschere di livello
Puoi lavorare su una maschera di livello con uno qualsiasi dei normali strumenti di Photoshop. L'unica differenza è che le maschere di livello sono in scala di grigi, quindi non è possibile aggiungere colori.
Per modificare una maschera di livello, selezionarla. Sei quindi libero di aggiungere nero, bianco o qualsiasi tonalità di grigio con lo strumento di tua scelta. I fotografi lavorano molto con lo strumento Pennello, mentre in questo articolo ho utilizzato lo strumento Selezione per creare tutte le mie maschere.
Per lasciare un livello attivo mentre si disattiva la maschera di livello, fare clic con il tasto destro sulla maschera e selezionare Disabilita maschera di livello. Puoi anche selezionare Elimina maschera di livello per sbarazzartene completamente.
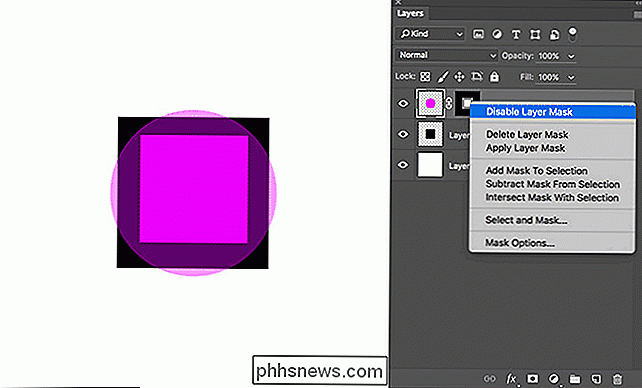
Le maschere sono uno degli strumenti più importanti di Photoshop. Li userete in ogni progetto. Sotto, puoi vedere una maschera da una delle mie immagini. Lo sto usando per illuminare selettivamente il modello, mantenendo lo sfondo scuro. È stato dipinto con lo strumento Pennello.
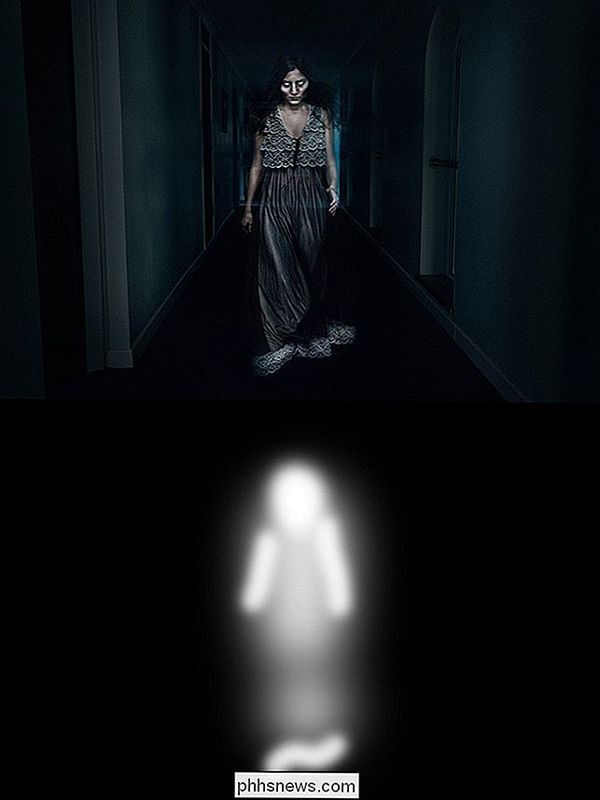

Come creare presentazioni rapide e progetti con foto
Abbiamo parlato della nuova applicazione Photos di Apple da quando è stata rilasciata di recente come parte di un più ampio aggiornamento del sistema OS X. Oggi vogliamo illustrare come creare presentazioni e altri progetti come calendari, biglietti e libri. Le foto non sono un'applicazione eccessivamente complessa.

Come disattivare le notifiche "Facebook Live"
Facebook ha recentemente introdotto "Facebook Live", una funzione di streaming video in diretta che consente agli utenti di Facebook di trasmettere eventi in tempo reale ai propri amici e follower. Sembra abbastanza innocuo, ma per impostazione predefinita invia notifiche a tutti gli amici di qualcuno ogni volta che avvia uno stream, il che significa che si finisce con un gruppo di notifiche che non si desidera.



