Come bloccare gli schermi in Android 5.0 per maggiore sicurezza e privacy

Android 5.0 Lollipop sta ancora scorrendo per gli utenti Android ma abbiamo già trovato un flusso di fantastiche nuove funzionalità di cui vogliamo parlare . Appuntare uno schermo è un'eccezionale piccola funzione di sicurezza che ti consente di mettere il tuo dispositivo in una modalità kiosk gloriosa in modo che l'utente possa usare solo un'app.
Se hai mai usato un tablet al posto di un menu stampato in un ristorante, sai come funziona Puoi solo utilizzare l'app del menu e non puoi lasciare lo schermo o aprire altro. La cosa bella dello screen pinning è che puoi appuntare qualsiasi cosa, quindi se vuoi, ad esempio, consegnare il telefono a tuo figlio in modo che possa guardare un cartone animato su Netflix, non potrebbero accedere ad altro.
Puoi attivare il blocco dello schermo nelle impostazioni di sicurezza di Lollipop. Per arrivarci, scorrere verso l'alto per aprire le notifiche e quindi toccare sulla barra grigia con la data e l'ora. Ora è possibile toccare l'icona a forma di ingranaggio "Impostazioni" tra la batteria e le icone utente.
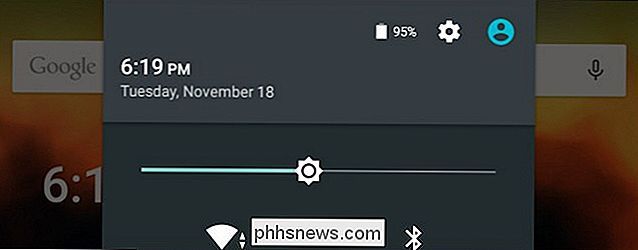
Nelle impostazioni, toccare l'etichetta "Sicurezza" per aprire le impostazioni di sicurezza e scorrere verso il basso fino alla voce Avanzate e toccare "Blocco schermo".
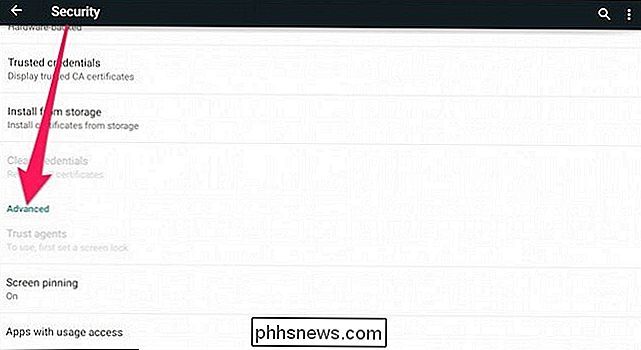
Nella schermata di blocco schermo, si desidera toccare il cursore nell'angolo in alto a destra per abilitare il blocco schermo. Prendi un po 'di tempo per leggere come funziona lo screen pinning, se lo desideri.
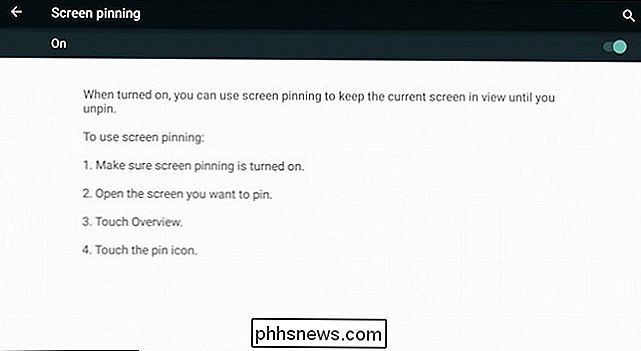
L'idea ora è di aprire l'app (schermo) che vuoi appuntare, quindi toccare il pulsante Panoramica (il pulsante di navigazione quadrato lungo il Con la panoramica aperta, trascina l'app corrente fino a quando non vedi l'icona pin verde nell'angolo in basso a destra. L'abbiamo cerchiata in rosso per te nella seguente schermata.
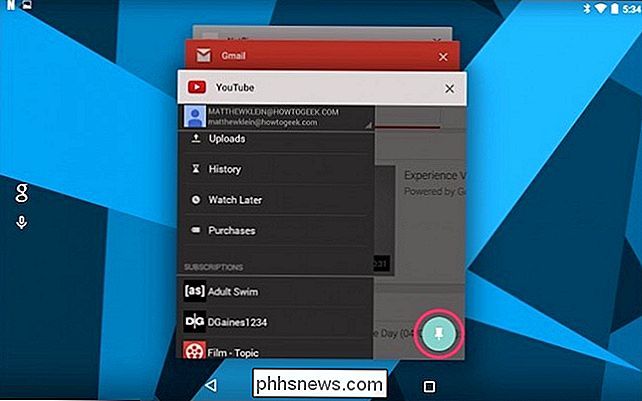
Quando tocchi quell'icona, verrà visualizzata una finestra di dialogo che ti chiederà se desideri utilizzare il blocco schermo. Per sbloccare lo schermo, tieni premuti i pulsanti "Indietro" e "Panoramica" contemporaneamente.
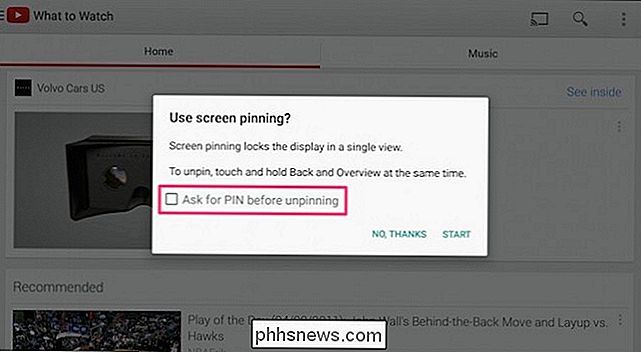
Nota, se hai un blocco schermo, ad esempio un PIN o un pattern, quindi puoi selezionare la casella accanto a "chiedi [UNLOCK]prima di sbloccare" e quando vuoi sbloccare lo schermo, devi prima sbloccare il dispositivo per usarlo di nuovo.
Dovresti comunque tenere sempre il tuo dispositivo protetto con un lucchetto, e se hai intenzione di consegnare il tuo telefono o tablet ai tuoi figli o ad un amico, allora è una buona idea appuntare uno schermo lo protegge dalla disabilitazione con il tuo lucchetto.
Se hai installato Lollipop sul tuo dispositivo, hai provato a usare lo screen pinning e l'hai trovato utile? Siamo interessati a sapere cosa pensi del nuovo Android, quindi non esitare a comunicarcelo nel forum di discussione.

Perché così tanti geek odiano Internet Explorer?
È Risaputo che quasi tutti i geek odiano Internet Explorer con passione, ma ti sei mai chiesto perché? Diamo una buona occhiata alla storia e dove tutto iniziò ... per i posteri, se non altro. Contrariamente a quello che potresti pensare, questo articolo è non pensato per essere un odio-fest su Internet Explorer: infatti, da IE 9, hanno continuato a migliorare le prestazioni, aggiungere nuove funzionalità e in genere a renderle conformi agli standard.

Come generare un rapporto sullo stato della batteria su Windows 8 o Windows 10
Windows 8 e 10 entrambi includono una funzione nascosta "Rapporto batteria". Genera un rapporto per visualizzare le informazioni sulla salute della batteria, come la sua capacità è diminuita nel tempo e altre statistiche interessanti. CORRELATO: Usa PowerCfg in Windows 7 per valutare l'efficienza energetica Questa funzione di segnalazione batteria è costruita nel comando powercfg , quindi dovrai inserire il prompt dei comandi o PowerShell per eseguire il comando.



