7 Modi per liberare spazio su disco rigido su Windows

I dischi rigidi diventano sempre più grandi, ma in qualche modo sembrano sempre riempirsi. Ciò è ancora più vero se si utilizza un'unità SSD (Solid State Drive) che offre molto meno spazio su disco rigido rispetto ai tradizionali dischi rigidi meccanici.
CORRELATO: 7 modi per liberare spazio su disco su Mac OS X
Se ti preoccupi dello spazio su disco, questi trucchi dovrebbero aiutarti a liberare spazio per file e programmi importanti rimuovendo la junk non importante che ingombrare il disco rigido.
Esegui pulizia disco
Windows include un strumento integrato che elimina i file temporanei e altri dati non importanti. Per accedervi, fare clic con il pulsante destro del mouse su uno dei dischi rigidi nella finestra Computer e selezionare Proprietà.
(In alternativa, è possibile cercare Disk Cleanup nel menu Start.)
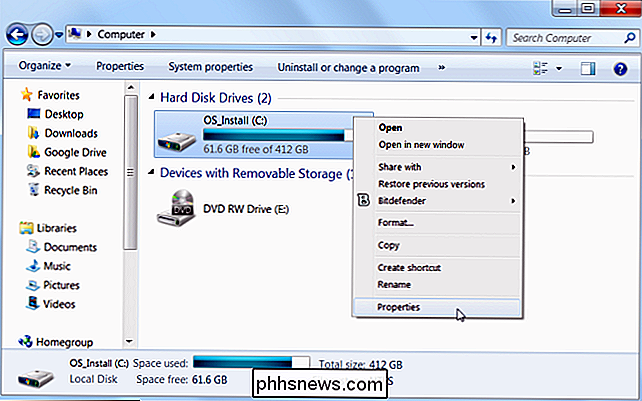
Fare clic sul pulsante Pulitura disco nelle proprietà del disco window.
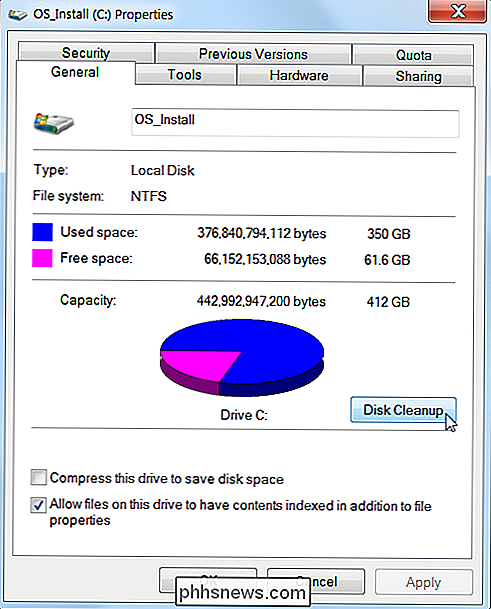
Selezionare i tipi di file che si desidera eliminare e fare clic su OK. Questo include file temporanei, file di registro, file nel cestino e altri file non importanti.
Puoi anche ripulire i file di sistema, che non appaiono nell'elenco qui. Fai clic sul pulsante Pulisci i file di sistema se vuoi anche eliminare i file di sistema.
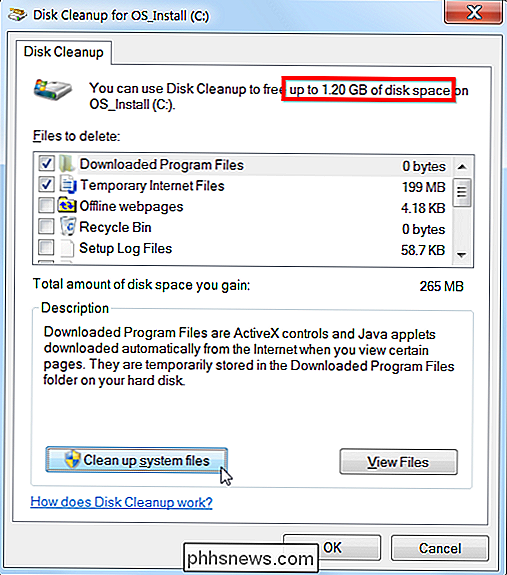
Dopo aver fatto ciò, puoi fare clic sul pulsante Altre opzioni e utilizzare il pulsante Ripulisci sotto Sistema Restore e Shadow Copies per cancellare i dati di ripristino del sistema. Questo pulsante elimina tutto tranne il punto di ripristino più recente, quindi assicurati che il computer funzioni correttamente prima di utilizzarlo: non potrai utilizzare i punti di ripristino del sistema meno recenti.
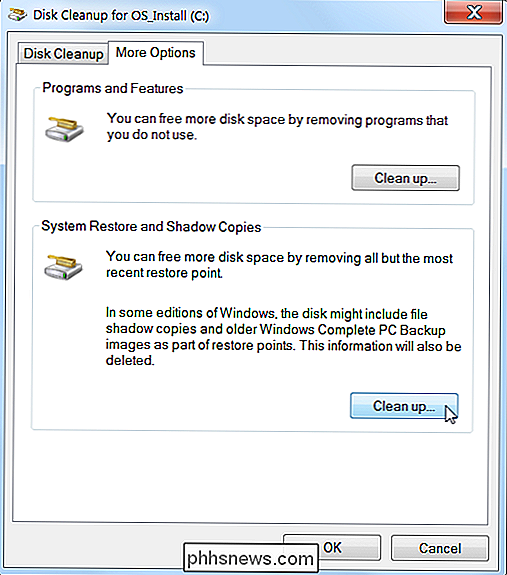
Disinstalla applicazioni Space-Hungry
La disinstallazione dei programmi è gratuita spazio, ma alcuni programmi usano pochissimo spazio. Dal pannello di controllo Programmi e funzionalità, puoi fare clic sulla colonna Dimensione per visualizzare quanta parte di spazio ogni programma installato sul tuo computer sta utilizzando. Il modo più semplice per arrivarci è cercare "Disinstalla programmi" nel menu Start.
Se non vedi questa colonna, fai clic sul pulsante delle opzioni nell'angolo in alto a destra dell'elenco e seleziona la visualizzazione Dettagli. Nota che questo non è sempre accurato - alcuni programmi non riportano la quantità di spazio che usano. Un programma potrebbe utilizzare molto spazio ma potrebbe non avere alcuna informazione nella sua colonna Dimensione.
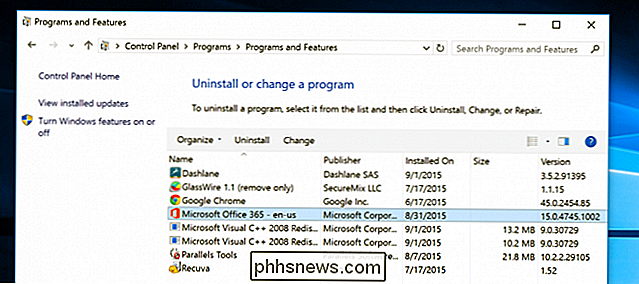
CORRELATO: Dovresti usare un programma di disinstallazione di terze parti?
Potresti anche voler usare una terza parte programma di disinstallazione come Revo Uninstaller per assicurarti che tutti i file rimanenti vengano cancellati e non sprechino spazio.
Se stai utilizzando Windows 10, puoi anche aprire le nuove impostazioni del PC e andare su Sistema -> App e funzionalità.
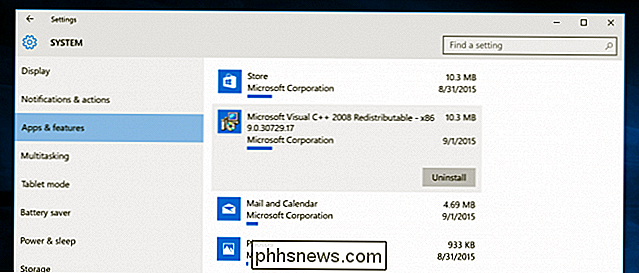
Questo ti consentirà di rimuovere le app di Windows Store o le app normali e dovrebbe funzionare anche su un tablet. Naturalmente, puoi ancora aprire i normali programmi di disinstallazione nel vecchio pannello di controllo, se lo desideri.
Analizza spazio su disco
CORRELATO: Analizza e gestisci lo spazio su disco rigido con WinDirStat
Per scoprire esattamente che cosa sta usando lo spazio sul disco rigido, è possibile utilizzare un programma di analisi del disco rigido. Queste applicazioni scansionano il tuo disco rigido e mostrano esattamente quali file e cartelle occupano più spazio. Abbiamo esaminato i 10 migliori strumenti per analizzare lo spazio su disco, ma se ne vuoi uno, prova WinDirStat (Scarica da Ninite).
Dopo la scansione del tuo sistema, WinDirStat ti mostra esattamente quali cartelle, tipi di file e i file stanno usando il maggior spazio. Assicurati di non eliminare alcun file di sistema importante: cancella solo i file di dati personali. Se vedi la cartella di un programma nella cartella Programmi usando una grande quantità di spazio, puoi disinstallare quel programma - WinDirStat può dirti quanto spazio è utilizzato da un programma, anche se il pannello di controllo Programmi e funzionalità non lo fa.
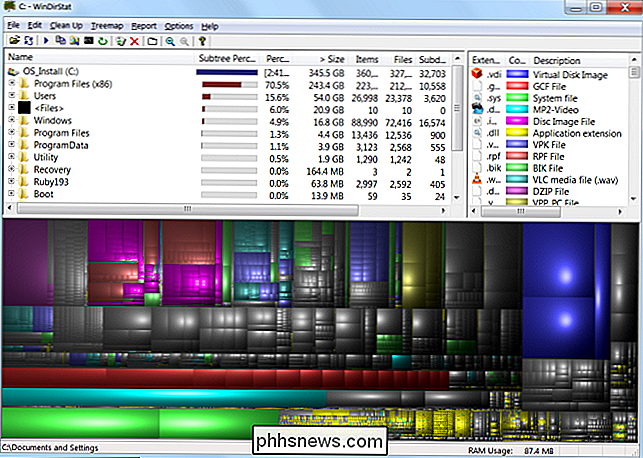
Pulisci file temporanei
Lo strumento Pulitura disco di Windows è utile, ma non elimina i file temporanei utilizzati da altri programmi. Ad esempio, non cancellerà le cache del browser Firefox o Chrome, che possono utilizzare gigabyte di spazio su disco. (La cache del browser utilizza lo spazio su disco rigido per risparmiare tempo quando si accede ai siti Web in futuro, ma questo è un po 'di conforto se è necessario ora lo spazio su disco rigido.)
Per una pulizia più aggressiva dei file temporanei e indesiderati, prova CCleaner, che puoi scaricare qui. CCleaner pulisce i file indesiderati da una varietà di programmi di terze parti e pulisce anche i file di Windows che Disk Cleanup non toccherà.
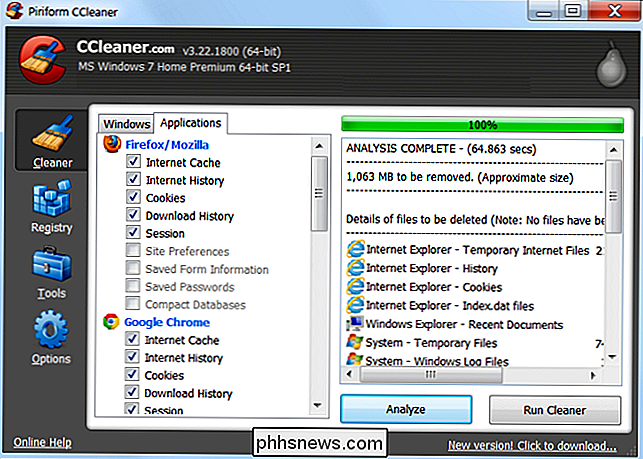
Trova file duplicati
CORRELATI: Come trovare e rimuovere file duplicati su Windows
È possibile utilizzare un'applicazione di ricerca di file duplicati per eseguire la scansione del disco rigido per i file duplicati, che non sono necessari e possono essere eliminati. Abbiamo sfruttato VisiPics per bandire le immagini duplicate e abbiamo anche creato una guida completa per trovare ed eliminare file duplicati su Windows utilizzando strumenti gratuiti.
O se non ti dispiace spendere qualche dollaro, puoi usare Duplicate Cleaner Pro, che non ha solo un'interfaccia migliore, ma ha un sacco di funzionalità extra per aiutarti a trovare ed eliminare i file duplicati.
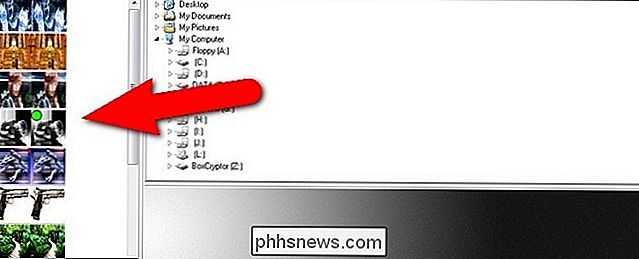
Riduci la quantità di spazio utilizzata per il ripristino di sistema
CORRELATO: Crea Ripristino configurazione di sistema Usa meno spazio su disco in Windows 7
Se Ripristino configurazione di sistema sta consumando molto spazio su disco rigido per i punti di ripristino, è possibile ridurre la quantità di spazio su disco assegnato a Ripristino configurazione di sistema. Il compromesso è che avrai meno punti di ripristino per ripristinare il tuo sistema e meno copie precedenti di file da ripristinare. Se queste funzionalità sono meno importanti dello spazio su disco che usano, vai avanti e liberare alcuni gigabyte riducendo la quantità di spazio utilizzato da Ripristino configurazione di sistema.
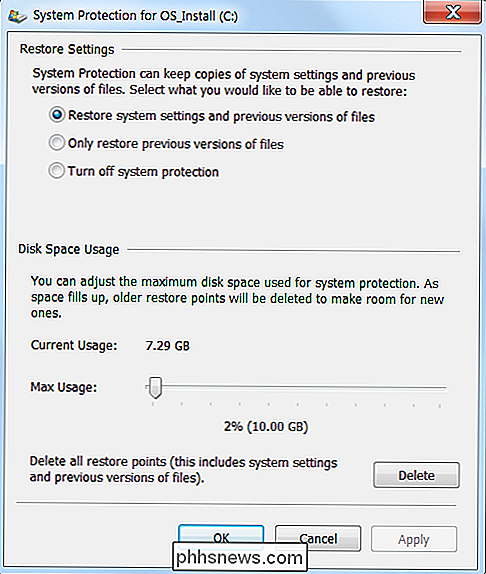
Opzioni nucleari
Questi trucchi sicuramente faranno risparmiare spazio, ma disabiliteranno le funzionalità importanti di Windows. Non è consigliabile utilizzarne uno, ma se hai un disperato bisogno di spazio su disco, possono aiutare:
- Disattiva ibernazione - Quando si iberna il sistema, salva il contenuto della RAM sul disco rigido. Ciò gli consente di salvare il suo stato di sistema senza alcun consumo energetico: la prossima volta che avvii il tuo computer, tornerai dove sei rimasto. Windows salva il contenuto della RAM nel file C: hiberfil.sys. Per risparmiare spazio sul disco rigido, è possibile disattivare completamente la sospensione, che rimuove il file.
- Disattiva Ripristino configurazione di sistema - Se si riduce la quantità di spazio utilizzata da Ripristino configurazione di sistema non è sufficiente, è possibile disattivare Ripristino configurazione di sistema interamente. . Sarai sfortunato se hai bisogno di usare Ripristino configurazione di sistema per ripristinare il tuo sistema a uno stato precedente, quindi fai attenzione.
Ricorda che non avrai mai tanto spazio quanto un disco promette scatola. Per capire perché, leggi: Perché i dischi rigidi mostrano la capacità sbagliata in Windows?
Image Credit: Jason Bache su Flickr

Come vedere chi ha effettuato l'accesso a un computer (e quando)
Hai mai desiderato monitorare chi accede al tuo computer e quando? Nelle edizioni Professional di Windows, è possibile abilitare il controllo di accesso affinché Windows registri quali account utente eseguono l'accesso e quando. L'impostazione degli eventi di accesso di Controllo tiene traccia sia degli accessi locali che degli accessi alla rete.

Come temere il dispositivo Android Oreo con substrato e Andromeda (nessuna radice richiesta)
Android 8.0, affettuosamente e ufficialmente noto come "Oreo", cambia molte cose nel sistema operativo mobile di Google . Ma il più ovvio è un passaggio da un tema scuro generale nell'interfaccia al bianco accecante sul menu Impostazioni rapide sulla barra delle notifiche. Se sei stanco di guardare tutti quei pixel completamente illuminati sul tuo telefono, c'è un modo per applicare un tema all'interfaccia con alcuni nuovi strumenti, non è richiesta la root.



![[Sponsorizzato] Giveaway a tempo limitato! Ottieni WinX DVD Copy Pro gratis e goditi 9 modalità di backup perfezionate](http://phhsnews.com/img/how-to-2018/time-limited-giveaway.jpg)