Caos su ordinazione: come la disinstallazione del programma può salvare il PC [Sponsored]

Un PC è come una scrivania. Se lo usi regolarmente, si accumula con programmi, file, documenti e cartelle non necessari. Ma a differenza di una scrivania, ci vuole più tempo per rimettere a posto un PC. Infatti, a volte l'eliminazione di vecchi file e scorciatoie di programma potrebbe essere sufficiente, ma i programmi sul PC richiedono anche una certa attenzione. In particolare, considera la disinstallazione del software che non usi più.
Perché è importante?
Potresti pensare che il software non necessario occupa molto spazio, quindi puoi semplicemente lasciarlo. Ecco i motivi per cui la disinstallazione del programma è assolutamente cruciale.
Protezione di sicurezza. I programmi obsoleti possono essere un problema reale. Lo sapevi che l'utilizzo di programmi aggiornati riduce il rischio di attacchi di malware del 70%? Ecco perché rimuovere vecchi programmi è fondamentale per la sicurezza del sistema. Ad esempio, quando Apple ha interrotto l'aggiornamento di QuickTime per Windows, sono stati segnalati numerosi problemi di vulnerabilità e sicurezza. Si consiglia vivamente agli utenti di Windows di disinstallare il lettore.
Blocca e blocca la prevenzione. I programmi non necessari possono causare conflitti software e arresti anomali del sistema. Ad esempio, hai installato diversi programmi con la stessa funzionalità per trovare quello più adatto. Dopo aver fatto la tua scelta, altri rimangono sul tuo PC. Questi programmi competono sulle stesse risorse, che possono causare il blocco del sistema. La rimozione dei programmi che non si intende utilizzare è la soluzione giusta.
Decluttering a hard disk . Se il tuo disco rigido è pieno di elementi ridondanti, potrebbe causare prestazioni scadenti del PC. Vuoi davvero vedere di nuovo quel noioso cerchio che gira? In caso contrario, è necessario mantenere pulito il disco rigido.
In generale, utilizzare gli strumenti giusti e liberarsi della posta indesiderata mantiene la produttività del PC ad un livello elevato e consente di risparmiare molto tempo.
Modi per organizzare il PC con CleanMyPC Multi Uninstaller

CleanMyPC Multi Uninstaller è uno strumento che rende più efficace la rimozione del programma su Windows. Ecco i modi in cui puoi usarlo per organizzare il tuo PC e tenerlo pulito per un lungo periodo:
- Disinstallare più programmi contemporaneamente
Il processo di rimozione manuale del programma è piuttosto scoraggiante, perché lo strumento di disinstallazione predefinito di Windows ti consente di rimuovi solo un programma alla volta. Tuttavia, con CleanMyPC Multi Uninstaller puoi scegliere diversi programmi e disinstallarli contemporaneamente.
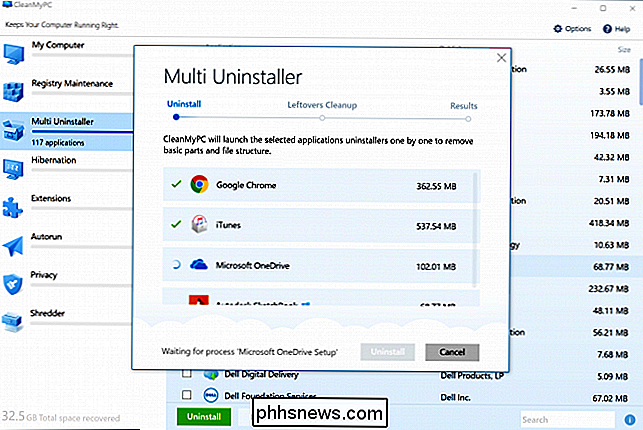
- Controlla le tue applicazioni di tanto in tanto
Ti ricordi di tutti i programmi installati sul PC? Probabilmente no, perché tienilo a mente. Inoltre, alcuni programmi subdoli possono essere installati automaticamente sul PC in quanto sono in bundle con altri software. CleanMyPC ti consente di tenere traccia dei programmi installati sul PC. Basta lanciare Multi Uninstaller per visualizzare un elenco di programmi, la loro data di installazione e lo spazio occupato.
- Pulisci gli avanzi del programma
Immagina di scivolare su una buccia di banana. Questo piccolo pezzo di spazzatura non merita la tua attenzione fino a quando non cade improvvisamente. Lo stesso con gli avanzi del programma. Potresti pensare che non siano importanti, tuttavia rimuoverli ti aiuterà a evitare più problemi. Dopo ogni disinstallazione, CleanMyPC Uninstaller esegue la scansione dei residui del programma e li pulisce dal PC.
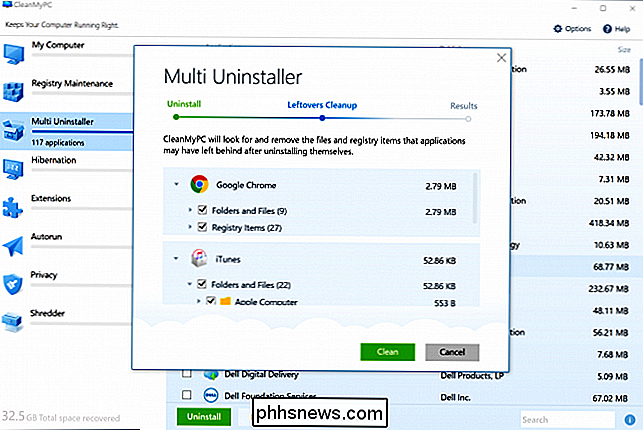
- Rimuovi sempre i programmi danneggiati
A volte i programmi potrebbero bloccarsi, senza la possibilità di avviare una normale procedura di disinstallazione. CleanMyPC Multi Uninstaller ha un trattamento speciale per i programmi danneggiati. Rileva tutti gli elementi relativi a tale programma e li pulisce.
- Disinstalla le app di Microsoft Store che non usi
Windows non consente la normale disinstallazione di alcune app integrate. Se si desidera rimuoverli, è necessario utilizzare un complicato metodo PowerShell. CleanMyPC Multi Uninstaller ti consente di rimuovere i programmi del negozio Microsoft senza alcuno sforzo. Tali programmi non richiedono una pulizia avanzata, quindi la rimozione dei programmi integrati richiede meno tempo rispetto alla rimozione di altri programmi.
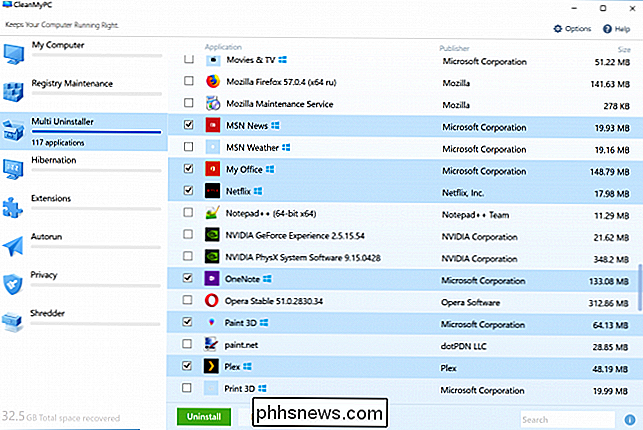
- Elimina la spazzatura del produttore
Molti laptop sono venduti con terze parti preinstallate programmi. Le probabilità sono, non hai intenzione di usarle affatto. Quindi, è sufficiente eseguire la scansione di un elenco di programmi attualmente installati e rimuovere quelli che non sono stati effettivamente installati.
L'ultimo ma non meno importante è che CleanMyPC è uno strumento intelligente che garantisce la disinstallazione sicura, quindi non devi preoccuparti di alcun rischio per le funzionalità del sistema.
Come puoi vedere, la disinstallazione può aiutarti a risolvere un sacco di Problemi del PC e tenerlo organizzato. Nel frattempo, CleanMyPC Multi Uninstaller può rendere la rimozione del programma più efficace. Perché non provarlo adesso?

Come ascoltare Pandora in Kodi
A volte vuoi solo accendere Pandora sul tuo stereo, senza dover collegare il telefono o abilitare il Bluetooth. Se sei un utente Kodi, probabilmente ti sei chiesto se c'è un componente aggiuntivo Pandora per il tuo PC Home Theater. Purtroppo, non ce n'è uno nel repository ufficiale. Ma questo non significa che non puoi usare Pandora in Kodi: significa solo che devi fare un po 'di scavo.

Microsoft succhia i prodotti di denominazione
Microsoft non è bravo nel nominare le cose. La loro recente ridenominazione di "Windows Store" in "Microsoft Store" è solo l'ultima di una lunga serie di nomi di prodotti confusi e stupidi. Basta dare un'occhiata ai nomi delle versioni consumer di Windows: Windows 3.1, Windows 95, Windows 98, Windows 2000, Windows ME, Windows XP, Windows Vista, Windows 7, Windows 8, Windows 8.



