7 Modi per liberare spazio su disco su Mac OS X

È il 2018, non dovremmo smettere di preoccuparci dello spazio su disco? No, per niente! Un MacBook moderno potrebbe avere un'unità a stato solido con solo 128 GB di spazio, il che significa che vedrai il temuto errore "Il tuo disco di avvio è quasi pieno" più presto che dopo. È molto importante mantenere il tuo disco rigido bello e pulito.
Puoi liberare un po 'di spazio su disco eliminando file e applicazioni che non ti interessano, ma questo ti porterà solo lontano. Per liberare davvero spazio sul disco rigido del tuo Mac, avrai bisogno di guardare un po 'più a fondo, come pulire i file di lingua che non usi, rimuovere i file duplicati, eliminare allegati e cancellare i file temporanei. Non è tutto ovvio: sapevi che ogni account utente su un Mac ha più bidoni del cestino?
ripulisci il tuo Mac in modo facile
Se non hai voglia di dedicare un po 'di tempo a trovare e pulire le cose manualmente, è possibile utilizzare CleanMyMac 3 per eliminare i file temporanei, ripulire i file di lingua aggiuntivi, disinstallare le applicazioni, eliminare i file aggiuntivi lasciati da disinstallazione dell'applicazione, trovare e eliminare i grandi allegati archiviati in Mail e un intero lotto more.
Fondamentalmente ha tutte le caratteristiche delle applicazioni di pulizia di cui si parla in questo articolo, ma in una singola app, ad eccezione della ricerca di file duplicati, che comunque vorrai utilizzare per Gemini 2. Fortunatamente è lo stesso fornitore che produce Gemini 2 e puoi ottenerli entrambi in bundle.
E, naturalmente, c'è una prova gratuita che mostra dove è finito il tuo spazio libero e ti consente di ripulirlo gratuitamente.
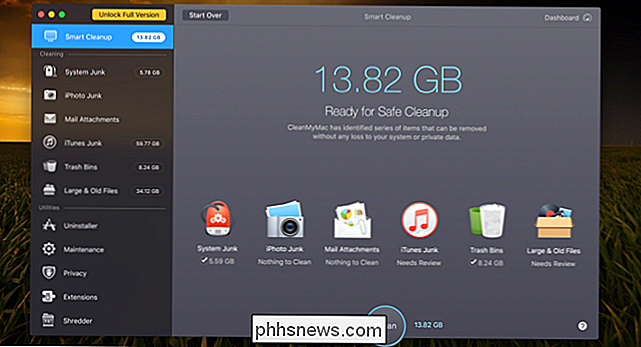
Hanno un singolo pulsante per ripulire tutto, ma raccomandiamo di andare nei dettagli per essere sicuri.
Nota: prima di eseguire qualsiasi strumento di pulizia, dovresti assicurarti che tutti i tuoi dati importanti siano backup, per ogni caso.
Trova e rimuovi i file duplicati
Una delle cose più complicate che può richiedere molto spazio su disco sono i file duplicati che sporcano il tuo computer - questo è particolarmente vero se hai usato il computer per molto tempo. Fortunatamente ci sono grandi app come Gemini 2 che possono essere utilizzate per trovare e rimuovere file duplicati con un'interfaccia davvero semplice e facile.
Puoi acquistarlo su App Store se vuoi - Apple ha questo come loro Editors 'Choice , ma probabilmente stai meglio scaricarlo dal loro sito web, perché qui è disponibile una versione di prova gratuita.
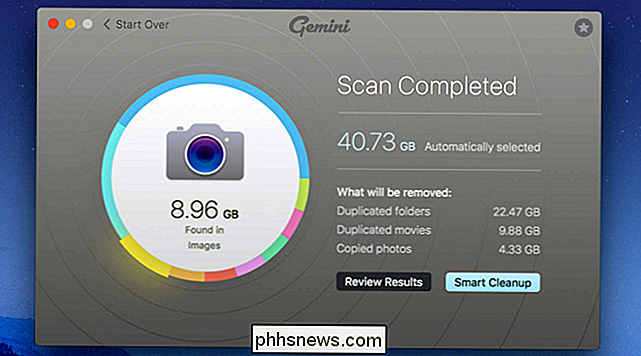
Ci sono molte altre scelte sull'App Store e altrove, ma abbiamo usato questo e ne abbiamo avuto una buona risultati.
Svuota il cestino
CORRELATO: 7 modi per liberare spazio su disco rigido su Windows
Il cestino su un Mac è equivalente al Cestino di Windows. Anziché eliminare il modulo dei file all'interno del Finder, viene inviato al cestino in modo da poterlo ripristinare in seguito, se cambi idea. Per rimuovere completamente questi file e liberare lo spazio richiesto, dovrai svuotare il cestino. Ma i Mac possono avere più bidoni della spazzatura, quindi potrebbe essere necessario svuotare diversi.
Per svuotare il cestino principale del tuo account utente, fai Ctrl + clic o fai clic con il pulsante destro del mouse sull'icona Cestino nell'angolo in basso a destra del dock e seleziona Cestino vuoto. Questo cancellerà tutti i file che hai inviato al cestino dal Finder.
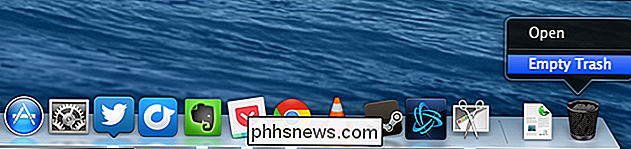
iPhoto, iMovie e Mail hanno tutti i loro bidoni della spazzatura. Se hai eliminato i file multimediali da queste applicazioni, dovrai svuotare anche i loro bidoni della spazzatura. Ad esempio, se usi iPhoto per gestire le tue foto ed eliminarle in iPhoto, dovrai cancellare il cestino di iPhoto per rimuoverle dal tuo disco rigido. Per fare ciò, basta Ctrl + clic o clic destro sull'opzione Cestino in quella specifica applicazione e seleziona Svuota cestino.
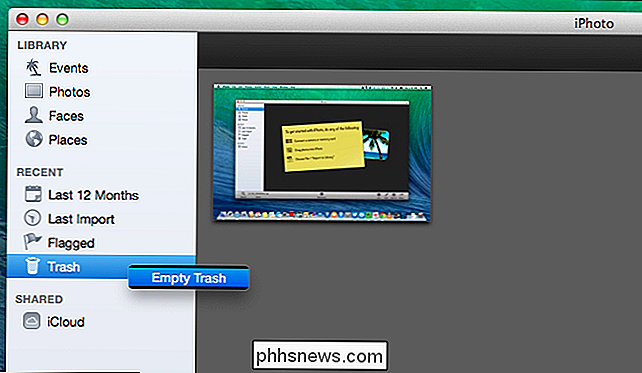
Disinstalla Applicazioni
Le applicazioni che hai installato sul tuo Mac occupano spazio, naturalmente. Dovresti disinstallarli se non ne hai bisogno: apri una finestra del Finder, seleziona Applicazioni nella barra laterale e trascina e rilascia l'icona dell'applicazione nel cestino sul dock.
Per scoprire quali applicazioni sono utilizzando il maggior spazio, apri una finestra del Finder e seleziona Applicazioni. Fai clic sull'icona "Mostra elementi in un elenco" sulla barra degli strumenti, quindi fai clic sull'intestazione Dimensione per ordinare le applicazioni installate per dimensione.
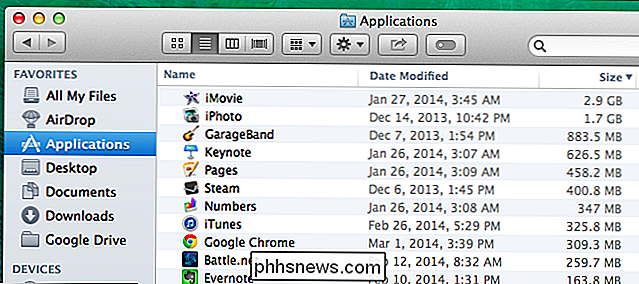
Cancella file temporanei
Il disco rigido del tuo Mac probabilmente ha file temporanei che non ti servono. Questi file occupano spesso spazio su disco senza una buona ragione. Mac OS X tenta di rimuovere automaticamente i file temporanei, ma un'applicazione dedicata probabilmente troverà più file da ripulire. La pulizia dei file temporanei non accelera necessariamente il tuo Mac, ma libererà parte di quel prezioso spazio su disco.
Ci sono molti strumenti per la pulizia dei file temporanei disponibili per Mac. CCleaner, lo strumento di cancellazione dei file temporanei più popolare tra i geek di Windows, ora ha anche una versione per Mac. Scarica il CCleaner per Mac gratuito ed eseguilo per cancellare alcuni di questi file inutili, proprio come puoi su Windows.
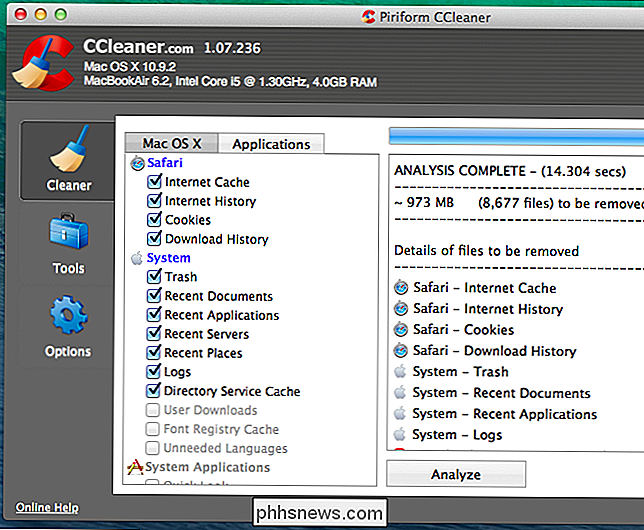
Ricorda che svuotare la cache del browser non è necessariamente una buona idea. Queste cache contengono file da pagine Web in modo che il browser possa caricare le pagine Web più velocemente in futuro. Il tuo browser inizierà automaticamente a ricostruire la cache mentre navighi e rallenterà i tempi di caricamento della pagina web man mano che la cache del browser aumenterà di nuovo. Ogni browser limita la sua cache a una quantità massima di spazio su disco, comunque.
Controlla il disco per vedere cosa sta prendendo spazio
Per liberare spazio su disco, è utile sapere esattamente cosa sta usando lo spazio su disco sul tuo Mac . Uno strumento di analisi del disco rigido come Disk Inventory X esegue la scansione del disco rigido del tuo Mac e mostra quali cartelle e file utilizzano più spazio. Puoi quindi eliminare questi space hog per liberare spazio.
Se tieni a mente questi file, potresti volerli spostare su un supporto esterno - ad esempio, se hai file video di grandi dimensioni, potresti volerli salvare su un file disco rigido esterno anziché sul Mac.
Ricordare che non si desidera eliminare alcun file di sistema importante. I tuoi file personali si trovano sotto / Utenti / nome, e questi sono i file su cui ti vuoi focalizzare.
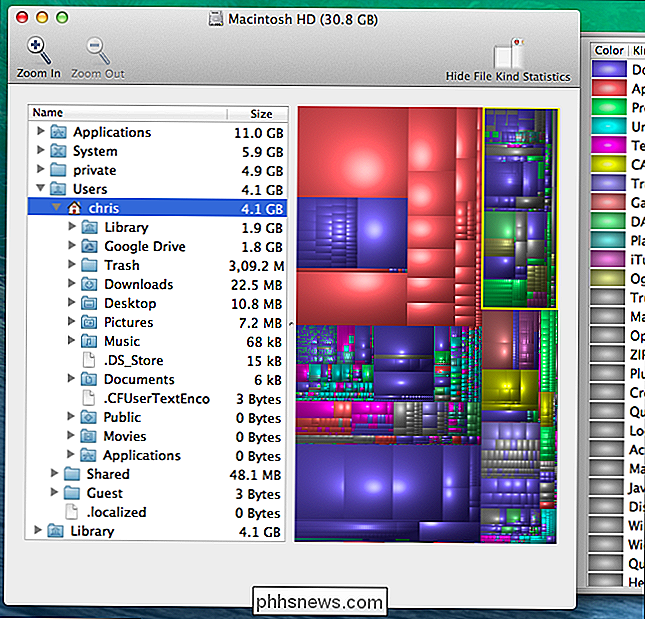
Rimuovi i file di lingua
Le applicazioni Mac vengono con i file di lingua per ogni lingua che supportano. Puoi cambiare la lingua del tuo sistema Mac e iniziare a utilizzare immediatamente le applicazioni in quella lingua. Tuttavia, probabilmente utilizzi una sola lingua sul tuo Mac, quindi quei file di lingua utilizzano solo centinaia di megabyte di spazio senza una buona ragione. Se stai cercando di spremere quanti più file possibile su quel MacBook Air da 64 GB, lo spazio di archiviazione extra può essere utile.
Per rimuovere quei file di lingua, puoi utilizzare Monolingual. Questo è necessario solo se vuoi veramente lo spazio - quei file di lingua non ti rallentano, quindi tenerli non è un problema se hai un grosso disco rigido con più di spazio libero sufficiente.
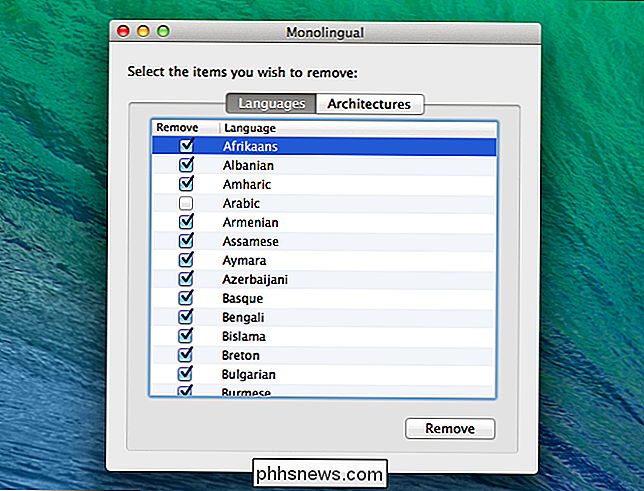
Pulisci i Big Attachments in Mac Mail
CORRELATO: Come fermare l'app Mail del Mac dallo sprecare gigabyte di spazio
Se stai usando l'applicazione Mail incorporata in macOS e hai avuto lo stesso account email per molto tempo , ci sono buone probabilità che allegati di grandi dimensioni occupino molto spazio sul tuo disco, a volte anche molti gigabyte, quindi questo è un buon posto per controllare mentre pulisci l'unità.
Puoi cambiare le impostazioni di Mail in non scaricare gli allegati automaticamente per risparmiare spazio o eseguire uno strumento di pulizia per sbarazzarsi di loro. Se utilizzi Gmail, puoi impostare dei limiti sul numero di messaggi sincronizzati su IMAP per impostazione predefinita per mostrare solo gli ultimi 1000 invece di tutto.
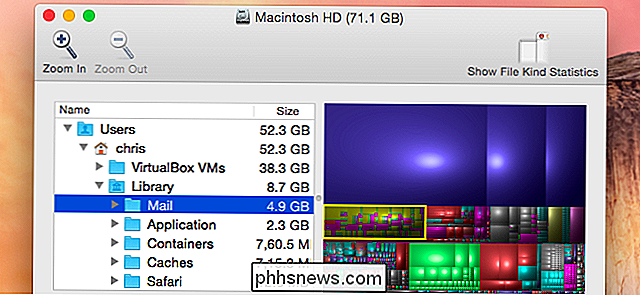
Utilizzare gli strumenti di archiviazione in macOS Sierra
L'ultima versione di macOS Sierra ha un nuovo strumento che ti aiuta a ripulire la spazzatura dal tuo Mac: basta andare al menu e scegliere "Informazioni su questo Mac" e quindi passare alla scheda Archiviazione.
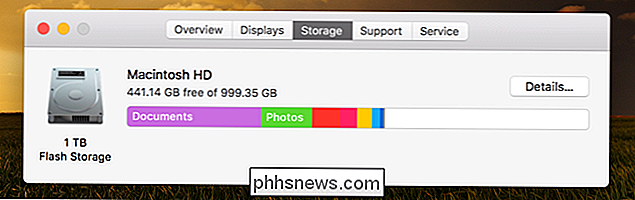
Una volta che sei lì, puoi passare attraverso nuove impostazioni e abilita quelle che hanno senso per te.
- Store in iCloud - questa nuova funzione ti consente di memorizzare Desktop, Documenti, Foto e video in iCloud e Apple libererà automaticamente lo spazio locale secondo necessità . Se utilizzi una connessione a Internet lenta, probabilmente non vuoi abilitarlo.
- Ottimizza archiviazione : il nome non corrisponde esattamente alla funzione, che in pratica elimina i film e i programmi TV acquistati da iTunes dopo di te Li ho osservati per impedirgli di ingombrare la tua guida. Poiché i film, soprattutto in formato HD, sono file estremamente grandi, questo può aiutare a mantenere il tuo Mac esaurito lo spazio. Puoi, naturalmente, scaricarli nuovamente in qualsiasi momento se li hai acquistati.
- Empty Trash Automatically - questo è abbastanza semplice, se si attiva questa opzione, Apple eliminerà automaticamente gli elementi obsoleti dal cestino dopo essere stati lì per 30 giorni.
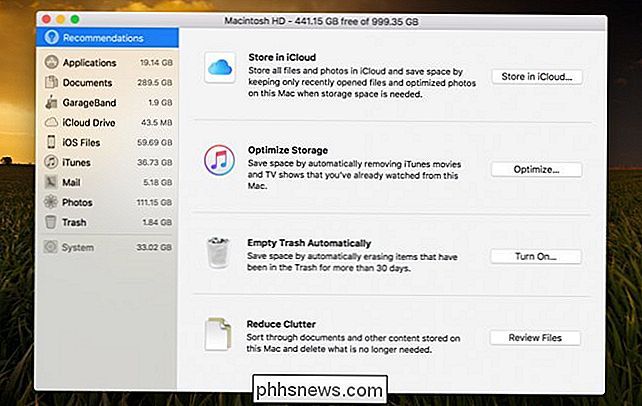
È un po 'goffo e non è così facile da usare come alcuni degli strumenti di terze parti, ma funziona.
Assicurati di rimuovere anche altri file che non ti servono. Ad esempio, è possibile eliminare i file .dmg scaricati dopo aver installato le applicazioni al loro interno. Come programmi di installazione su Windows, sono inutili dopo l'installazione del programma. Controlla la cartella Download nel Finder ed elimina i file scaricati che non ti servono più.

Come trasformare Smart Whome in un sistema di sicurezza con Wink Lookout
L'interfaccia utente di Wink non si concentra molto sulla sicurezza come fanno le altre piattaforme smarthome, ma è cambiata con una nuova funzione aggiunta all'app Wink chiamata Lookout. Ecco come configurarlo. CORRELATO: Come configurare l'hub Wink (e avviare l'aggiunta di dispositivi) È possibile utilizzare la configurazione Wink come sistema di sicurezza e impostare avvisi ogni volta una porta si apre, ma non è pensata per sicurezza.

Come controllare il tuo Insteon Smarthome con Amazon Echo
Se possiedi dei prodotti smarthome di Insteon, probabilmente ti piacerebbe un modo per controllarli con la tua voce. Puoi usare Amazon Echo con i dispositivi Insteon, anche se può essere un po 'complicato. Il supporto Alexa di Insteon è limitato, con solo alcuni dispositivi completamente supportati. Alcuni potrebbero avere un mezzo supporto - per esempio, ho alcuni controller del ventilatore a soffitto Insteon che Alexa può solo controllare le luci accese, non la ventola stessa.



