Disabilita il messaggio Riavvia ora dopo il messaggio di aggiornamento automatico di Windows
Una delle funzionalità più importanti e occasionalmente più fastidiose di Windows è Windows Update. Il secondo martedì di ogni mese Microsoft rilascia gli aggiornamenti software e le patch per Windows, che in genere sono numerosi e la maggior parte dei computer riceve questi aggiornamenti automaticamente se è attivato Windows Update.
Potresti notare un rallentamento del tuo computer mentre questi aggiornamenti sono installati in background. Dopo l'installazione, il computer verrà automaticamente riavviato automaticamente 5 minuti dopo l'installazione.
Se si è seduti al computer, è possibile riavviare immediatamente oppure è possibile scegliere di posticipare e ricevere di nuovo il promemoria dopo un determinato intervallo. Tuttavia, se non sei vicino al tuo computer, verrà riavviato solo dopo l'intervallo di tempo. Se ti trovavi nel bel mezzo di un po 'di lavoro ed eri lontano dal computer per un po', potresti finire per perdere parte del tuo lavoro a causa del riavvio automatico.

Penso fermamente che le impostazioni predefinite siano valide per la maggior parte degli utenti poiché gli aggiornamenti sono solitamente legati alla sicurezza e dovrebbero essere installati al più presto al fine di evitare tentativi di malware, spyware o hacking.
Detto questo, sento anche che certi aspetti possono essere ottimizzati per utenti esperti come me. Controllo periodicamente gli aggiornamenti quando voglio e li installo da solo. Se hai la disciplina per riavviare il tuo computer ogni tanto, allora è ok disabilitare la funzione di riavvio automatico e ritardare i fastidiosi promemoria che si aprono ogni 10 minuti.
Ti mostrerò come configurare entrambe le impostazioni in Criteri di gruppo e visualizzerò anche un paio di altre impostazioni e nel Pannello di controllo. Sfortunatamente, tutto ciò funziona solo con Windows 7 Pro, Ultimate ed Enterprise e Windows 8 Pro. Se hai le versioni Starter, Home o non Pro di Windows, non puoi accedere alle impostazioni di Criteri di gruppo.
Impostazioni dei criteri di gruppo di Windows Update
Per prima cosa, parliamo di come disabilitare il riavvio automatico e come modificare l'intervallo in cui ricevi promemoria da Windows per installare gli aggiornamenti. Dobbiamo eseguire entrambe queste attività nell'editor Criteri di gruppo.
Per arrivare all'editor Criteri di gruppo, fare clic su Start e digitare gpedit.msc . In Windows 8, è possibile iniziare a digitare mentre si è nella schermata iniziale.
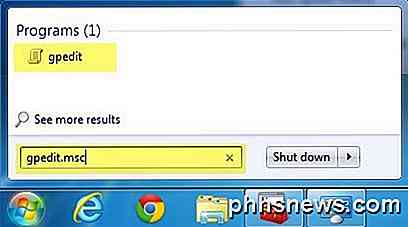
Ora vai alle seguenti impostazioni di sicurezza:
Criteri del computer locale - Configurazione del computer - Modelli amministrativi - Componenti di Windows - Aggiornamento di Windows
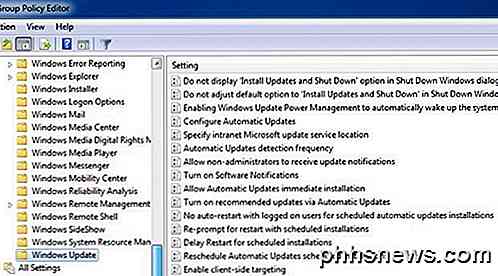
Ora vedrai una serie di opzioni sul lato destro relative a Windows Update . Ci sono fondamentalmente due impostazioni che dobbiamo manipolare per ottenere ciò che vogliamo.
Nessun riavvio automatico con gli utenti connessi per le installazioni di aggiornamenti automatici pianificati
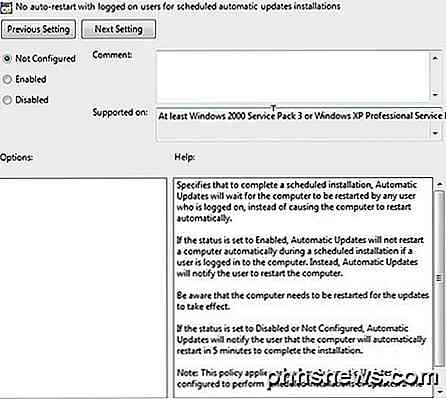
Impostalo su Abilitato e Windows attenderà che l'utente che ha effettuato l'accesso riavvii il computer invece di tentare automaticamente il riavvio. Come si può vedere nella finestra della Guida, all'utente verrà comunque ricordato di riavviare il computer, ma non avverrà automaticamente.
Si noti inoltre che questa impostazione si applicherebbe solo se Windows Update è configurato per installare automaticamente gli aggiornamenti. Parlerò di quelle impostazioni nella sezione Pannello di controllo.
Richiedere nuovamente il riavvio con le installazioni pianificate
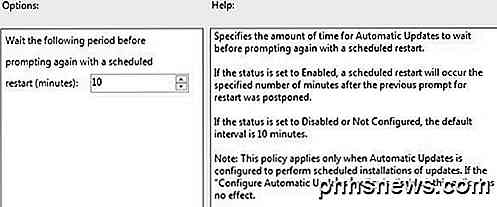
Utilizzando questa impostazione, è possibile configurare il messaggio di riavvio per tornare di nuovo, ma a un intervallo più lungo. Vai avanti e fai doppio clic sull'impostazione e impostalo su Abilitato . Vedrai che il valore predefinito è 10 minuti. Vai avanti e cambialo in qualcosa come 1440 minuti, che è un giorno. Questo è meglio se vuoi essere ricordato, ma non così spesso.
Ci sono un paio di altre impostazioni utili da conoscere qui oltre a quelle di cui sopra.
Ritarda il riavvio per le installazioni pianificate
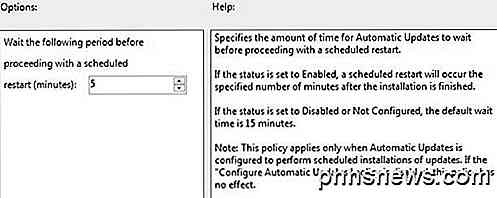
Se non si desidera disabilitare completamente i riavvii automatici, è possibile ritardarli utilizzando questa impostazione. Invece del normale intervallo di 5 minuti, è possibile specificare un periodo più lungo in cui Windows deve attendere prima di eseguire un riavvio automatico. Nel mio caso, probabilmente mi mancherà anche l'intervallo più lungo, quindi non uso questa opzione, ma ne vale la pena saperlo.
Consenti aggiornamenti automatici installazione immediata
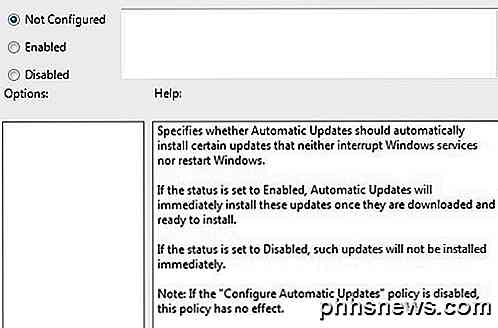
Nelle impostazioni del Pannello di controllo di Windows Update se hai scelto Scarica aggiornamenti, ma lascia che scelga se installarli, potresti incorrere in problemi in cui alcuni aggiornamenti non verranno installati anche se non richiedono un riavvio o interferiscono con i servizi di Windows.
Se attivi queste impostazioni, Windows installerà solo quegli aggiornamenti e attenderà che tu decida quando installarne il resto.
Impostazioni del Pannello di controllo di Windows Update
Ora diamo un rapido sguardo alle impostazioni del Pannello di controllo per Windows Update. Innanzitutto, fai clic sul link Modifica impostazioni sul lato destro.
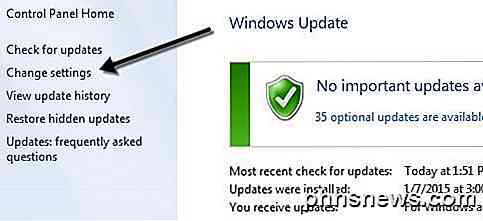
Vedrai diverse impostazioni con un paio di caselle di controllo. La prima cosa da capire è che ci sono tre tipi di aggiornamenti per Windows: aggiornamenti importanti, aggiornamenti consigliati e aggiornamenti opzionali.
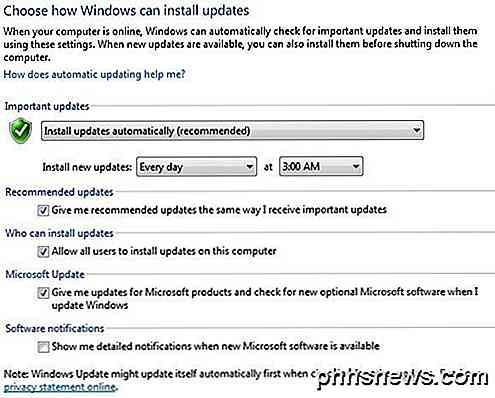
Aggiornamenti importanti risolvono problemi critici, mentre gli aggiornamenti raccomandati di solito trattano problemi non critici. Se la casella Ricevi aggiornamenti consigliati nello stesso modo in cui si riceve la casella degli aggiornamenti importanti, gli aggiornamenti consigliati seguiranno le stesse impostazioni per gli aggiornamenti importanti.
Gli aggiornamenti facoltativi non vengono mai scaricati o installati automaticamente, indipendentemente da come sono configurate le impostazioni.
La prima sezione tratta degli aggiornamenti importanti e l'opzione consigliata è Installa aggiornamenti automaticamente . Con questa impostazione, riceverai il riavvio automatico e i promemoria.
Puoi anche scegliere Scarica, ma lasciami scegliere se installarli, Verifica gli aggiornamenti, ma lasciami scegliere se scaricarli o installarli e Non verificare mai gli aggiornamenti .
C'è una sezione chiamata Microsoft Update che sostanzialmente ti fornirà aggiornamenti relativi ad altri prodotti Microsoft che potresti aver installato sul tuo sistema. Raccomando di lasciarlo selezionato, in quanto può essere molto utile se usi molti altri software Microsoft.
Quindi spero che questo spieghi come configurare Windows Update a tuo piacimento senza mettere a rischio il tuo computer. Se hai domande, pubblica un commento. Godere!

Passa da una scheda all'altro in qualsiasi browser utilizzando i tasti di scelta rapida
Per quei ninja di tastiera che odiano usare il mouse, il passaggio da una scheda all'altra nella finestra del browser è essenziale poiché la maggior parte delle persone probabilmente ha una serie di schede aperte contemporaneamente. Personalmente uso il mio mouse per navigare tra le schede, ma ci sono volte in cui è più semplice usare la tastiera, come quando sto digitando molto e ho bisogno di ottenere velocemente alcune informazioni da una scheda diversa.A s

Come utilizzare la licenza gratuita per Windows 10 dopo aver modificato l'hardware del PC
La licenza gratuita per Windows 10 che si riceve è legata all'hardware del PC. Puoi ancora utilizzare Windows 10 sullo stesso PC anche dopo aver cambiato l'hardware. L'attivazione di questa licenza è più facile che mai nell'aggiornamento Anniversario di Windows 10. Come associare la licenza di Windows 10 con un account Microsoft Nell'aggiornamento Anniversario di Windows 10, è ora possibile associare la licenza gratuita di Windows 10 al proprio account Microsoft in modo da poter riattivare più facilmente il PC dopo le modifiche hardware in futuro.



