Come trasmettere il tuo schermo Windows o Android a un PC Windows 10

L'Aggiornamento Anniversario di Windows 10 offre una nuova interessante funzionalità: qualsiasi PC può ora funzionare come ricevitore wireless per Miracast, permettendoti di visualizzare il display da un altro PC Windows, uno smartphone o tablet Android o un telefono Windows.
Come trasformare il PC in un ricevitore Miracast
CORRELATO: Che cos'è Miracast e Perché dovrei preoccuparmi?
Per trasformare il tuo PC in un ricevitore Miracast, apri il menu Start di Windows 10 e apri l'app "Connect". Se non vedi questa app, devi eseguire l'aggiornamento Anniversary.
Quando l'app è aperta, vedrai un messaggio che il tuo PC è pronto per la connessione wireless. Questo è tutto. Non è necessario modificare le impostazioni del firewall o del server di rete. Apri l'app ogni volta che vuoi trasmettere.
Sulla maggior parte dei PC, è probabile che venga visualizzato un messaggio "Questo dispositivo potrebbe presentare problemi durante la visualizzazione del contenuto perché il suo hardware non è stato progettato specificamente per la proiezione wireless". L'applicazione funzionerà ancora, ma probabilmente funzionerebbe meglio se i driver hardware e hardware del PC fossero specificamente progettati per funzionare per la proiezione wireless.
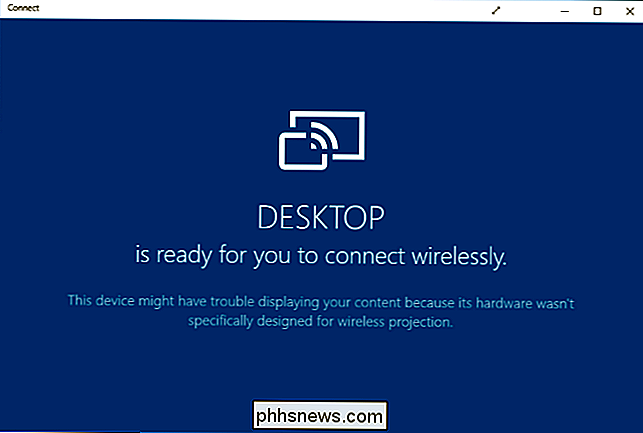
Come trasmettere da un altro PC Windows 10
Per connettersi da un altro PC con Windows 10 , vai su Impostazioni> Visualizza su quel PC e seleziona "Connetti a un display wireless". Questa impostazione dovrebbe essere nella stessa posizione su un telefono con Windows 10 Mobile.
Il PC che esegue l'app Connect dovrebbe apparire nell'elenco. Clicca o toccalo per connetterti.
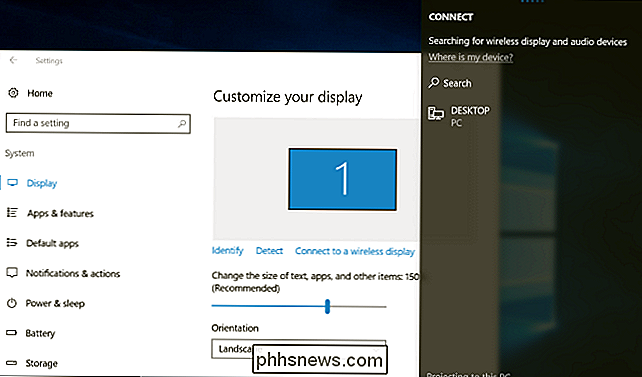
Dopo il collegamento, vedrai alcune altre impostazioni. Abilitare "Consenti input da tastiera o mouse collegati a questo display" e il PC funzionerà come ricevitore sarà in grado di interagire con il PC tramite l'app Connect.
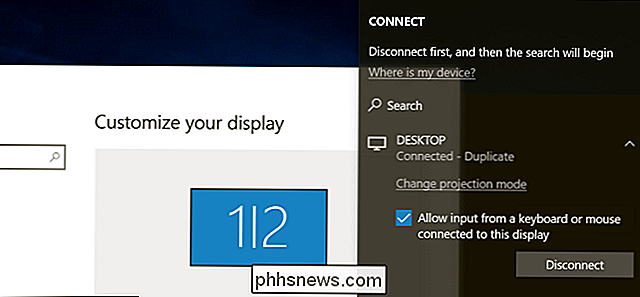
Per cambiare la modalità progetto, selezionare "Change projection mode". Per impostazione predefinita, funziona in modalità "duplicata" e duplica il contenuto dello schermo. Puoi invece scegliere di estendere lo schermo e trattare il display remoto come un secondo monitor, o utilizzare solo il secondo schermo.
Qualunque opzione tu scelga, puoi attivare la modalità a schermo intero facendo clic sul pulsante "schermo intero" sul barra del titolo della finestra.
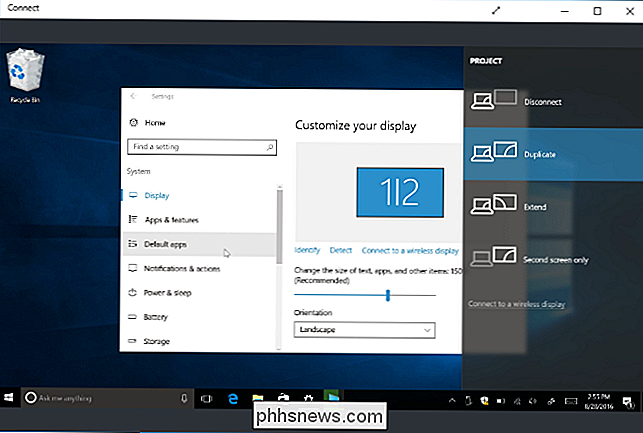
Come trasmettere da un dispositivo Android
CORRELATO: Come utilizzare Miracast Screen Mirroring da Windows o Android
Per connettersi da un dispositivo Android, puoi utilizzare il cast incorporato funzione ... finché il tuo telefono lo supporta. Questo è Android, quindi le cose non sono sempre semplici. Il tuo produttore può o non può includere il supporto Miracast sul tuo telefono o tablet. Infatti, anche Google ha rimosso il supporto Miracast dai suoi ultimi dispositivi Nexus. Tuttavia, se il tuo dispositivo supporta Miracast, questo dovrebbe funzionare.
Per trasmettere su Android, vai su Impostazioni> Display> Trasmetti. Tocca il pulsante menu e attiva la casella di controllo "Abilita display wireless". Dovresti vedere il tuo PC apparire nell'elenco qui se hai aperto l'app Connect. Tocca il PC sul display e inizierà immediatamente a proiettare.
Non vedi l'opzione qui? Il produttore del tuo telefono o tablet potrebbe averlo messo in un posto diverso. Scopri come utilizzare Miracast sul tuo dispositivo specifico per ulteriori informazioni.
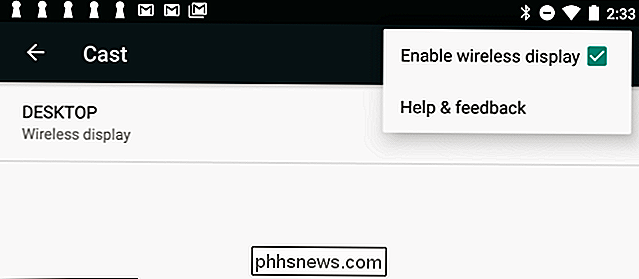
L'app Impostazioni è considerata "contenuto protetto" per motivi di sicurezza, tuttavia, quindi dovrai uscire dall'app Impostazioni prima che lo schermo del dispositivo Android venga visualizzato in l'app Connect. Fino a quel momento vedrai uno schermo nero nell'app Connect.
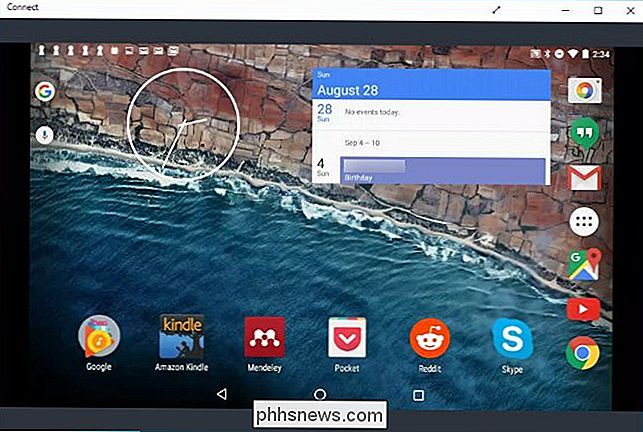
L'app Connect produrrà notifiche che troverai nel centro di azione. Ad esempio, quando abbiamo collegato un dispositivo Android, abbiamo visualizzato un messaggio che indica che il contenuto protetto non può essere visualizzato e che non è possibile utilizzare il mouse sul PC per controllare lo schermo del dispositivo Android.
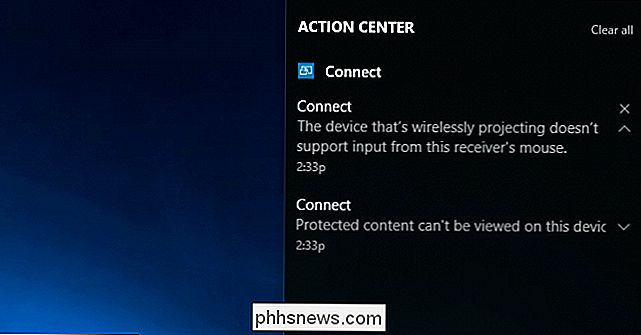
Per interrompere la proiezione, basta chiudere la finestra Connetti sul PC che riceve il display remoto o terminare la connessione del display remoto sul dispositivo proiettato su di esso.

Come silenziare il tuo campanello SkyBell HD
A volte non vuoi essere disturbato quando sei a casa, quindi ecco come disattivare temporaneamente il tuo SkyBell HD, così ha vinto ' t chime se qualcuno suona il campanello. Sia che tu abbia un bambino che fa un sonnellino o che sia solo la sera tardi e non vuoi che i teppisti squillino il campanello mentre stai cercando di dormire, questa è una grande caratteristica di avere su un Per disattivare l'audio di SkyBell HD, inizia aprendo l'app SkyBell sullo smartphone.

Come inviare un fax dallo smartphone
È Possibile firmare un documento PDF dal telefono, dal tablet o da qualsiasi altro computer e inviarlo via email a qualcuno. Ma alcune organizzazioni continuano a non accettare i documenti via e-mail: potrebbe essere necessario invece inviare un fax. No, non è possibile utilizzare la connessione telefonica dello smartphone come un fax o modem dial-up.



