Come trasformare il tuo iPhone o iPad in un telecomando per Mac con Alfred

Alfred è un fantastico sostituto di Spotlight Search per macOS, ma ha anche una funzione secondaria che può trasformare il tuo iPhone o iPad in una sorta di tastiera scorciatoia. Questa funzione è denominata Alfred Remote.
È possibile utilizzare un programma come Keyboard Maestro per impostare scorciatoie e assegnarle a determinati tasti sulla tastiera. Ma se usi già Alfred, allora non ha senso usare un programma di utilità aggiuntivo quando Alfred può praticamente fare la stessa cosa, anche se con il tuo iPhone o iPad. Ecco come configurarlo.
RELATED: Come revisionare la ricerca Spotlight di macOS utilizzando Alfred
Questa guida presuppone che Alfred sia già installato e configurato. Se non lo hai ancora fatto, consulta la nostra guida su come iniziare con Alfred. Quindi torna qui per imparare come configurare Alfred Remote.
Scarica l'app Alfred Remote
Per prima cosa, ti consigliamo di scaricare l'app Alfred Remote sul tuo iPhone o iPad. È completamente gratuito e non costa nemmeno sul tuo Mac.
Una volta installato, assicurati che il tuo dispositivo mobile e il tuo Mac siano connessi alla stessa rete. Da lì, apri l'app e inizia automaticamente a cercare Alfred sul tuo Mac.
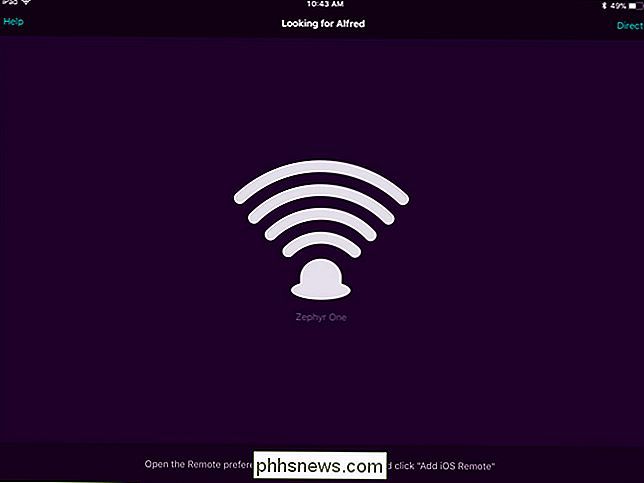
Avvia Alfred Remote sul tuo Mac
Sul Mac, apri le impostazioni di Alfred facendo clic sull'icona Alfred nella barra dei menu, e quindi selezionare il comando "Preferenze".
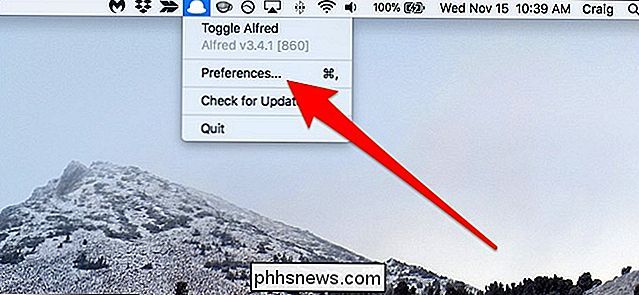
Una volta aperto Alfred, fare clic sull'icona "Remoto" nella parte superiore della finestra.
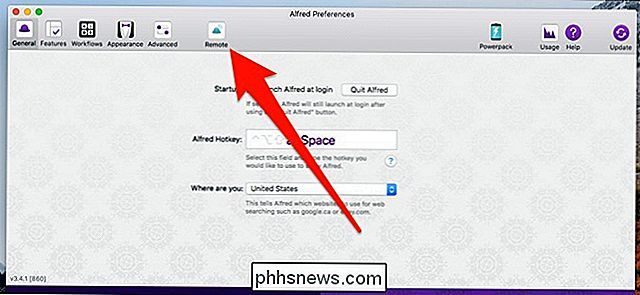
Assicurarsi che vi sia un segno di spunta accanto all'opzione "Abilita server Alfred Remote".
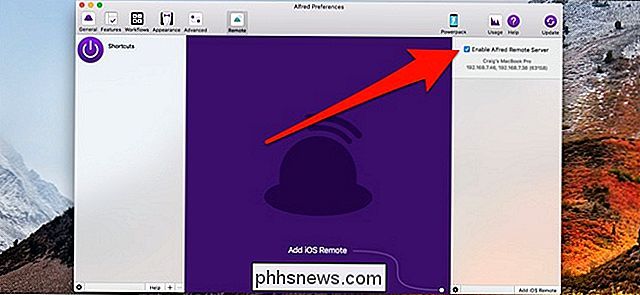
Connetti insieme il tuo Mac e il dispositivo mobile
Nell'angolo in basso a destra della schermata "Preferenze di Alfred" sul tuo Mac, fai clic sul pulsante "Aggiungi iOS remoto".
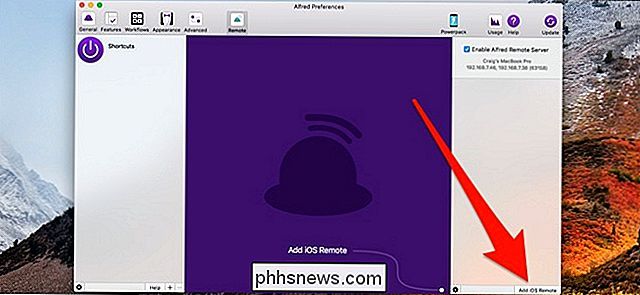
Inizia il processo di ricerca di localizzazione del dispositivo mobile in esecuzione Alfred Remote.
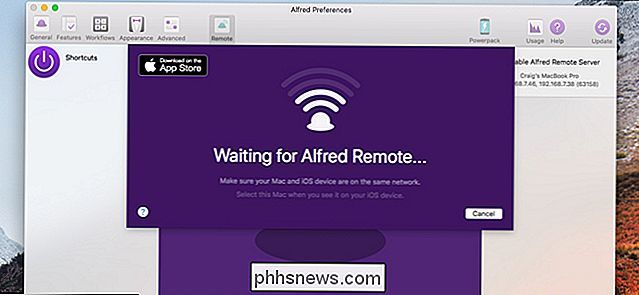
Sul tuo iPhone o iPad, il tuo Mac dovrebbe apparire. Toccalo quando lo fa.
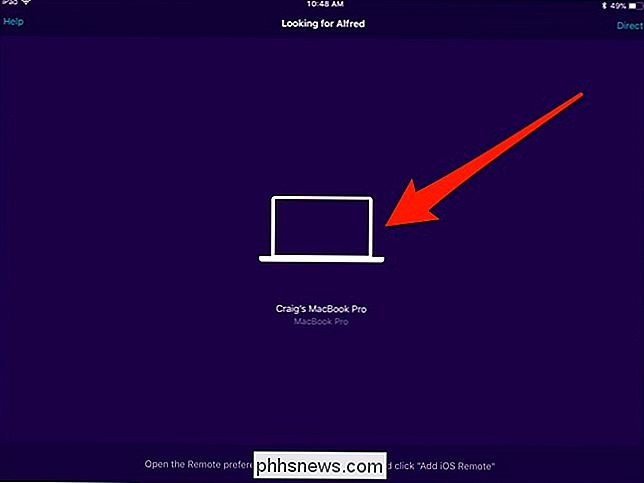
Quindi, digita la passphrase che appare sullo schermo del tuo dispositivo mobile nella casella di testo sul tuo Mac. Una volta completato, Alfred Remote sarà pronto per partire!
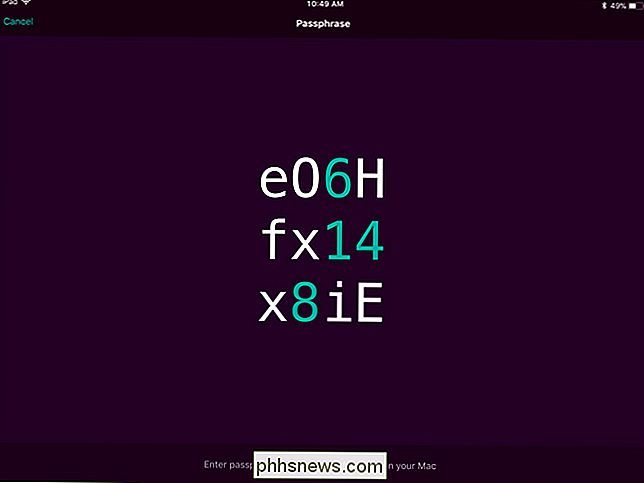
Aggiungi e personalizza scorciatoie
Quando inizi per la prima volta con Alfred Remote, sarai accolto con una manciata di scorciatoie predefinite (apparirà diverso su il tuo da quando ho già cambiato tutte le mie scorciatoie). Alcuni potrebbero essere utili per te, altri non così tanto, ma puoi completamente personalizzare tutto questo. Effettuerai tutte le tue personalizzazioni all'interno delle impostazioni di Alfred sul tuo Mac.
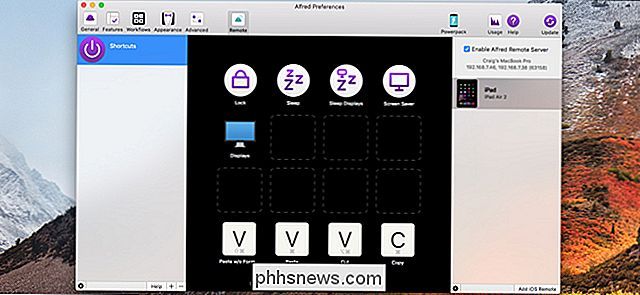
Al centro c'è una vista delle scorciatoie attualmente impostate, e questo è come apparirà sul tuo iPhone o iPad. Per eliminare un collegamento, fai clic con il pulsante destro del mouse e seleziona il comando "Elimina".
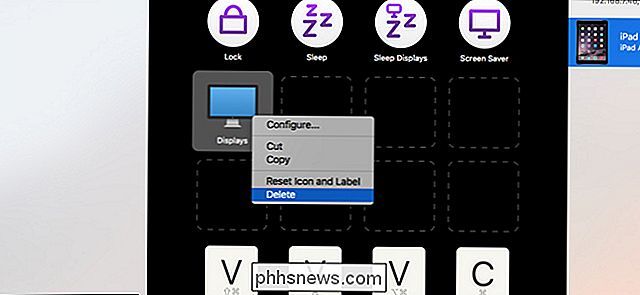
Per aggiungere un collegamento, fai clic su una casella vuota. Non preoccuparti delle posizioni di tutte le scorciatoie durante l'impostazione, poiché puoi fare clic e trascinarle per spostarle più tardi.
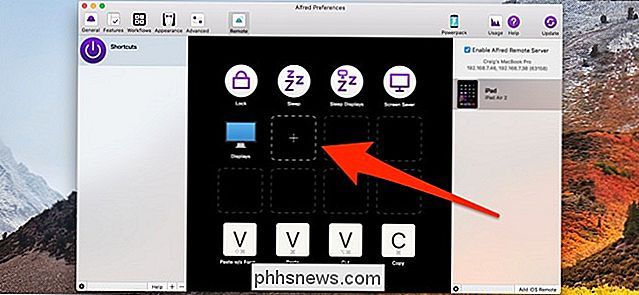
Dopo aver fatto clic su una casella vuota, viene visualizzato un menu che ti offre tutti i tipi di opzioni per il collegamento come l'avvio di un'app, l'esecuzione di un comando di sistema, l'esecuzione di uno script e altro ancora. Lo terremo in questa guida e creeremo una scorciatoia che ci porterà direttamente alle impostazioni di Notifiche in Preferenze di Sistema. Passa con il mouse su "Preferenze macOS" e quindi seleziona l'opzione "Notifiche".
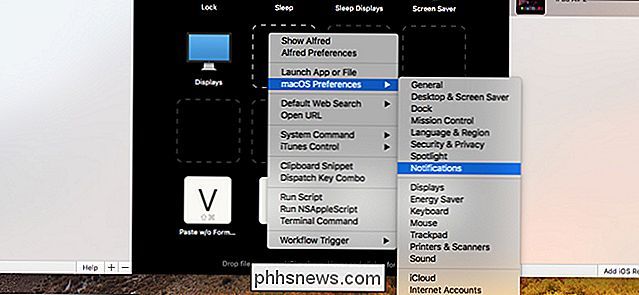
Ora viene visualizzata una scorciatoia che, quando viene toccata dal tuo dispositivo mobile, apre immediatamente le impostazioni di Notifiche in Preferenze di Sistema sul Mac.
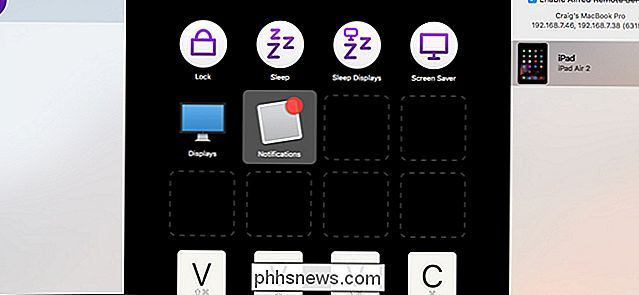
Se hai troppe scorciatoie e non abbastanza spazio, puoi creare pagine separate facendo clic sul pulsante "+" nella parte inferiore della finestra "Preferenze di Alfred".
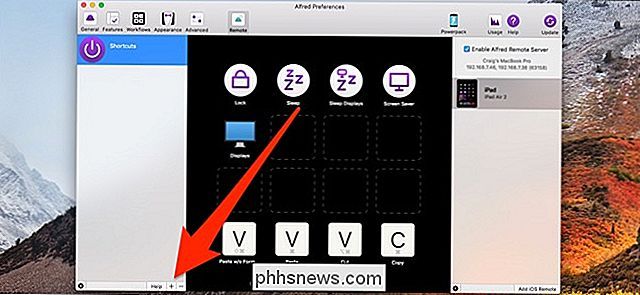
Da lì, puoi selezionare una pagina piena di scorciatoie predefinite sotto il sottomenu "Esempi", o fai semplicemente clic su "Pagina vuota per iniziare un'altra pagina da zero.
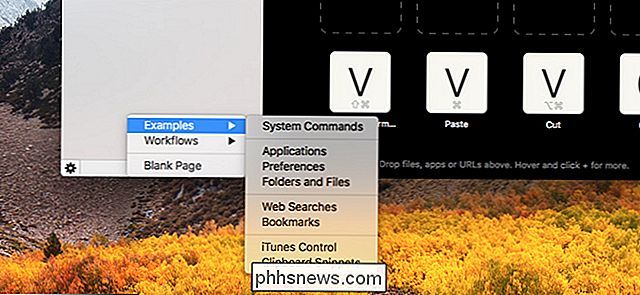
Se si avvia una pagina vuota, ti verrà chiesto di dargli un nome e fornire qualsiasi altro dettaglio che desideri, tra cui un'icona.
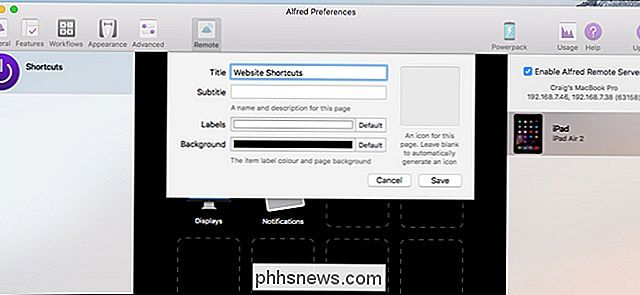
Dopo aver creato la nuova pagina, inizierai ad aggiungervi scorciatoie.
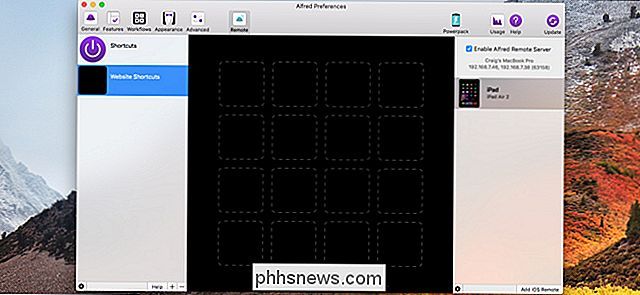
Ovviamente, questa è solo la punta dell'iceberg. C'è così tanto che puoi fare con Alfred Remote che vale la pena sperimentare con le scorciatoie che puoi creare: ce ne sono alcune che ritieni estremamente utili.
Tieni presente che Alfred ha bisogno di essere eseguito in background sul tuo Mac affinché Alfred Remote funzioni. Inoltre, come accennato in precedenza, sia il tuo Mac che il dispositivo mobile devono essere connessi alla stessa rete ogni volta che usi Alfred Remote.

Silenzioso fan del tuo PC con adattatori in linea economici
A meno che tu non stia giocando costantemente con uno di quei cubi fidget, il tuo PC da gioco è probabilmente l'apparecchiatura più rumorosa del tuo home office in realtà non ha un oratore. Potresti ricostruire completamente il tuo PC in una dichiarazione di sottigliezza efficiente, a bassa potenza e raffreddata ad acqua .

Come scoprire quali luoghi sono una distanza specifica da te
A volte vuoi scoprire cosa c'è entro un certo numero di miglia di una località specifica. Forse vuoi sapere in quale area si trova una torre cellulare o cosa succederebbe se una bomba nucleare venisse fatta cadere sulla casa dei suoceri. Per trovare queste informazioni, useremo lo strumento Radius Around Point di FreeMapTools.


