Come collaborare a Notes in iOS 10

L'app Notes di iOS fornisce un modo conveniente per ricordare le grandi idee che si presentano e tutte le cose che devi fare. L'app si è evoluta nel corso degli anni e iOS 10 aggiunge ancora più funzionalità, inclusa la collaborazione.
La collaborazione in Notes non è così elaborata come in Google Docs, è più una collaborazione passiva. Tuttavia, è utile per la semplice condivisione di liste della spesa, liste di pianificazione dei party e itinerari di viaggio con amici e familiari.
Nell'app Notes, apri una nota esistente o crea una nuova nota e tocca l'icona della gente con il segno più.
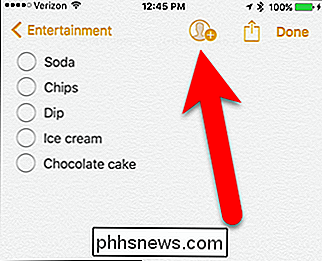
Viene visualizzata la schermata Aggiungi persone. Nella parte inferiore dello schermo, verranno visualizzate le icone per le varie app attraverso le quali è possibile condividere la nota, in modo simile al foglio di condivisione. Condivideremo la nostra nota tramite l'app Messaggi, quindi tocchiamo "Messaggio".
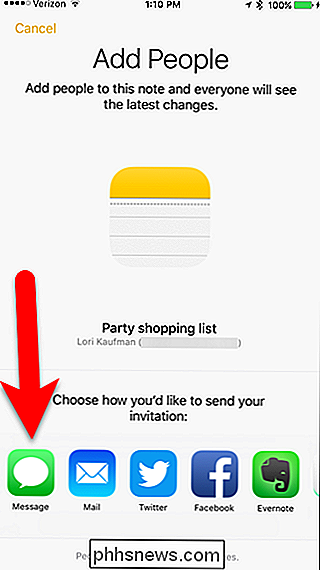
La schermata Nuovo iMessage viene visualizzata con un collegamento alla nota allegata. Per aggiungere un contatto con cui desideri condividere questa nota, tocca l'icona più nell'angolo in alto a destra oppure inizia a digitare il nome accanto a "A" e seleziona il contatto. Per condividere la tua nota con più di una persona, ripeti questa operazione per ogni persona con cui desideri condividere la nota.
Aggiungi un commento al messaggio, se lo desideri, quindi tocca il pulsante freccia blu su per inviare il messaggio .
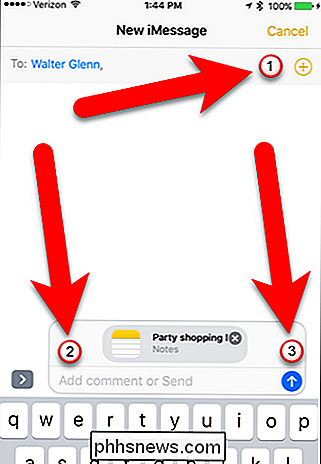
L'altra persona riceve la nota in iMessage come allegato che può toccare per aprire la nota nell'app Notes.
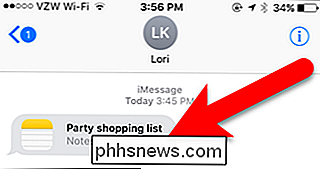
Quando l'altra persona aggiunge contenuto alla nota, è possibile vederla in tempo reale, evidenziato in giallo chiaro brevemente.
NOTA: quando si condivide una nota, solo una persona dovrebbe modificarla alla volta. L'app Notes non può gestire più persone che modificano una nota condivisa allo stesso tempo.
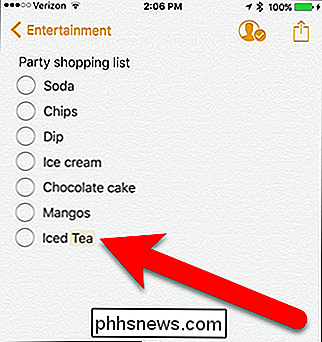
Quando una nota è condivisa, l'icona della persona in alto ha un segno di spunta su di essa, piuttosto che un segno più. Per gestire le opzioni di condivisione per questa nota, tocca l'icona.
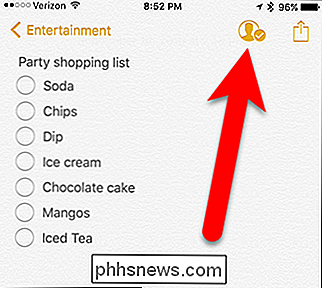
Viene visualizzata la schermata Persone che mostra chi ha accesso a questa nota. Puoi interrompere completamente la condivisione della nota toccando "Interrompi condivisione". Questo revocherà l'accesso a tutti coloro con cui hai condiviso la nota. Oppure, se hai condiviso la nota con più persone, puoi interrompere la condivisione della nota con una persona specifica toccando il nome di quella persona ...
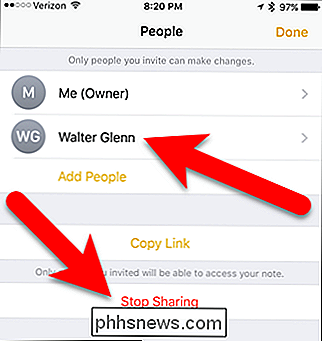
... e quindi toccando "Rimuovi accesso" nella schermata Informazioni per quella persona.
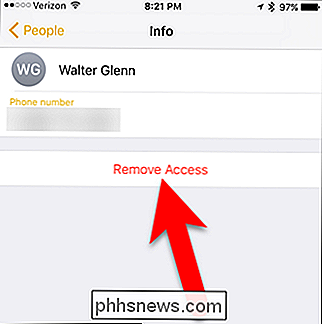
Puoi eliminare una nota condivisa, ma viene visualizzato un avviso che informa che altre persone non avranno più accesso e verrà eliminato anche sui loro dispositivi.
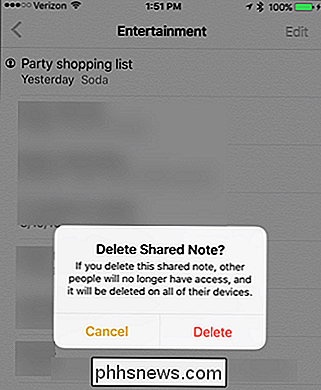
Le note condivise sono anche contrassegnate dall'icona di una persona nell'elenco delle note .
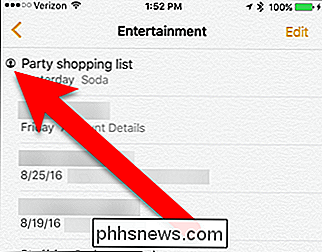
Una limitazione della condivisione delle note è che non è possibile bloccare una nota condivisa. Se si tenta di bloccare una nota condivisa, viene visualizzata una finestra di dialogo che dice che non è possibile bloccare la nota, come mostrato di seguito. Per ulteriori informazioni sul blocco delle note e di altre funzionalità nell'app Notes, consultare il nostro articolo sull'utilizzo dell'app Notes.
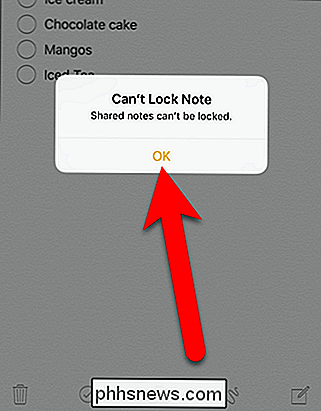
Quando si collabora su note con altri, non sarà possibile vedere chi ha apportato le modifiche o quando e non ci sono modifica la cronologia. Tuttavia, se hai solo bisogno di collaborare a una semplice lista o condividere alcune informazioni con qualcuno, la funzione di collaborazione in Notes per iOS 10 può essere utile.

Come rendere Outlook visualizzare il numero totale di messaggi in una cartella
Per impostazione predefinita, Outlook visualizza il numero di messaggi non letti sulla maggior parte delle cartelle di posta. È utile nella cartella "Posta in arrivo", ma cosa succede se vuoi sapere quanti messaggi totali (non letti e letti) ci sono in altre cartelle, come la cartella "Posta eliminata" o le cartelle personalizzate?

Come rendere il quadrante Apple modulare multicolore
Il quadrante dell'orologio Modulare su Apple Watch ti consente di cambiare il colore del tempo e le complicazioni in un colore a tua scelta. Tuttavia, ora è disponibile un'opzione "Multicolor" che rende il tempo e ogni complicazione sul quadrante dell'orologio di un colore diverso. La visualizzazione di più colori sul quadrante dell'orologio Modulare è semplice.



