Trasforma un Raspberry Pi in una Steam Machine con Moonlight

Le Steam Machines di Valve mirano a portare la tua libreria di giochi di Steam direttamente nel tuo salotto (ma con un premio piuttosto elevato). Oggi ti mostreremo come portare la tua libreria Steam (più tutti i tuoi altri giochi per computer) nel tuo salotto per una frazione del prezzo con un Raspberry Pi.
Perché voglio farlo?
Mani l'esperienza di gioco più versatile è quella che hai sul tuo computer Windows. Sia che tu stia giocando a nuove versioni all'avanguardia o emulando giochi di più di 20 anni, puoi semplicemente giocare a più giochi sul PC che altrove.
Problematicamente, tuttavia, molti di noi tengono i PC nei nostri uffici domestici, tane, camere da letto di ricambio, e ovunque ma il posto più comodo in casa con lo schermo più grande è: il soggiorno. Se sei come noi ti piacerebbe giocare i tuoi titoli preferiti sul tuo televisore HD in salotto, ma non hai intenzione di 1) creare un computer completamente nuovo con una GPU di fascia alta per farlo o 2) scollegare tutto e trascinare
Non sarebbe bello se potessi trasmettere in streaming ciò che è sul tuo PC direttamente sul tuo set HDTV senza portare l'intero computer per il viaggio? Fortunatamente per te, noi e tutti coloro che vogliono radicare la potente bontà del gioco del loro PC su un altro schermo della loro casa, c'è un modo per sfruttare il protocollo GameStream integrato nelle GPU di fascia medio-alta di NVIDIA per portare i tuoi giochi
Scopriamo le specifiche di ciò che ti serve e poi ti mostreremo come configurare il tuo PC, Raspberry Pi e la raccolta di giochi per far funzionare le cose.
How Does It Lavoro e di cosa ho bisogno?
NVIDIA ha progettato il protocollo GameStream in modo che potessero ottenere una fetta della torta del salotto / mobile trasmettendo i giochi dal PC all'HDTV (tramite un dispositivo ausiliario o una scatola che funge da un cliente).
In realtà, in realtà , vogliamo sottolineare l'ultimo bit per chiarire ogni confusione. L'intero sistema si basa su di te con un PC in grado di riprodurre il gioco e, in ogni caso, non ti dà un computer collegato alla TV in grado di riprodurre i giochi in modo indipendente. Il dispositivo collegato alla TV è molto meno potente del tuo PC e serve solo per visualizzare il flusso di gioco dal tuo computer.
Puoi acquistare i prodotti NVIDIA, dalla linea NVIDIA Shield, che vanno dai tablet al gioco completo da $ 200 scatole con Android destinato ad andare proprio sotto la tua TV accanto alla tua attrezzatura multimediale, per raggiungere questo scopo. Ma non è necessario per acquistare uno di questi prodotti NVIDIA per accedere a GameStream però!
Grazie alle persone creative del progetto Moonlight open source, che ha creato un client reverse engineering e open source pacchetto software per GameStream, siamo in grado di ricevere e visualizzare stream di GameStream su PC, dispositivi mobili e dispositivi embedded come il Raspberry Pi.
Un progetto così cool non è sicuramente gratuito ma è sicuramente più economico di entrambi. -soluzione di sicurezza, costruzione di un secondo PC da gioco, o attesa e sborsare grandi somme per una Steam Machine ufficiale. Se il destino è dalla tua parte (e hai già l'hardware), allora questo progetto è gratuito. Anche se dovessi acquistare tutto da zero, PC a parte, avresti comunque un progetto più economico rispetto all'acquisto di una macchina dedicata. Diamo un'occhiata all'ingombro di cui hai bisogno.
Una GPU e un computer che supporta GameStream
GameStream è un protocollo proprietario integrato in schede grafiche NVIDIA GeForce selezionate. Gli utenti desktop troveranno il supporto per GameStream nella GeForce GTX 650 e versioni successive. Gli utenti di portatili troveranno il supporto di GameStream in selezionate GPU GTX 600M e in tutti i modelli GTX 700M e 800M.

Inoltre, per supportare il processo di streaming è necessario disporre di Windows 7 o versioni successive e di hardware. I requisiti di GameStream, descritti qui, indicano che è necessario utilizzare almeno un processore i3-2100 o superiore con 4 GB di RAM o superiore. Non possiamo commentare se questi siano veri requisiti o raccomandazioni espressi come requisiti perché la nostra macchina di prova ha superato i requisiti.
Infine, oltre all'hardware del tuo PC, avrai anche bisogno del software GeForce Experience. Questo è indipendente dai veri driver della GPU e, a meno che tu non abbia fatto il possibile per installarlo, probabilmente non lo hai sul tuo PC al momento (non prima di intraprendere questo progetto).
Un microcomputer Raspberry Pi
RELATED: Tutto quello che c'è da sapere su come iniziare con Raspberry Pi
Ci sono diverse iterazioni del microcomputer Raspberry Pi ormai. Idealmente, per questo progetto, vuoi un nuovo Raspberry Pi 2 (che ha un processore più robusto rispetto ai suoi predecessori). Questa è l'unità che abbiamo usato per questo tutorial e questa è l'unità con cui possiamo segnalare esperienze molto positive.
Puoi anche usare il modello Raspberry Pi B +; anche se non abbiamo usato quello per questo tutorial nella nostra lettura sull'argomento, molti utenti hanno riferito di aver usato Pi B + con successo.
Questo tutorial non ti guiderà attraverso l'installazione iniziale della tua unità Raspberry Pi come abbiamo precedentemente trattato il Raspberry Pi ampiamente. Se sei nuovo nell'uso del Pi e hai bisogno di aggiornarti fino a questo punto, dai un'occhiata alla Guida HTG per iniziare a Raspberry Pi per una panoramica di argomenti importanti come selezionare una buona fonte di alimentazione e poi Scopri come goderti Dead Simple Raspberry Pi Setup con NOOBS per l'installazione di Raspbian.
Moonlight Embedded
Lo installeremo direttamente dal Raspberry Pi più avanti nel tutorial, ma lo stiamo elencando qui perché è un componente così critico che noi ricordandoci qui (e sperando di trovare usi per un progetto open source così grande su altri dispositivi).
Qui puoi leggere ulteriori informazioni sul progetto Moonlight.
Periferiche remote
CORRELATE: Come collegare un controller Xbox 360 wireless al computer
Il Pi, Moonlight e GameStream supportano la tradizionale combinazione di mouse / tastiere per videogiochi e puoi collegare periferiche di gioco alle porte USB come i controller Xbox cablati o utilizzare il wireless controller con un adattatore appropriato.
Abbiamo usato entrambi aw mouse e tastiera cablati collegati al Raspberry Pi e controller Xbox collegati, in modalità wireless, al PC di origine. (Per suggerimenti su come collegare un controller Xbox wireless al PC, vedere questo tutorial.
La gamma dell'adattatore wireless era così grande che non era necessario aggiungere il controller all'unità Pi alla fine del tunnel di streaming; potrebbe utilizzare il controller direttamente dal PC di origine perché, ricorda, l'intero sistema sta trasmettendo il contenuto dal PC (non effettivamente generandolo sul Pi).
Steam
Se controlli la documentazione di GeForce Experience si ' Troveremo una lista di giochi supportati: è fantastico e tutto, ma nonostante la lunghezza della lista non è molto completo, infatti nell'introduzione dell'articolo vi abbiamo promesso una Steam Machine per il vostro salotto che poteva giocare a qualsiasi gioco vostro. PC potrebbe.
CORRELATO: Come aggiungere giochi non Steam a Steam e applicare icone personalizzate
Anche se non è elencato nell'elenco dei giochi, perché non è un gioco, puoi lanciare la vera app Steam da il client remoto e poi boom hai accesso totale non solo al tuo Ste am Biblioteca di giochi ma qualsiasi gioco o emulatore che hai aggiunto a Steam.
Siamo stati in grado di lanciare qualsiasi gioco Steam nativo e vecchi giochi per PC, come il vecchio gioco di simulazione del dio Black & White (2001) senza problemi.
Configurazione del PC
Dal lato PC l'installazione delle cose è molto semplice. Il tuo PC è già attivo e funzionante, hai già installato una scheda GeForce e, se hai già installato GeForce Experience quando hai installato la tua GPU, non hai davvero nulla da fare!
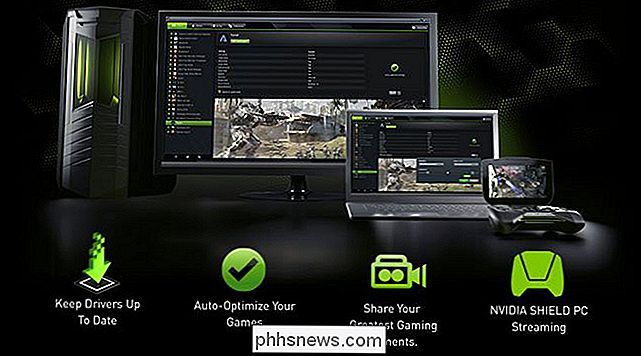
Se hai bisogno di GeForce Experience software, e ricorda che non è lo stesso dei tuoi driver GPU, ma una suite software extra sopra, vai alla pagina di download qui per prendere una copia per il tuo PC.
Quando installi il software fresco, hai davvero bisogno di riavvia il tuo PC. Lo sappiamo, lo sappiamo. La maggior parte delle volte questo è solo un suggerimento spesso ignorato, ma questa volta è necessario riavviare il computer prima che il protocollo GameStream sia attivo. Fidati di noi. Abbiamo passato troppo tempo a risolvere i problemi durante questo tutorial perché abbiamo ignorato il prompt di riavvio.
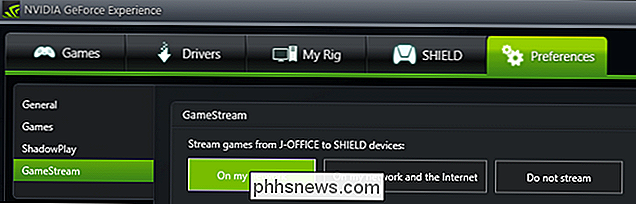
Una volta installato e riavviato, esegui il software, seleziona la scheda "Preferenze" e verifica che "GameStream" appaia nell'elenco delle opzioni di navigazione sul lato sinistro. Seleziona "GameStream" e attiva lo streaming selezionando "Sulla mia rete". A questo punto hai completato il processo di configurazione sul PC. Andiamo a configurare il Pi e poi scendere a giocare alcuni giochi.
Configurazione del tuo Raspberry Pi
Questo tutorial presume che hai già installato Rasbian sul tuo Raspberry Pi e puoi avviarlo e accedere alla riga di comando (direttamente se lo hai configurato come tale o uscendo dal desktop per tornare alla riga di comando). Se non lo hai fatto, ti preghiamo di tornare alle prime parti dell'articolo e di controllare i link sulla configurazione del tuo Pi
CORRELATO: Come configurare il tuo Raspberry Pi per Remote Shell, Desktop e File Transfer
Una volta che Raspbian è attivo e funzionante, ci sono solo alcune piccole cose da fare prima di poter iniziare a giocare ai nostri giochi. Prima di immergerci in tutti i comandi, ti consigliamo vivamente di configurare il tuo Pi per accettare una connessione SSH in modo che tu possa inserire tutti questi comandi dalla comodità del tuo computer principale (e con la comodità di tagliare e incollare in quel modo).
Il primo passo è aggiungere Moonlight all'elenco dei repository di Pi in modo che possiamo usare il comando apt-get per tirare giù i pacchetti invece di occuparci di ottenere gli URL completi del repository GitHub di Moonlight e installarlo manualmente.
Inserisci il seguente comando mentre sei loggato come utente root sul tuo Pi (il default è username "pi" password "raspberry").
sudo nano /etc/apt/sources.listQuesto aprirà il tuo elenco delle fonti del repository. Aggiungi la seguente riga all'elenco.
deb //archive.itimmer.nl/raspbian/moonlight wheezy mainEsci da nano premendo CTRL + X, salva il documento quando richiesto. Quindi, installeremo Moonlight. Immettere i seguenti comandi.
apt-get updateapt-get install moonlight-incorporato
Quando richiesto rispondere a tutte le domande "Y" per installare tutti i file necessari.
Questo è il processo che abbiamo usato e dovrebbe funzionare per la stragrande maggioranza degli utenti. Se per qualsiasi motivo desideri installare manualmente il software e le dipendenze di Moonlight, fai riferimento al file Leggimi di Moonlight Embedded su GitHub qui per ulteriori informazioni.
Il passo finale è quello di accoppiare il tuo PC da gioco al Pi. Di nuovo al prompt dei comandi sul Pi, immettere il seguente comando dove X.X.X.X è l'indirizzo IP di rete locale del PC da gioco.
coppia moonlight X.X.X.XIl comando genererà un certificato e un PIN di quattro cifre. Sullo schermo del tuo computer vedrai un popup come questo.
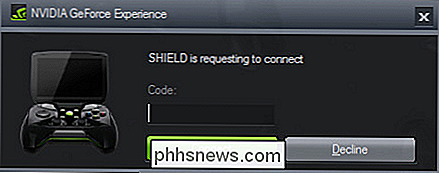
Inserisci il PIN per completare il processo di abbinamento e autorizza l'unità Moonlight / Pi per accedere al tuo flusso di gioco.
Riproduzione dei tuoi giochi dal tuo salotto
Hai installato GeForce Experience sul tuo PC, hai installato Moonlight sul tuo Raspberry Pi, ora è il momento di collegare il Pi al tuo TV (se non è già collegato) e utilizzare un semplice comando per collegare il Pi al tuo PC e divertiti con i tuoi giochi.

Il formato per il comando di moonlight streaming è il seguente, dove ancora XXXX è l'IP del PC da gioco.
streaming moonlight [opzioni] XXXXCosa succede [ opzioni] sezione? Mentre puoi lasciarlo vuoto e lasciare che tutto funzioni nelle impostazioni predefinite ci sono alcuni motivi per cui potresti voler armeggiare con gli interruttori. Ecco tutti gli interruttori di comando disponibili che puoi utilizzare nella sezione delle opzioni.
-720 Usa risoluzione 1280x720 [impostazione predefinita]
-1080 Usa risoluzione 1920x1080
- larghezza Risoluzione orizzontale (predefinito 1280)
- altezza Risoluzione verticale (default 720)
-30fps Usa 30fps
-60fps Usa 60fps [default]
-bitrate Specificare il bitrate in Kbps
-packetize Specificare il massimo pacchetto in byte
-app Nome di app per lo streaming di
-nosops Non consentire a GFE di modificare le impostazioni di gioco
-input Usa come input. Può essere usato più volte
-mapping Usa come file di configurazione del mapping del gamepad (usa before -input)
-audio Usa come dispositivo di output audio ALSA (default sysdefault)
-localaudio Riproduci l'audio localmenteSe Se si verificano problemi durante l'uso dei valori predefiniti, è possibile utilizzare le opzioni di comando per apportare modifiche. Ad esempio, per default dovrebbe usare Steam come app predefinita, ma se non lo fai puoi usare il seguente comando per forzare l'esecuzione di Steam.
moonlight streaming -app Steam XXXXCome altro esempio, diciamo che il tuo computer non funziona bene con l'impostazione predefinita di 60fps e si dimentica sempre di spegnere gli altoparlanti sul computer prima di accendere Moonlight. È possibile scalare a 30fps e istruire il protocollo GameStream per disattivare l'audio sul computer e riprodurre l'audio solo nel soggiorno con il seguente comando.
streaming moonlight -30fps -localaudio XXXXUna volta eseguito il comando Moonlight si collegherà automaticamente al PC, avvierà Steam in modalità Big Picture e in pochi secondi vedrai il cruscotto Modalità immagine grande sulla TV del salotto proprio come faresti se fossi seduto nel tuo ufficio a casa sul computer (e infatti, se dovessi andare nel tuo ufficio a casa e guardare il PC, vedresti che gli schermi sono stati specchiati).
Questo è il momento in cui, se sei qualcosa di simile a noi quando si tratta di geek progetti e giochi, ti siedi semplicemente sbalordito da quanto sia sorprendente il tutto. Lì sarai seduto nel tuo salotto a guardare la tua TV ma a giocare ai giochi che si trovano sul tuo PC nell'altra stanza ... e funzionerà tutto in modo scioccante, con una grafica nitida e un suono nitido. Il vero futuro è adesso.
Hai una domanda pressante sui giochi nel 21 ° secolo? Mandaci una mail a e faremo del nostro meglio per rispondere. Hai un progetto intelligente di Raspberry Pi da condividere? Ci piacerebbe sapere anche questo.

Come usare il tuo iPhone come livello improvvisato
Sei un raddrizzatore di immagini? Quando entri in una stanza, noti immediatamente quando qualcosa appeso al muro è storto? Vuoi che tutto sia livellato e perfetto? Con un iPhone, puoi sicuramente provare! CORRELATO: Come creare memo vocali sul tuo iPhone Viviamo in un mondo imperfetto pieno di disonestà, e per chiunque lo noti, può essere molto fastidioso.

Carica l'URL dell'ultima scheda in una nuova scheda in Firefox
Sì, sei abbastanza sicuro di essere il maestro di tutte le cose di Firefox. Voglio dire, perché dovresti leggere questo articolo? Quindi, dobbiamo chiedere, hai mai visto questo prima? Quindi ecco come funziona ... dovrai iniziare premendo il tasto di scelta rapida Ctrl + T per aprire una nuova scheda vuota: Quindi premi il tasto di scelta rapida Ctrl + Z e, proprio in quel modo, l'ultimo URL dell'ultima scheda in cui ti trovavi si troverà nella barra degli indirizzi.



