Come creare un nuovo account utente locale in Windows 10

Quando si aggiorna Windows 10 viene fornito con il vecchio account, quando si esegue un'installazione pulita si crea un nuovo account durante il processo, ma cosa succede se si desidera aggiungere altri account locali? Continua a leggere mentre ti mostriamo come.
Perché voglio farlo?
Milioni di utenti Windows non creano mai account secondari sulle loro macchine e usano il loro account amministrativo principale per tutto. Questa è una pratica non sicura e la maggior parte delle persone dovrebbe uscire dall'abitudine.
Creare un account secondario per te stesso (quindi non sei sempre connesso con i privilegi amministrativi) è una grande idea e una che aumenta in modo significativo la sicurezza della tua macchina. Creare account locali separati per i tuoi figli o altri utenti significa che possono impostare le cose come vogliono, avere cartelle utente separate - Documenti, Immagini e così via - e assicurare che quei download di Minecraft che trovano su siti loschi non lo siano infetta il tuo account.
Anche se potresti essere incline a utilizzare l'account Microsoft per le funzionalità online che fornisce, un account locale standard, il tipo che avevi in Windows 7 e nelle versioni precedenti, è ottimo per le persone che non vogliono collega i loro dati di accesso a Microsoft ed è perfetto per i bambini che non hanno bisogno di tutti gli extra (e potrebbero anche non avere un indirizzo email per collegare l'account in primo luogo).
Diamo un'occhiata al processo per creare nuovi account utente locali in Windows 10.
Creare un nuovo account utente locale in Windows 10
CORRELATO: Tutte le funzionalità che richiedono un account Microsoft in Windows 10
Innanzitutto, è necessario per accedere alle impostazioni dell'account utente. Si noti che in Windows 10, questa è una bestia separata dalla voce del pannello di controllo "Account utente".
Premere Windows + I per visualizzare l'app Impostazioni, quindi fare clic su "Account".
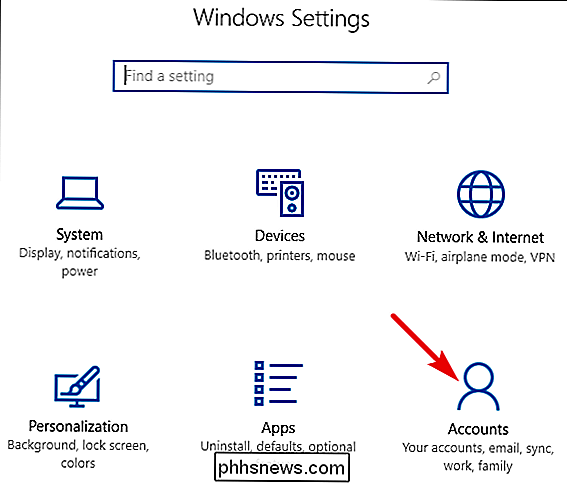
CORRELATO: Come aggiungere e monitorare l'account di un bambino in Windows 10
Nella pagina Account, passare alla scheda "Famiglia e altre persone", quindi fare clic sul pulsante "Aggiungi qualcun altro al PC". Potresti essere tentato dal pulsante "Aggiungi un membro della famiglia", ma questa funzione richiede la creazione di un account Microsoft online e l'assegnazione di membri alla tua famiglia. È una funzione utile che ti consente di monitorare l'account di un bambino, ma non quello che stiamo cercando qui.
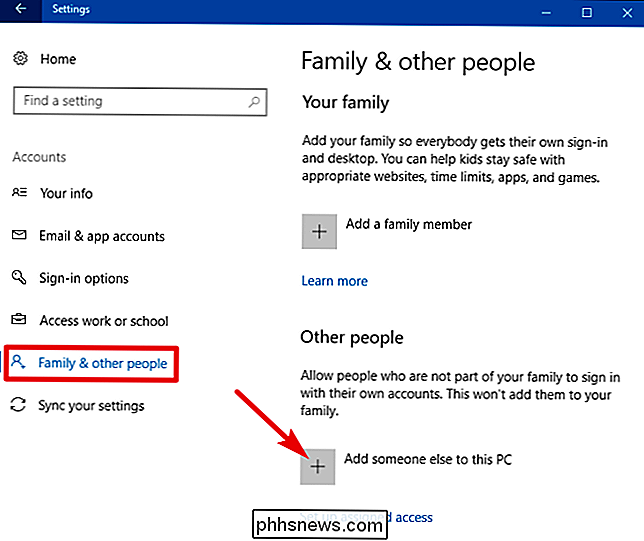
Nella finestra dell'account Microsoft che si apre, sarai guidato alla creazione di un account Microsoft online. Ignora il prompt per fornire un'e-mail o un numero di telefono. Invece fai clic sul link "Non ho le informazioni di accesso di questa persona" in basso.
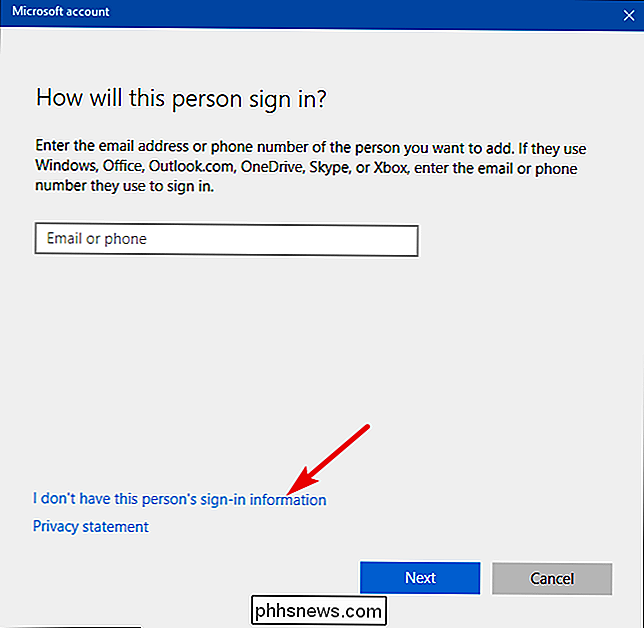
Nella pagina successiva, Windows ti suggerirà di creare un account online. Ancora una volta, ignora tutto questo e fai clic sul link "Aggiungi un utente senza un account Microsoft" in basso.
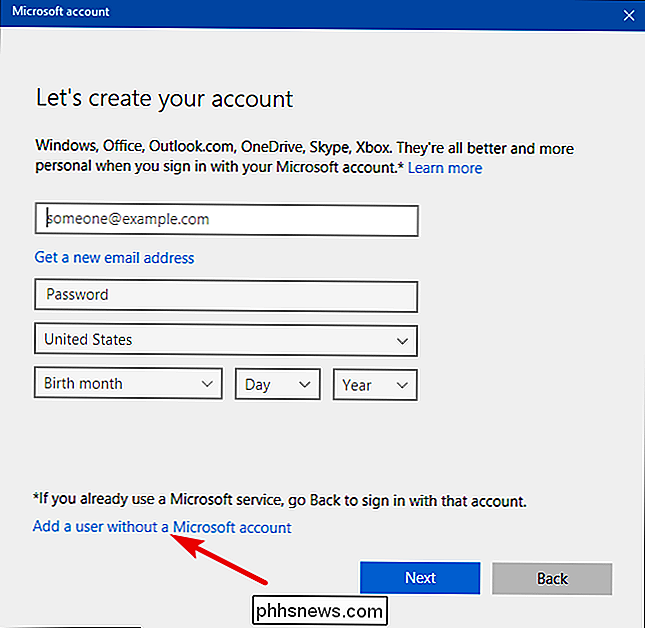
Se hai creato nuovi account in Windows 7 e versioni precedenti, la schermata successiva ti sembrerà familiare. Digitare un nome utente, una password e un suggerimento per la password, quindi fare clic su "Avanti".
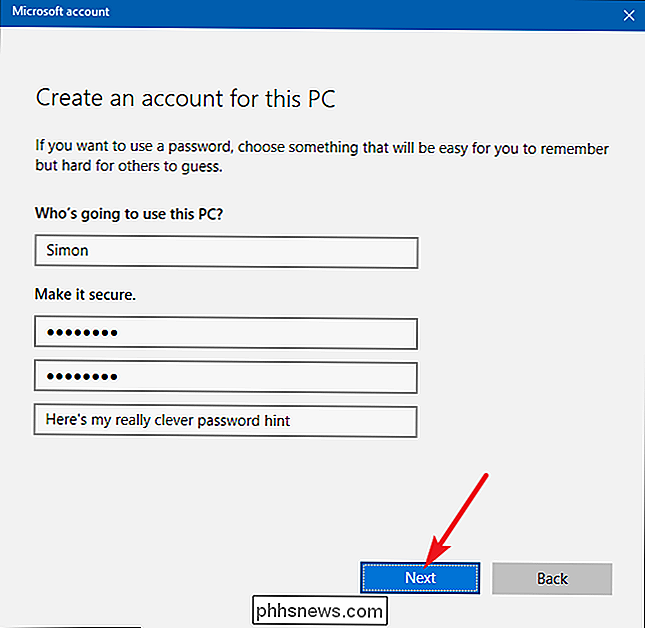
Dopo aver fatto clic su "Avanti", si viene reindirizzati alla schermata Account visualizzata in precedenza, ma il nuovo account utente dovrebbe essere elencato. La prima volta che qualcuno accede utilizzando l'account, Windows creerà le cartelle utente e finirà di impostare le impostazioni.
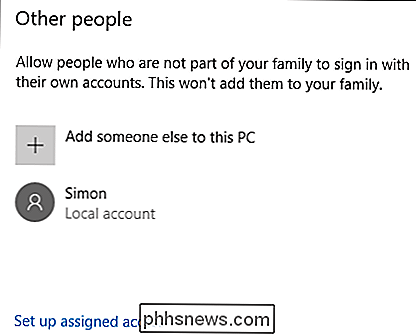
CORRELATO: Come configurare e configurare account utente su Windows 10
Per impostazione predefinita, l'account utente locale è impostato come account limitato, il che significa che non può installare applicazioni o apportare modifiche amministrative alla macchina. Se si dispone di un valido motivo per modificare il tipo di account in un account amministratore, è possibile fare clic sulla voce dell'account, selezionare "Cambia tipo di account" e quindi passare da limitato a amministrativo. Di nuovo, a meno che tu non abbia una reale necessità di creare un account amministrativo, lasciatelo nella modalità limitata molto più sicura.
Hai una domanda su Windows 10? Mandaci una mail a e faremo del nostro meglio per rispondere.

Cosa fare se lo smartphone è caldo
A differenza del computer, lo smartphone non dispone di ventole o altro modo attivo per mantenere la calma. Invece, per farli funzionare a temperature accettabili, i produttori di smartphone contano sui metodi di raffreddamento passivo e sul fatto che la maggior parte delle persone non esegue troppe attività super intensive con i loro telefoni.

Come si ferma la barra laterale di Adobe Reader DC dall'apertura per impostazione predefinita?
Un nuovo anno ha apportato nuove modifiche al funzionamento delle preferenze e impostazioni di Adobe Acrobat Reader DC, il che significa riapprendere come modificare le cose per ottenere la configurazione dell'interfaccia utente che preferisci. Con questo in mente, il post di Q & A di SuperUser di oggi mostra a un lettore come sbarazzarsi di quella fastidiosa barra laterale.



