Come digitare automaticamente un periodo con un doppio spazio in Windows

La maggior parte degli smartphone ha una funzione in cui è possibile toccare due volte la barra spaziatrice per inserire un punto. Non sarebbe bello se potessi farlo anche sul tuo PC Windows? Ti mostreremo come puoi.
CORRELATO: Guida per principianti all'uso di uno script AutoHotkey
Creeremo uno script AutoHotkey per inserire un periodo seguito da uno spazio quando si tocca due volte la barra spaziatrice. AutoHotkey è un programma open source gratuito che consente di automatizzare le attività ripetitive in Windows. Utilizza un linguaggio di scripting che è stato originariamente progettato per creare scorciatoie da tastiera, o tasti di scelta rapida, ma si è evoluto in un linguaggio di scripting che consente di automatizzare quasi tutto, senza richiedere conoscenze di programmazione.
Se sei curioso, dai un'occhiata al nostro principiante guida a AutoHotkey per saperne di più. Ma anche se non l'hai mai usato prima, dovresti essere in grado di seguire facilmente i seguenti passaggi.
Scarica AutoHotkey, installalo usando l'installazione rapida e riavvia il PC. Quindi, fai clic con il pulsante destro del mouse su un'area vuota del desktop e vai a Nuovo> Script AutoHotkey.
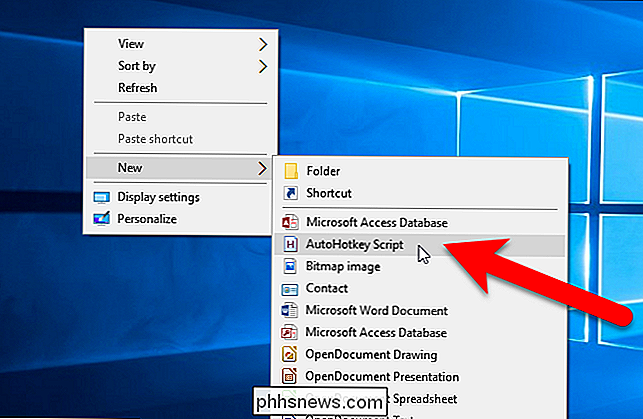
Un file con estensione .ahk viene creato sul desktop. Rinominare il file, assicurandosi di mantenere l'estensione .ahk. Puoi anche spostarlo dove vuoi sul tuo PC - mettilo in un posto sicuro, perché dovrai mantenere lo script per tutto il tempo che vuoi.
Quindi, fai clic con il tasto destro del mouse sul file e seleziona " Modifica Script "dal menu popup.
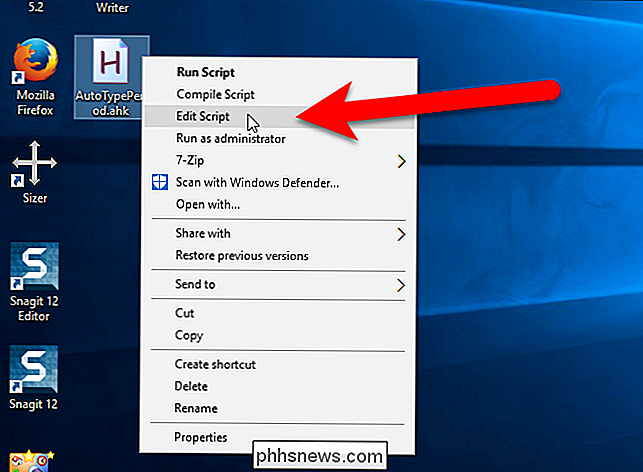
Useremo quello che viene chiamato" hotstring "per sostituire due spazi con un periodo seguito da uno spazio. Funzionerà in qualsiasi programma, ogni volta che digiti due spazi.
Quando selezioni Modifica script, il file di script che hai creato si apre nell'editor di testo predefinito, che nel nostro caso è Blocco note. Ci sono alcune linee aggiunte automaticamente all'inizio del file. Posiziona il cursore alla fine e aggiungi il testo seguente su una nuova riga. Puoi semplicemente copiare e incollare il testo.
: *: :: {NumpadDot} {spazio}Ecco cosa fa questa linea:
- L'asterisco (
*) tra la prima coppia di due punti è un'opzione che indica che un carattere finale non è richiesto. Ciò significa che non appena digiti due spazi, saranno sostituiti da un periodo seguito da uno spazio. - Ci sono due spazi tra la prossima coppia di due punti. Indica cosa scrivi per inserire il testo sostitutivo.
- La coppia di due punti dopo i due spazi è solo un divisore tra l'azione attivante (i due spazi) e l'azione che viene eseguita (sostituendo i due spazi con un punto e un punto spazio).
- Gli elementi tra parentesi dopo gli ultimi due punti sono i caratteri che sostituiranno i due spazi.
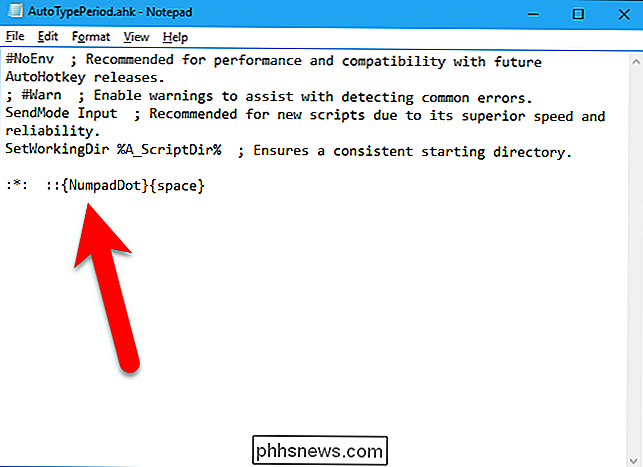
Premere Ctrl + S per salvare il file di script e quindi fare clic sul pulsante "X" nell'angolo in alto a destra della finestra per chiudere l'editor di testo.
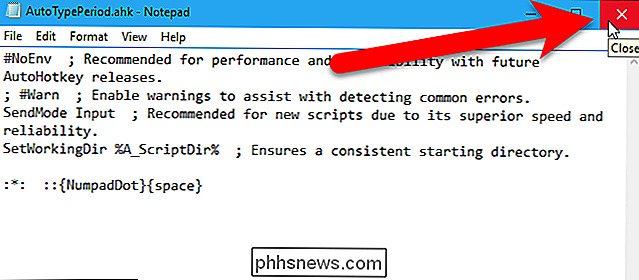
Fare doppio clic sul file di script per eseguire lo script.
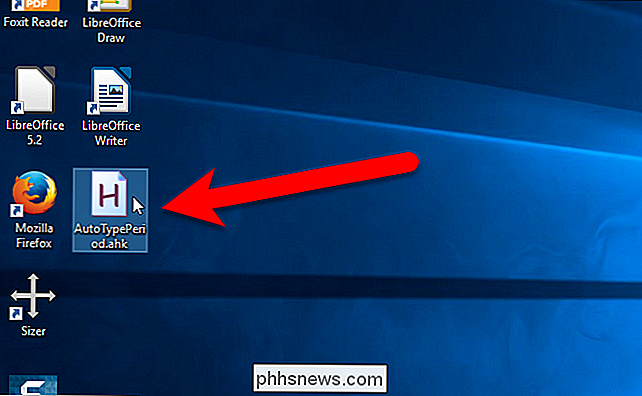
Ora, in qualsiasi programma in cui è possibile digitare testo, come editor di testo, elaboratori di testi e browser, puoi toccare due volte la barra spaziatrice per digitare un punto e uno spazio. Potrebbe essere necessario testare la velocità alla quale è necessario toccare due volte la barra spaziatrice per farlo funzionare.
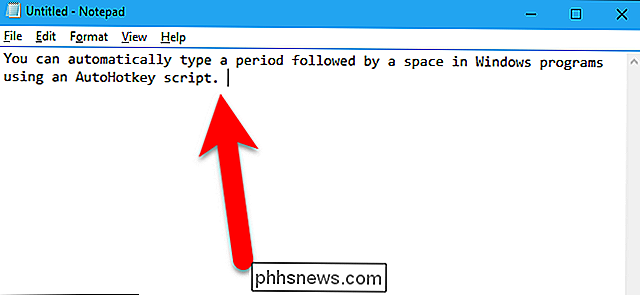
È possibile modificare lo script in qualsiasi momento facendo clic con il tasto destro sul file di script e selezionando Modifica script, proprio come quando hai prima creato lo script. È inoltre possibile modificare lo script facendo clic con il pulsante destro del mouse sull'icona AutoHotkey nella barra delle applicazioni e selezionando "Modifica questo script" dal menu popup. Se si modifica lo script o si aggiungono azioni aggiuntive, utilizzare l'opzione "Ricarica questo script" nel menu a comparsa sull'icona della barra delle applicazioni per eseguire lo script modificato senza dover uscire e rieseguire lo script.
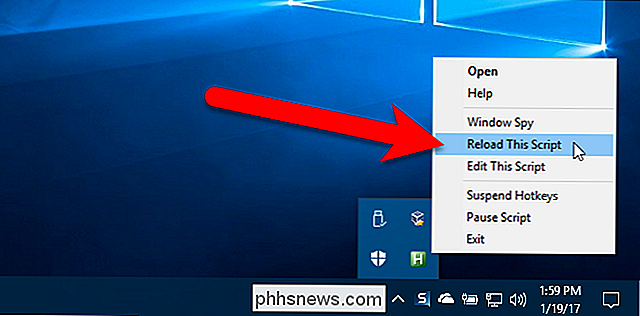
RELATED : Come eseguire un programma all'avvio su qualsiasi computer
Se si desidera che lo script AutoHotkey venga eseguito automaticamente all'avvio di Windows, è possibile creare un collegamento e inserire tale collegamento nella cartella Esecuzione automatica. Fai clic con il pulsante destro del mouse sul file di script .ahk e seleziona "Crea collegamento" dal menu popup.
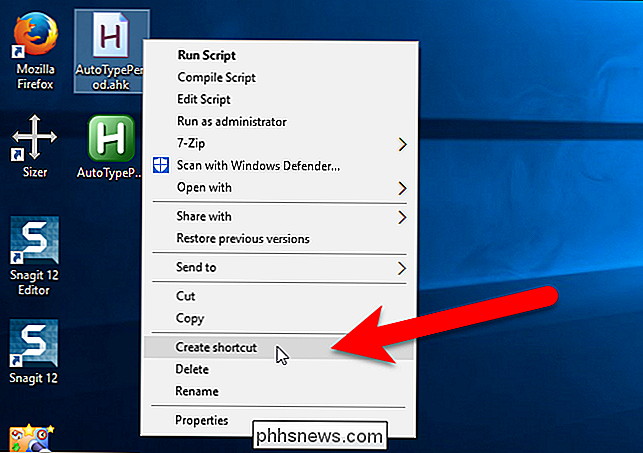
Seleziona il nuovo collegamento e premi Ctrl + C per copiarlo.
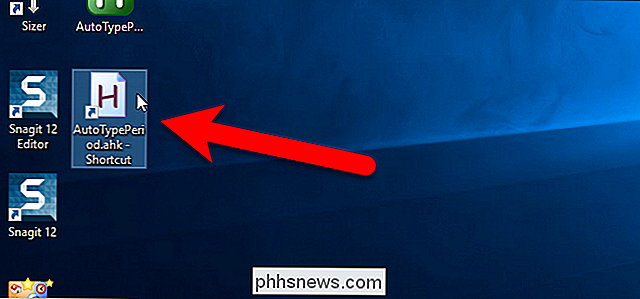
Premi Windows + R sulla tastiera per aprire l'Esegui finestra di dialogo, digitareshell: startupnella casella Apri e fare clic su "OK" per aprire la cartella Esecuzione automatica.
NOTA: quando si aggiunge un collegamento alla shell: avvio, verrà avviato solo quando hai effettuato l'accesso all'account corrente. Se si desidera che il collegamento venga avviato ogni volta che un utente esegue l'accesso, digitareshell: avvio comunenella casella Apri nella finestra di dialogo Esegui.
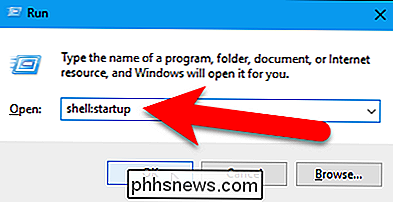
Premere Ctrl + V per incollare il collegamento nella cartella Esecuzione automatica. Ora lo script AutoHotkey verrà sempre eseguito all'avvio di Windows e sarà possibile digitare due spazi per inserire un periodo seguito da uno spazio.
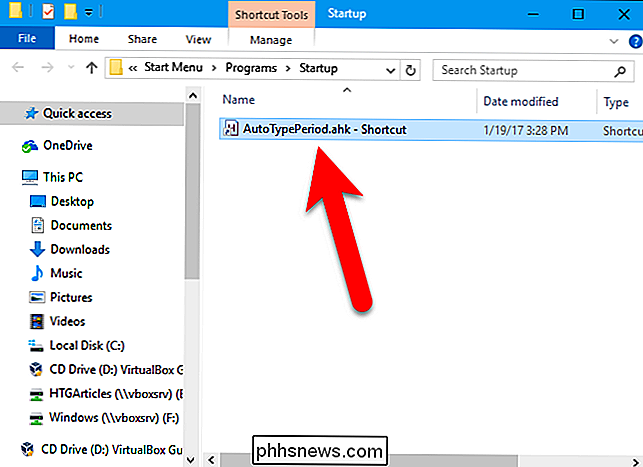
Ancora una volta, per ulteriori informazioni sull'uso di script in Windows con AutoHotkey, leggi la nostra guida per principianti utilizzare uno script AutoHotkey.

Cambia il nome del computer in Windows 7, 8 o 10
Se hai già acquistato un nuovo computer con Windows già installato, potresti essere infastidito dal nome predefinito del tuo PC. O forse sei pronto per un cambiamento. Ecco come rinominare il tuo PC con quello che vuoi. Cambiare il nome del tuo PC comporta la visita alla finestra "Proprietà del sistema".

Come rimuovere malware e adware dal tuo Mac
Sì, i Mac possono ottenere malware. Oltre ai tradizionali virus, worm e trojan, ora c'è un florido ecosistema di programmi adware e spyware che ti bombardano con annunci pubblicitari e spiano la tua navigazione sul Web, proprio come su Windows. I Mac hanno una protezione integrata contro il malware, ma non è perfetto Fondamentalmente, la protezione contro il malware non blocca tutti gli adware e gli spyware associati ai download delle applicazioni.



