Come sbarazzarsi delle sottotitoli ondulati blu in Word 2013

A Word piace usare sottotegole sottolineabili per indicare che qualcosa non è giusto nei nostri documenti. I più comuni sono rossi (un potenziale errore di ortografia) e verdi (un potenziale errore grammaticale). Tuttavia, è possibile che siano state visualizzate linee ondulate blu in tutto il documento.
CORRELATO: Interfaccia, tipi di carattere e modelli
Sottolineature blu ondulate in Word indicano incongruenze di formattazione. Ad esempio, un testo in un paragrafo potrebbe essere formattato con una dimensione di carattere diversa rispetto al resto del paragrafo (come mostrato nell'immagine sopra). Quando fai clic con il pulsante destro del mouse su un testo contrassegnato da una sottolineatura blu ondulata, vengono visualizzate tre opzioni nella parte superiore del menu popup: "Sostituisci formattazione diretta con stile Normale", "Ignora una volta" e "Ignora regola". La prima opzione cambierà a seconda del tipo di incoerenza della formattazione. In questo esempio, se si sceglie la prima opzione, la dimensione del carattere del testo sottolineato cambierà in modo che corrisponda al resto del testo nel paragrafo. La scelta di "Ignora una volta" rimuove la linea blu ondulata su quella occorrenza ma non risolve quel problema di formattazione specifico per quell'occorrenza. L'opzione "Ignora regola" salta tutte le occorrenze di quello specifico problema di formattazione in tutto il documento.
Questa funzione può essere utile a volte. Tuttavia, se si dispone di un documento in cui si utilizza di proposito una formattazione diversa nello stesso paragrafo o altre pratiche di formattazione non comuni, è possibile che non si desideri visualizzare sottotitoli blu ondulati nel documento. Questa funzione può essere facilmente disabilitata. Per fare ciò, fare clic sulla scheda "File".
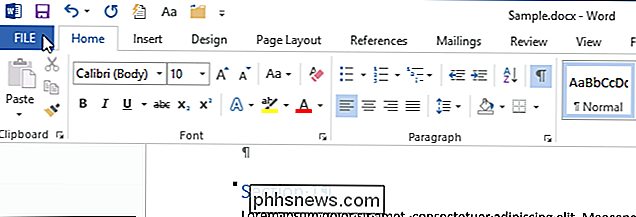
Nella schermata del backstage, fare clic su "Opzioni" nell'elenco di elementi a sinistra.
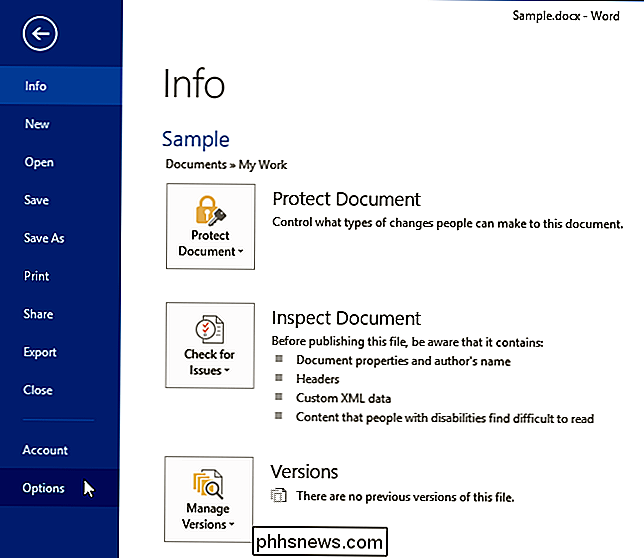
Nella finestra di dialogo "Opzioni di Word", fare clic su "Avanzate" nella elenco di elementi a sinistra.
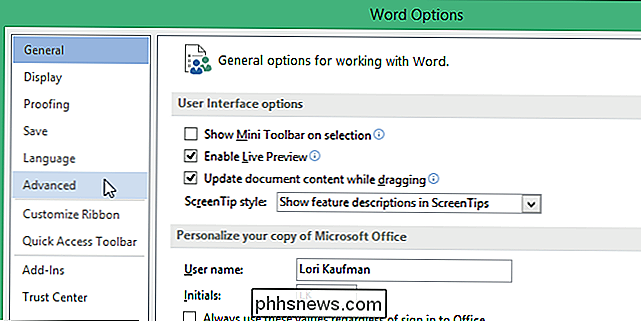
Nella sezione "Opzioni di modifica" a destra, selezionare la casella di controllo "Contrassegna incongruenze di formattazione" in modo che NON ci sia alcun segno di spunta nella casella.
NOTA: Se "Contrassegna formattazione la casella di controllo "Incoerenze" è disattivata, selezionare la casella di controllo "Tieni traccia della formattazione" in modo che vi sia un segno di spunta in quella casella. Ora puoi deselezionare la casella di controllo "Contrassegna incongruenze di formattazione".
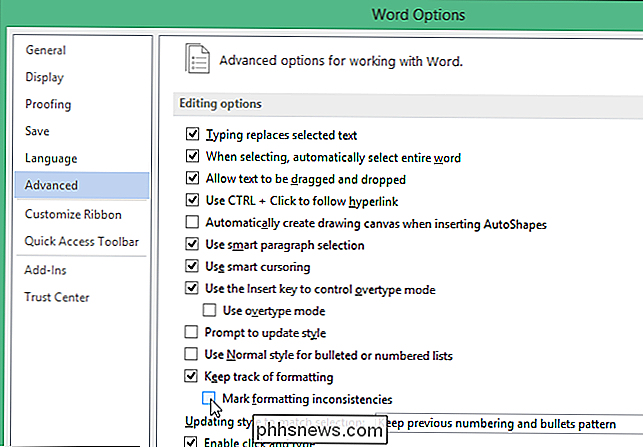
Fai clic su "OK" per accettare la modifica e chiudere la finestra di dialogo "Opzioni di Word".
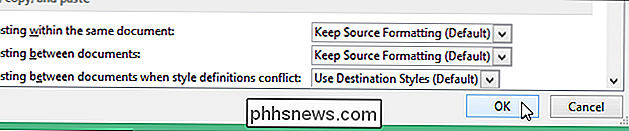
Ora puoi lasciare il testo formattato in modo diverso così com'è vedere le fastidiose sottolineature blu.
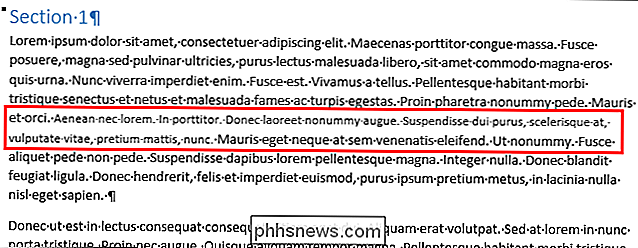
Per quanto utile come questa caratteristica cerca di essere, le sottolineature blu ondulate possono essere fonte di distrazione, specialmente se hai molte incongruenze di formattazione nel tuo documento. Tuttavia, questa funzione può aiutarti a formattare i tuoi documenti in modo coerente, se riesci a superare tutte le sottolineature.

Annulla l'iscrizione alle mailing list con un solo tocco in iOS 10
Nel corso del tempo, ti sei abbonato a tutti i tipi di mailing list e ora la tua casella di posta è invasa da email che non vuoi più. L'app Mail in iOS 10 ha aggiunto un modo davvero semplice per annullare l'iscrizione alle mailing list. CORRELATI: Come annullare l'iscrizione alle newsletter via email Lo facciamo tutti.

Come ignorare o disattivare completamente la schermata iniziale nelle applicazioni di Office
Quando si avvia un programma di Office, viene visualizzata una schermata iniziale che mostra i modelli disponibili e un elenco di documenti aperti di recente nella colonna sinistra. Questa schermata può essere utile, ma se la trovi fastidiosa o che ti distrae, puoi facilmente disabilitarla. CORRELATO: Come disabilitare la schermata iniziale di Office 2013 In precedenza ti abbiamo mostrato come disabilitare Office 2013 avviare la schermata modificando il registro.



