Modifica o spoofing di un indirizzo MAC in Windows o OS X
Ogni scheda NIC (Network Interface Card) ha un indirizzo MAC univoco ( Media Access Control ). Questo vale per tutti i tipi di schede di rete, comprese le schede Ethernet e le schede WiFi. L'indirizzo MAC è un numero di sei byte o un numero esadecimale di 12 cifre che viene utilizzato per identificare univocamente un host su una rete.
Un esempio di indirizzo MAC è 1F-2E-3D-4C-5B-6A e rientra nel protocollo di rete Layer 2 del modello OSI. Nelle reti odierne, ARP o Address Resolution Protocol converte un indirizzo MAC in un indirizzo di protocollo Layer 3, ad esempio un indirizzo IP. Un indirizzo MAC può anche essere chiamato un indirizzo fisico . Leggi il mio post su come trovare il tuo indirizzo MAC se non lo conosci.

Tutti gli indirizzi MAC sono hardcoded in una scheda di rete e non possono mai essere modificati. Tuttavia, è possibile modificare o spoofare l'indirizzo MAC nel sistema operativo stesso utilizzando alcuni semplici accorgimenti.
Allora perché vorresti cambiare il tuo indirizzo MAC? Bene, ci sono molte ragioni per questo, principalmente legate al bypass di qualche tipo di filtro di indirizzi MAC impostato su un modem, router o firewall. La modifica dell'indirizzo MAC può aiutare a superare alcune restrizioni di rete emulando un MAC Address senza limitazioni o spoofando un indirizzo MAC già autorizzato.
Ad esempio, una rete WiFi potrebbe consentire solo ai computer autorizzati di connettersi alla rete e filtrare i computer in base all'indirizzo MAC. Se riesci a individuare un indirizzo MAC legittimo, puoi spoofare il tuo indirizzo MAC e accedere alla rete WiFi.
Un altro esempio è se si dispone di un ISP che consente a un determinato numero di computer di connettersi a Internet da casa. Se si dispone di più computer che devono essere connessi, è possibile eseguire lo spoofing dell'indirizzo MAC di un computer autorizzato e collegarsi da un altro computer.
Cambia l'indirizzo MAC di Windows
È possibile modificare facilmente l'indirizzo MAC per la scheda di rete in Windows seguendo i passaggi seguenti.
Passaggio 1 : fare clic su Start, quindi su Pannello di controllo, quindi su Connessioni di rete e fare clic con il tasto destro del mouse sulla connessione di rete per cui si desidera modificare l'indirizzo MAC e selezionare Proprietà . Normalmente sarà o Local Area Connection o Wireless Network Connection .
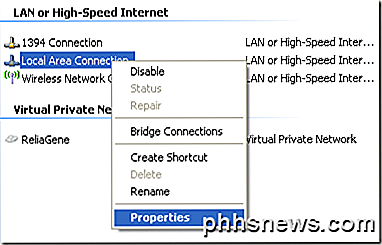
Se si utilizza Windows Vista, Windows 7 o versioni successive, è necessario accedere a Pannello di controllo, quindi Rete e Internet, quindi Centro connessioni di rete e condivisione, quindi fare clic su Gestisci connessioni di rete o Modifica impostazioni scheda .
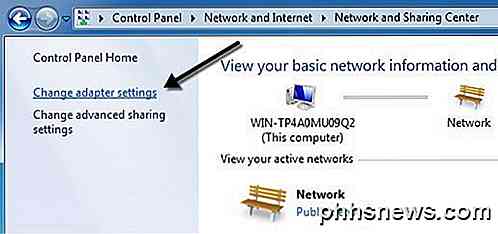
Quindi puoi fare clic con il tasto destro sull'adattatore e scegliere Proprietà .
Passaggio 2 : nella scheda Generale o Rete, fare clic sul pulsante Configura .
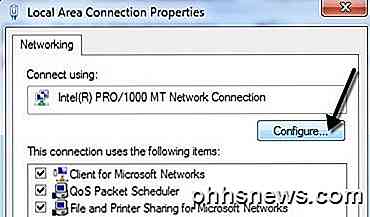
Passaggio 3 : Ora fare clic sulla scheda Avanzate e fare clic sulla proprietà Indirizzo localmente amministrato o sulla proprietà Indirizzo di rete .
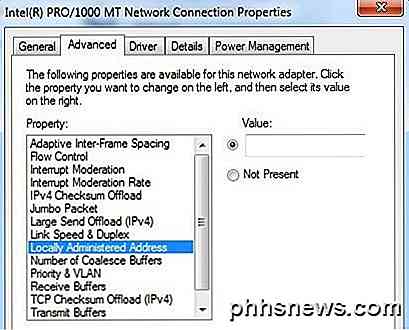
Per impostazione predefinita, il valore Non presente è selezionato. Vai avanti e fai clic sul pulsante di opzione Valore e inserisci un nuovo indirizzo MAC. L'indirizzo MAC è una combinazione di 6 coppie di numeri e caratteri, ovvero 40-A2-D9-82-9F-F2. Dovresti inserire l'indirizzo MAC senza i trattini.
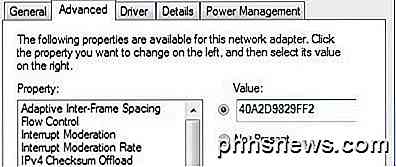
È possibile andare al prompt dei comandi e digitare IPCONFIG / ALL per verificare che l'indirizzo MAC sia stato modificato. Procedere e riavviare il computer affinché le modifiche abbiano effetto.
Questo è il modo più semplice per cambiare il tuo indirizzo MAC in Windows. Puoi farlo anche tramite il registro, ma è molto più tecnico e probabilmente non richiesto dalla maggior parte delle persone.
Cambia l'indirizzo MAC OS X
Cambiare l'indirizzo MAC su OS X non è sicuramente così semplice come su Windows. In primo luogo, è necessario utilizzare Terminal (simile al prompt dei comandi in Windows) per modificare effettivamente l'indirizzo MAC.
In secondo luogo, è necessario determinare manualmente il nome tecnico dell'adattatore prima di poter modificare le impostazioni. Spiegherò tutto sotto passo dopo passo, ma a volte diventa un po 'complicato.
Per iniziare, scopriamo l'indirizzo MAC corrente per il tuo Mac. Puoi farlo in due modi: tramite Preferenze di Sistema o tramite Terminale. Apri le Preferenze di Sistema, clicca su Rete e poi clicca sul pulsante Avanzate . Assicurati di selezionare prima l'interfaccia appropriata (WiFi, Ethernet, ecc.) Nella casella di riepilogo a sinistra.
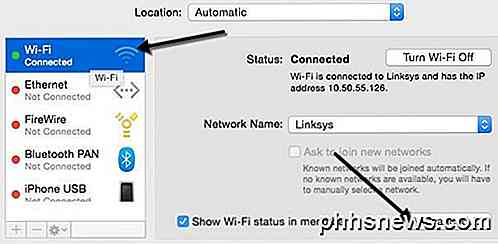
Fare clic sulla scheda Hardware e vedrete che la prima riga è MAC Address . Ho pensato che potevi semplicemente scegliere Manualmente dal menu a discesa Configura, ma questo non ti permette di modificare l'indirizzo MAC.
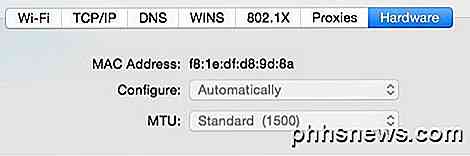
In Terminale, è possibile ottenere l'indirizzo MAC digitando il seguente comando:
ifconfig en0 | etere di grep
Questo ti darà l'indirizzo MAC per l'interfaccia en0. A seconda del numero di interfacce presenti sul computer, potrebbe essere necessario eseguire questo comando più volte aggiungendo 1 al numero ogni volta. Ad esempio, ho eseguito i seguenti comandi di seguito finché non ho raggiunto un'interfaccia che non esisteva.
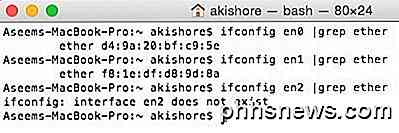
Ora puoi semplicemente confrontare gli indirizzi MAC qui elencati con quello che hai visto tramite le Preferenze di Sistema. Nel mio caso, il mio indirizzo MAC WiFi di f8: 1e: df: d8: 9d: 8a corrisponde a en1, quindi questa è l'interfaccia che devo usare per i comandi successivi.
Prima di modificare l'indirizzo MAC, puoi utilizzare un comando utile in Terminal per generare un indirizzo MAC casuale se ne hai bisogno.
openssl rand -hex 6 | sed 's / \ (.. \) / \ 1: / g; s /.$//'
Ora che hai un nuovo indirizzo MAC, puoi cambiare quello attuale usando il seguente comando qui sotto. Sostituisci XX con l'indirizzo MAC che vuoi usare.
sudo ifconfig en0 ether xx: xx: xx: xx: xx: xx
Per fare questo, è necessario essere registrati come amministratore o abilitare l'account root in OS X. Per impostazione predefinita, root è disabilitato ed è meglio lasciarlo disattivato se è possibile. Basta accedere come amministratore e si dovrebbe essere in grado di eseguire il comando bene. Tuttavia, ti chiederà la password prima di cambiare l'indirizzo MAC.
Inoltre, l'indirizzo non cambierà se sei ancora connesso a una rete WiFi. È necessario innanzitutto disconnettersi da qualsiasi rete e quindi eseguire il comando. Sorprendentemente, disconnettersi da una rete wireless in OS X non è affatto intuitivo. Devi tenere premuto il tasto Opzione e quindi fare clic sull'icona WiFi per vedere l'opzione di disconnessione.

Quindi ecco una carrellata di tutti i comandi che ho eseguito per ottenere l'indirizzo MAC corrente, generarne uno casuale, aggiornare l'indirizzo MAC e quindi verificare che fosse effettivamente cambiato.
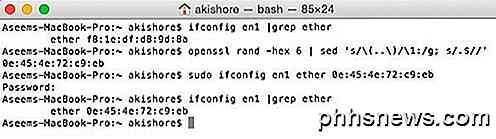
Come ho detto prima, questo non è così semplice come il processo è su Windows, ma dovresti essere in grado di farlo se semplicemente copia e incolla i comandi sopra. Se hai qualche domanda, sentiti libero di postare un commento. Godere!

Che cos'è un PC NUC e dovresti averne uno?
Qualche anno fa, Intel ha notato che sempre meno persone erano interessate all'acquisto di desktop e tower PC così come lo erano durante il ruggenti anni 90. Mentre le vendite continuavano a declinare per i dinosauri del moderno computing, la società decise di mescolare il meglio di entrambi i mondi in un frullatore per vedere cosa usciva dall'altra parte, e la loro nuova linea di computer NUC è il risultato di quell'esperimento.
![[Guida] Come proteggere Windows 10](http://phhsnews.com/img/windows-10/115/how-secure-windows-10.jpg)
[Guida] Come proteggere Windows 10
Se hai recentemente acquistato un computer con Windows 10 o aggiornato il tuo PC a Windows 10, ti starai chiedendo quanto è sicuro il sistema operativo. Fortunatamente, per impostazione predefinita, Windows 10 è più sicuro di Windows 7 e Windows 8.1. Ha un sacco di nuove funzionalità di sicurezza che aiutano a bloccare virus e infezioni da malware. Ci



