Come masterizzare qualsiasi file video su un DVD riproducibile

Lo streaming può essere il modo più conveniente per guardare la maggior parte dei film, ma non fa male avere una copia fisica dei tuoi film o casa video come un ritorno. Se vuoi fare una copia di backup della tua collezione di film, o semplicemente masterizzare un DVD riproducibile dei tuoi video, è piuttosto facile e gratuito. Ecco come masterizzare i video su un disco riproducibile su Windows e macOS.
Cosa ti servirà
Per masterizzare i tuoi video su un DVD, avrai bisogno di alcune cose per iniziare:
- Un DVD masterizzatore: La maggior parte dei computer dotati di qualsiasi tipo di unità ottica può probabilmente masterizzare DVD, ma se non ne hai già uno, devi acquistare un masterizzatore DVD. Le unità interne di masterizzazione di DVD possono costare fino a $ 20 e i masterizzatori esterni sono in genere solo $ 5-10 in più.
- Un DVD vuoto: I DVD vuoti sono piuttosto economici e sono persino meno costosi per disco nei mandrini. Vedrete due tipi di dischi vuoti: DVD + R e DVD-R. Questi due formati sono quasi identici e quasi tutte le unità vendute oggi supportano entrambe, quindi probabilmente non importa quale si ottiene. Tuttavia, se si dispone di un vecchio masterizzatore DVD, verificare se supporta DVD + R o DVD-R. Se supporta solo uno, ma non l'altro, acquista i DVD compatibili con l'unità. Inoltre, puoi acquistare i cosiddetti dischi dual layer se i tuoi film sono veramente grandi. I dischi a strato singolo possono contenere 4,7 GB e i dischi a doppio strato possono contenere 8,5 GB. Se riesci a cavartela con un singolo livello, lo consigliamo come i dischi a doppio strato possono occasionalmente creare problemi durante il processo di masterizzazione, ma entrambi dovrebbero funzionare. Ancora una volta, assicurati che l'unità DVD supporti la masterizzazione a doppio strato prima di acquistare quei dischi.
- Un video da masterizzare: Che si tratti dei tuoi filmati domestici o di un filmato estratto dalla tua raccolta, avrai bisogno di file video (o più video) da masterizzare sul disco. La dimensione totale di tutti i video che inserisci sul disco non deve essere superiore a 4,7 GB (per dischi a strato singolo) o 8,5 GB (per dischi a doppio strato).
- DVD Flick e ImgBurn (Windows): Tu Avranno bisogno di due strumenti per masterizzare i dischi su Windows, ma fortunatamente sono entrambi gratuiti. DVD Flick converte i tuoi video nel formato corretto e crea menu riproducibili, quindi passa il video convertito a ImgBurn per masterizzarlo su disco. Vai avanti e scaricalo ora prima di iniziare.
- Masterizza (macOS): Masterizza è un'altra app gratuita per macOS che puoi usare per masterizzare i tuoi DVD. Questo può convertire i tuoi video nel formato corretto, creare un menu semplice e masterizzarli su disco in un unico pratico pacchetto. Scarica l'app ora e scorri verso il basso nella sezione Mac per le istruzioni su come usarlo.
Una volta che hai tutto ciò che ti serve, vai alla sezione della piattaforma per iniziare a masterizzare.
Windows: Masterizza file video per DVD con Flick DVD
L'opzione più semplice che abbiamo trovato su Windows è un'app gratuita chiamata DVD Flick. Questa app può convertire tonnellate di file video comuni in un formato video riproducibile e aggiungere un menu base. Puoi persino aggiungere più tracce a un singolo disco e scegliere quale vuoi riprodurre con il tuo telecomando DVD. Quindi trasferirà il video convertito in ImgBurn per masterizzarlo su un disco. Finché hai entrambe le app installate, puoi iniziare in DVD Flick e ImgBurn si avvierà automaticamente quando è necessario.
Per iniziare, apri DVD Flick e fai clic su "Aggiungi titolo".
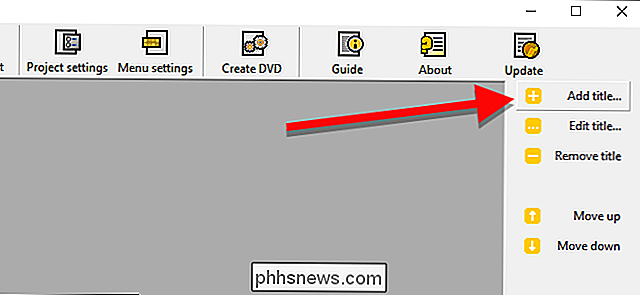
Scegli il file video che voglio masterizzare su un disco. DVD Flick supporta un numero enorme di formati e contenitori video e audio. Puoi vedere l'elenco completo qui se vuoi assicurarti che il tuo file sia compatibile.
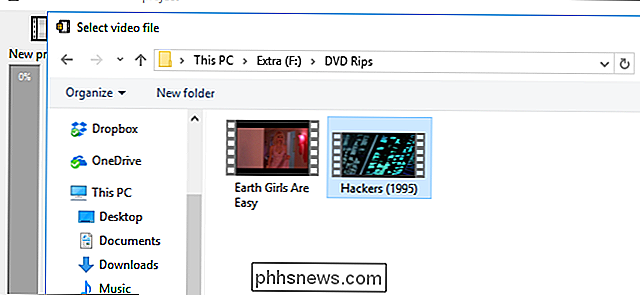
Prima che DVD Flick possa masterizzare il tuo video su disco, sarà necessario convertirlo nella struttura di cartelle VIDEO_TS e AUDIO_TS utilizzata dai DVD. Avrai bisogno di un massimo di 8,5 GB di spazio (a seconda delle dimensioni del tuo file video e dei dischi in cui stai masterizzando) sul tuo disco rigido per memorizzare i file convertiti. Nell'angolo in basso a destra della finestra, fai clic su Sfoglia per scegliere un luogo in cui memorizzare (temporaneamente) i file video convertiti.
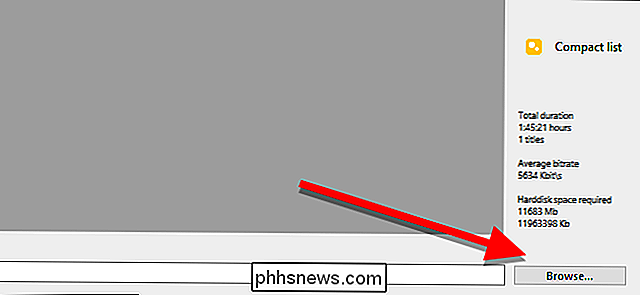
Successivamente, fai clic su "Impostazioni progetto" per modificare un paio di importanti impostazioni video.
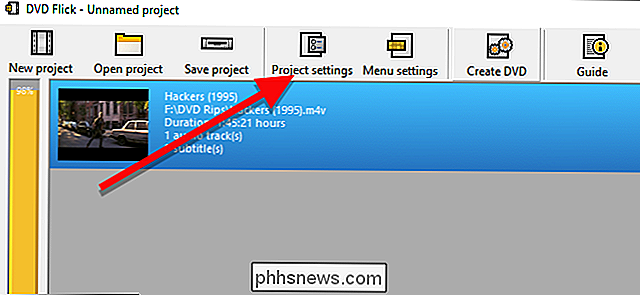
Nella scheda Generale, assegna un titolo al tuo disco. Successivamente, fai clic sul menu a discesa accanto a "Dimensione target" e scegli la dimensione del disco su cui vuoi masterizzare.
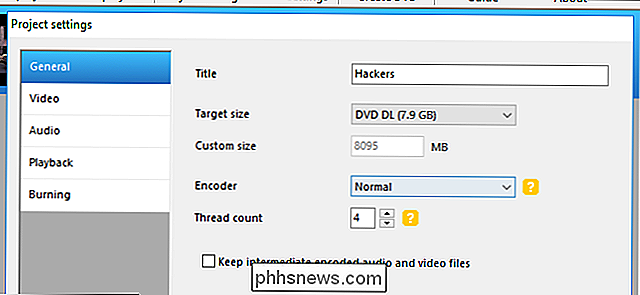
Nella scheda Video, assicurati che "Formato di destinazione" sia impostato su NTSC (per la riproduzione su Lettori DVD distribuiti in Nord America) o PAL (per lettori DVD in Europa e Asia). Puoi anche regolare qui le opzioni di codifica o bitrate se desideri modificare il tuo video, ma per la maggior parte degli utenti non sarà necessario.
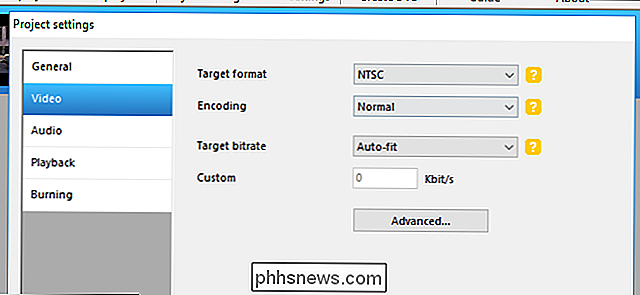
Infine, nella scheda Masterizzazione, seleziona la casella "Masterizza progetto su disco". È possibile assegnare un'etichetta al disco, che verrà visualizzata se si inserisce il DVD in un computer. Puoi anche scegliere la velocità con cui vuoi masterizzare il tuo DVD. Mentre è possibile utilizzare una velocità maggiore se l'unità è in grado di farlo, si consiglia una velocità di 4-6x, in quanto riduce le possibilità che si verificherà un errore critico e si deve ricominciare da capo. Se si desidera essere più attenti, selezionare "Verifica disco dopo la masterizzazione". Ciò eseguirà una serie di controlli per assicurarsi che il disco funzioni correttamente dopo aver terminato la masterizzazione.
Al termine, fare clic su Accetta.
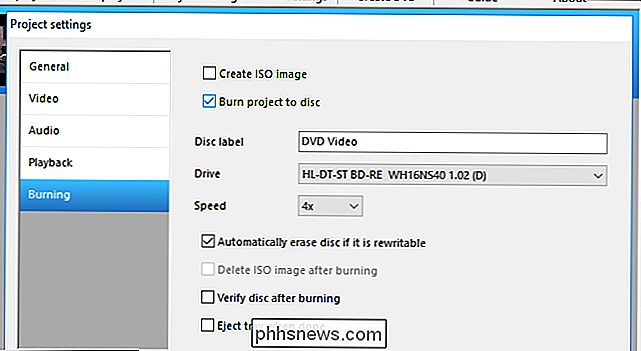
Dopo questo, puoi modificare il menu del DVD che il DVD Flick aggiungerà. Anche se questo non è strettamente necessario, è un buon passo per personalizzare e darti un menu base come quello che hanno i DVD acquistati in negozio. Per cambiarli, fai clic su Menu Impostazioni.
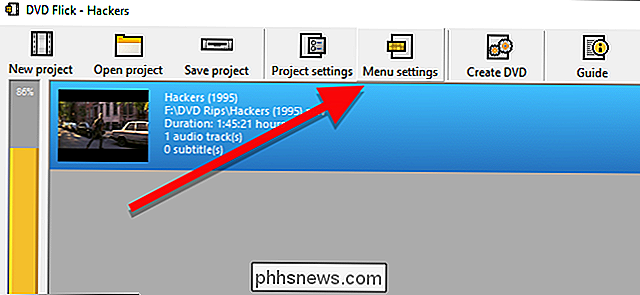
In questa schermata, vedrai una piccola selezione di menu DVD tra cui scegliere. Non sono la cosa più fantasiosa del mondo, ma l'impostazione predefinita non è affatto un menu, che inizierà immediatamente a riprodurre i video sul tuo disco. Se preferisci avere la possibilità di premere play o se stai masterizzando più file video su un singolo disco e vuoi scegliere quale riprodurre, scegli uno stile di menu che ti piace e fai clic su Accetta.
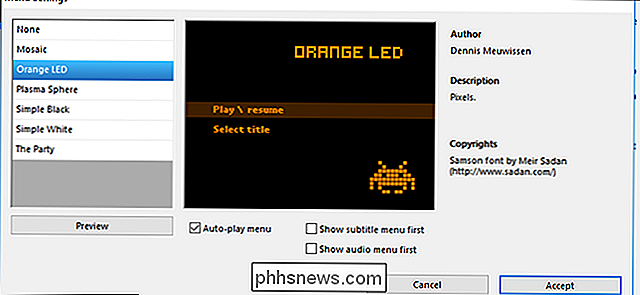
Once you ' pronto, fai clic su Crea DVD per avviare il processo di conversione. Apparirà una finestra che ti farà sapere che il progetto verrà masterizzato su un disco una volta completata la conversione. Clicca Ok. Questo processo richiederà un po 'di tempo, quindi puoi fare una pausa, ma assicurati di tenere d'occhio il tuo computer, perché dovrai confermare un paio di finestre una volta che ImgBurn sarà in esecuzione.
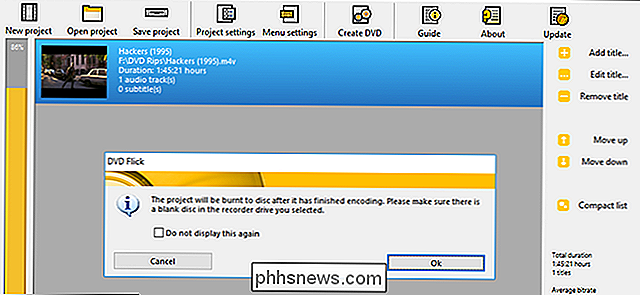
Dopo che il DVD Flick ha terminato la conversione del tuo video e aggiungendo i menu, ImgBurn dovrebbe aprirsi automaticamente. Ti chiederà di confermare un paio di opzioni. Innanzitutto, ImgBurn ti chiederà di confermare l'etichetta del tuo DVD. Se non rispondi a questa casella entro 30 secondi, ImgBurn utilizzerà l'etichetta predefinita.
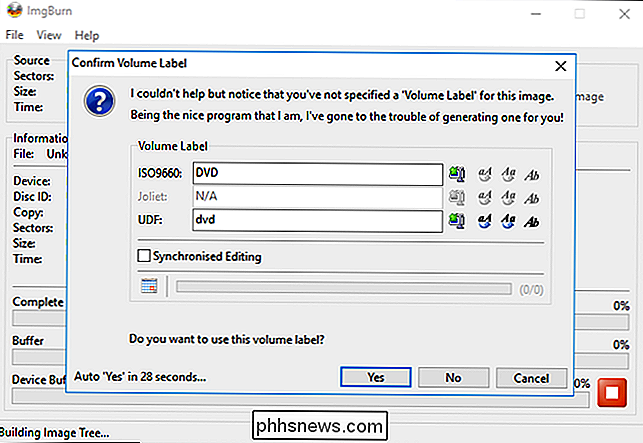
Successivamente, ImgBurn ti mostrerà un riepilogo di ciò che verrà masterizzato sul disco e una serie di dettagli tecnici. Non c'è nulla da decidere qui, quindi è un po 'fastidioso ImgBurn non usa anche un timer per questo, ma così com'è, è ancora necessario fare clic su OK per confermare. Assicurati di essere in giro per il computer per confermare questa piccola scatola quando viene visualizzata per iniziare il passaggio di masterizzazione.
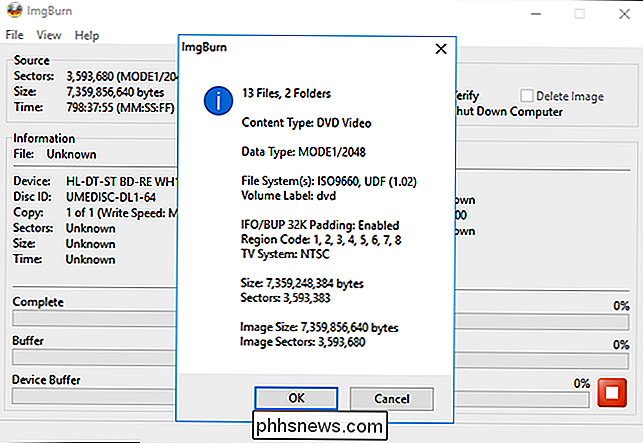
ImgBurn impiegherà un po 'di tempo per finalizzare il tuo video, quindi aprirà una finestra che dice "Operazione completata Con successo! "L'unità DVD potrebbe anche espellere il disco quando è terminato, quindi assicurati che l'unità sia libera da ostacoli.
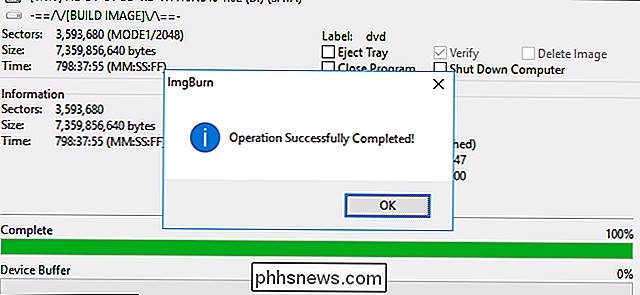
Inserisci il tuo disco in qualsiasi lettore DVD e dovresti vedere il menu che hai scelto sullo schermo. Fai clic su "Riproduci / riprendi" per avviare il film.

DVD Flick crea un menu molto semplice, ma il tuo video dovrebbe essere riprodotto su qualsiasi lettore DVD compatibile NTSC (o compatibile con PAL, se lo scegli tu)
Mac: Masterizza file video su DVD con Masterizzazione
La masterizzazione di un DVD video su Mac è un po 'più semplice rispetto a Windows. Hai solo bisogno di un'applicazione, denominata in modo appropriato Burn, che puoi scaricare qui.
Una volta installato, apri l'app e fai clic sulla scheda Video nella parte superiore.
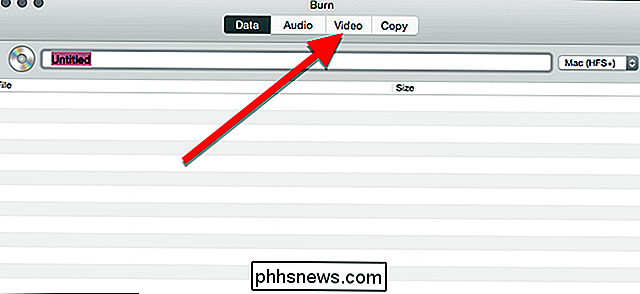
Nella parte superiore della finestra, dai al tuo disco un nome e scegli "DVD-Video" dal menu a discesa a destra.
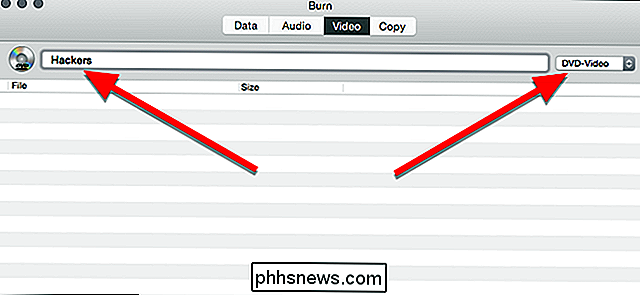
Nella parte inferiore della finestra, fai clic sul pulsante più per aggiungere un file video al tuo progetto.
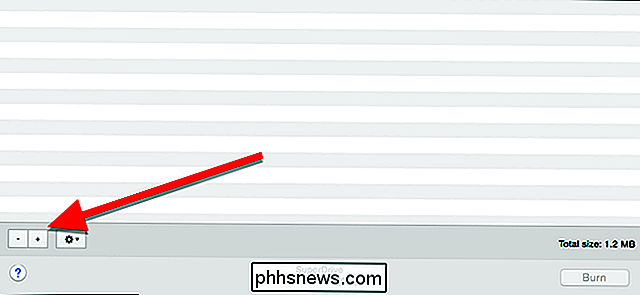
Nella finestra che si apre, scegli il film che vuoi masterizzare e fai clic su Apri. Burn è basato su diversi strumenti di conversione open source come ffmpeg, lame e spumux, quindi dovrebbe gestire i formati video più comuni.
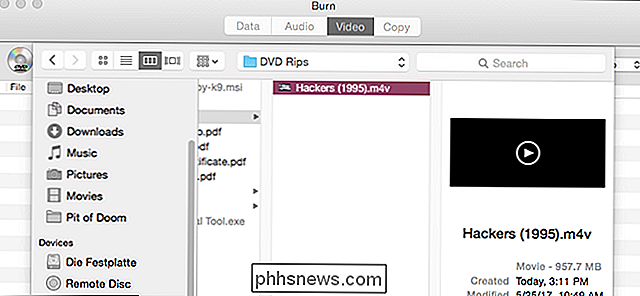
Tecnicamente, i DVD devono essere in formato VIDEO_TS e AUDIO_TS. I tuoi video probabilmente non sono già in questo formato, quindi Burn offrirà di convertirli per te. Fai clic su Converti per avviare questo processo. Ti verrà chiesto di scegliere da qualche parte sul tuo disco rigido di (temporaneamente) memorizzare i file video. Assicurati di avere abbastanza spazio sul tuo computer e scegli una posizione in cui puoi trovarlo facilmente in un secondo momento.
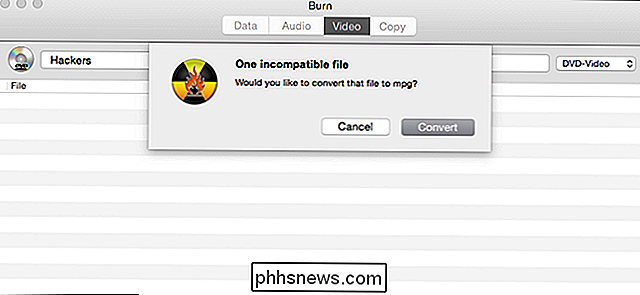
Burn ti mostrerà una barra di avanzamento durante la conversione. Fai uno spuntino, potrebbe volerci un po 'di tempo. Una volta terminato, è possibile masterizzare il video su un disco.
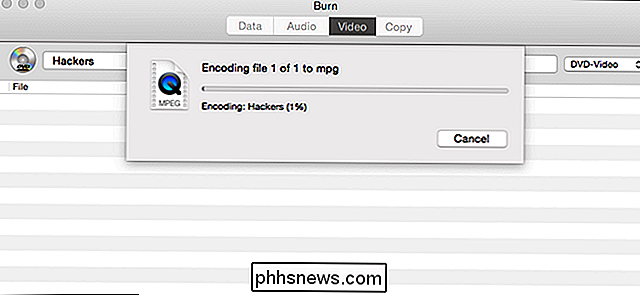
Una volta completata la conversione, il filmato verrà visualizzato nell'elenco dei file da masterizzare. Puoi anche vedere quanto è grande il file qui, che ti indurrà in che tipo di disco ti serve. Ricorda che i DVD a strato singolo hanno una capacità massima di 4,7 GB, ma i DVD a doppio strato possono contenere fino a 8,5 GB. Quando sei pronto, inserisci un disco vuoto nell'unità e fai clic su Masterizza.
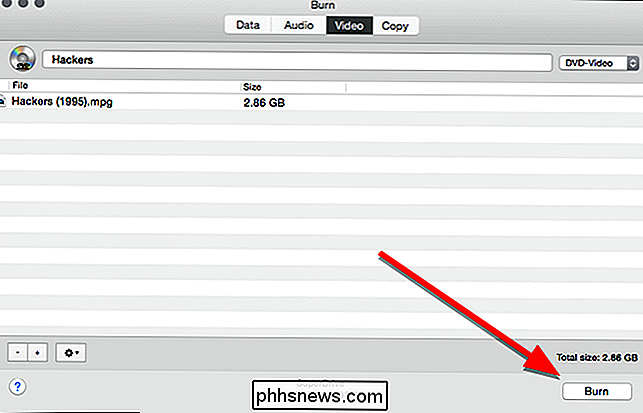
Nella finestra che viene visualizzata, puoi scegliere su quale disco masterizzare e su quale velocità desideri masterizzarlo. Mentre è possibile personalizzare la velocità, è probabilmente meglio andare con le impostazioni consigliate. Supponendo che l'unità sia in grado di gestirlo, potresti essere in grado di masterizzarlo più rapidamente, ma ciò può aumentare le possibilità di ottenere un errore critico, costringendo a riavviare l'intero processo di masterizzazione. Per sicurezza, segui le impostazioni predefinite consigliate e fai clic su Masterizza.
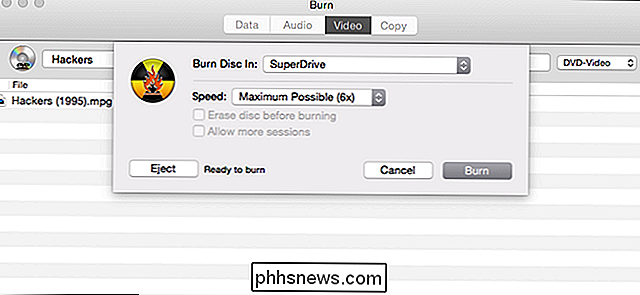
Al termine della masterizzazione, inserisci il disco in qualsiasi lettore DVD e vedrai un menu super semplificato. Fai clic sulla traccia che desideri guardare per riprodurre il film.
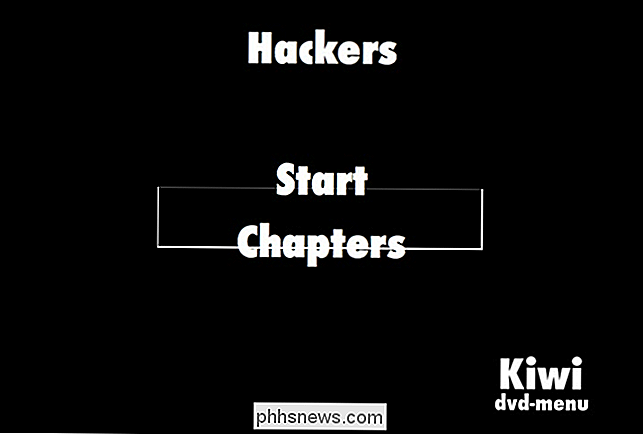
Come puoi vedere, il menu non è perfetto. Entrambe le volte l'ho provato, i punti salienti dei pulsanti non si allineavano correttamente, ma è abbastanza facile capire come fare clic su Avvia per riprodurre il film. In caso contrario, il film viene riprodotto esattamente come qualsiasi altro DVD acquistato dal negozio.

Come configurare, modificare e utilizzare il tuo orologio Android Wear
Android Wear è un'aggiunta piuttosto utile al tuo arsenale di tecnologia, ma conoscere un dispositivo completamente nuovo può essere travolgente. Ecco tutto quello che devi sapere su come configurare, modificare e utilizzare il tuo nuovo orologio Android Wear. CORRELATO: Come utilizzare Android Wear con un iPhone NOTA: Queste istruzioni presumono che stai usando l'ultima versione di Android Wear, 2.

Modifica Come macOS gestisce i file ZIP con queste preferenze nascoste
Quando fai doppio clic su un file ZIP sul tuo Mac, i file vengono automaticamente decompressi e il CAP stesso viene inviato al Cestino. Che cosa succede se non è quello che vuoi? Un pannello di preferenze di sistema nascosto ti consente di configurare il modo in cui gli archivi funzionano sul tuo Mac.



