Come decodificare il tuo telefono Android

Così hai aperto le porte delle funzionalità avanzate sul tuo telefono Android facendone il root. È fantastico! Puoi fare cose con il tuo telefono che altre persone non possono fare con loro. Ma cosa succede quando le cose cambiano e vuoi sradicarlo? Non temere, ti abbiamo coperto.
Forse vuoi sradicare per motivi di sicurezza, o forse non hai più bisogno di root per le tue modifiche preferite. O forse stai cercando di vendere il tuo dispositivo o ottenere un servizio di garanzia. O forse vuoi solo scaricare un aggiornamento over-the-air. Qualunque sia la tua ragione, lo sradicamento non è così difficile, purché tu sappia cosa stai facendo.
I molti modi per sradicare un telefono Android
Come il tifo, ci sono alcuni metodi diversi per sradicare il tuo telefono, e quale utilizzerai dipende dal tuo dispositivo, dalla versione di Android in esecuzione e da ciò che stai cercando di realizzare. In generale, lo sradicamento coinvolgerà uno di questi processi.
- Qualsiasi telefono che è stato rootato solo : se tutto ciò che hai fatto è rootare il tuo telefono, e bloccato con la versione predefinita di Android del telefono, dovrebbe essere ) essere facile. È possibile sradicare il telefono utilizzando un'opzione nell'app SuperSU, che rimuoverà root e sostituirà il recupero delle scorte di Android. Questo è dettagliato nella prima sezione di questa guida.
- Qualsiasi telefono che esegue una ROM personalizzata o Xposed Framework : se hai fatto più di root, probabilmente hai alterato alcune parti del tuo sistema abbastanza pesantemente che il loro unico modo per sradicare è quello di tornare a una condizione di stock completa e fuori dalla fabbrica. Questo è diverso per ogni telefono e non possiamo dare istruzioni per ciascuno, ma ne discutiamo nella sezione finale di questa guida.
Sembra semplice, giusto? Sfortunatamente, il metodo SuperSU non sempre funziona perfettamente. Forse fallisce, o forse non può sostituire il recupero delle scorte per qualche motivo. In questi casi, puoi sradicare manualmente il telefono utilizzando uno di questi metodi:
- Nexus e altri telefoni Developer Edition con Marshmallow : Se il metodo SuperSU non funziona, puoi sradicare manualmente il tuo dispositivo re-lampeggiando il suo boot.img. Questo è il file principale che viene modificato quando si effettua il rooting di un telefono con Marshmallow, quindi sostituirlo e quindi eseguire nuovamente il flashing del recupero delle scorte di Android dovrebbe fare il trucco. Questo è discusso nella seconda sezione di questa guida.
- Nexus e altri telefoni Developer Edition con Lollipop e Prima : Se il metodo SuperSU non funziona, puoi srotolare manualmente il tuo dispositivo cancellando il su binario. Questo è il file che ti dà l'accesso come root sui telefoni pre-Marshmallow, quindi eliminarlo e quindi ripetere il flashing del sistema di recupero delle scorte di Android dovrebbe fare il trucco. Questo è discusso nella terza sezione di questa guida.
- Telefoni non-Developer Edition : Se il metodo SuperSU non funziona e si dispone di un telefono non sviluppatore, è probabile che si debba passare al nucleare. Ciò significa pulire il telefono e restituirlo a una condizione completamente esaurita e fuori dalla fabbrica per poterlo sradicare. Questo è diverso per ogni telefono, e non possiamo dare istruzioni per ciascuno di essi, ma ne discuteremo nella sezione finale di questa guida.
Tratteremo ciascuno di questi metodi (in vari livelli di dettaglio) nei quattro sezioni qui sotto. Salta quindi alla sezione adatta al tuo dispositivo, alla versione di Android e alla situazione.
Come rimuovere un dispositivo Android con SuperSU
SuperSU è facilmente l'app di gestione delle radici più popolare e affidabile disponibile su Android. Se stai utilizzando un dispositivo rooted, c'è un'alta probabilità che tu stia usando SuperSU per gestire le app che ottengono l'accesso come superutente. È anche il modo più intelligente e semplice per sradicare rapidamente il tuo dispositivo Android, perché l'intero processo avviene all'interno dell'app direttamente sul telefono.
Per sradicare completamente il dispositivo, la prima cosa che vorrai fare è saltare nel App SuperSU, che si trova nel cassetto app.
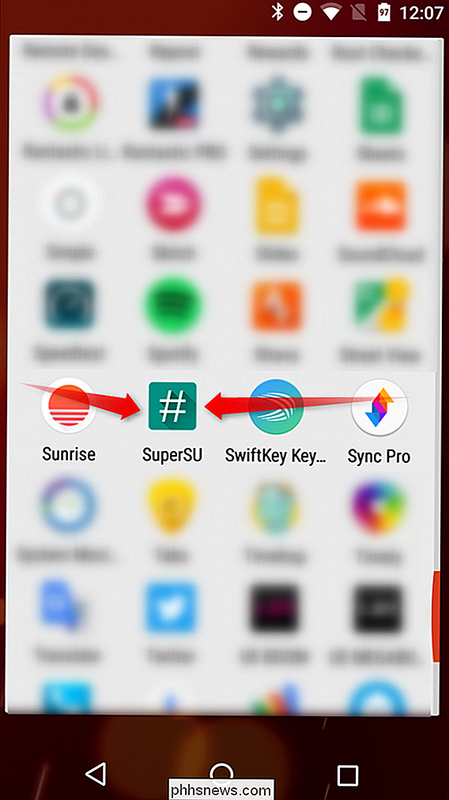
Una volta aperto, scorrere o toccare la scheda Impostazioni e scorrere verso il basso fino a visualizzare la sezione "Pulizia". Tocca l'opzione "Unroot completo".
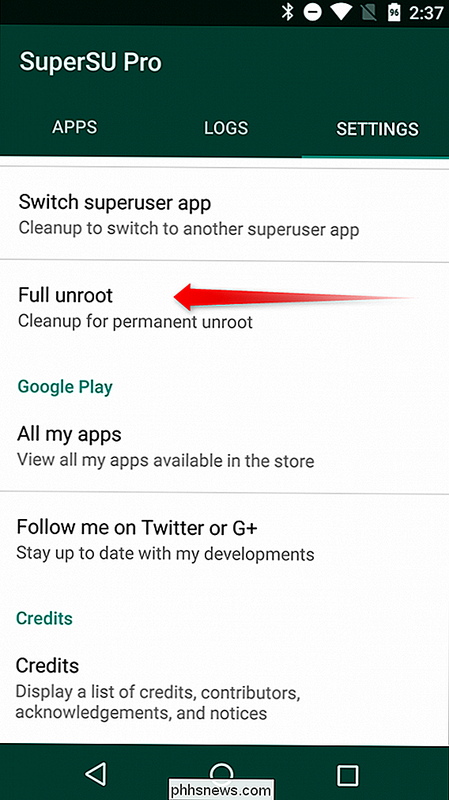
Questo presenterà una finestra di dialogo con cosa aspettarsi dal processo unroot e chiederà se desideri continuare. Se sei su un dispositivo con il metodo di rooting tradizionale, generalmente Lollipop o precedente, questo è il primo e unico passo per te. Il colpire continuerà sbloccherà il dispositivo e dovrai riavviare per completare il processo.
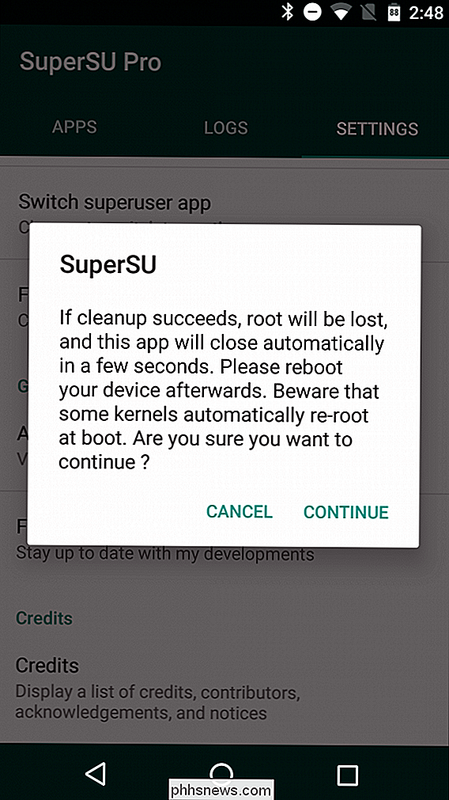
Se ti trovi su un dispositivo che era rootato con il metodo root senza sistema in Marshmallow, toccando l'opzione "Continua" si aprirà un'altra finestra di dialogo che chiede se si desidera ripristinare l'immagine di avvio di serie, notando che ciò è richiesto per gli aggiornamenti OTA (over-the-air). Se speri di scaricare l'ultimo aggiornamento di Android quando cade, o se ti stai liberando del dispositivo, ti suggerirei di toccare "Sì" qui. Se queste opzioni non si applicano alla tua situazione, probabilmente è meglio lasciare l'immagine di avvio modificata premendo "No".
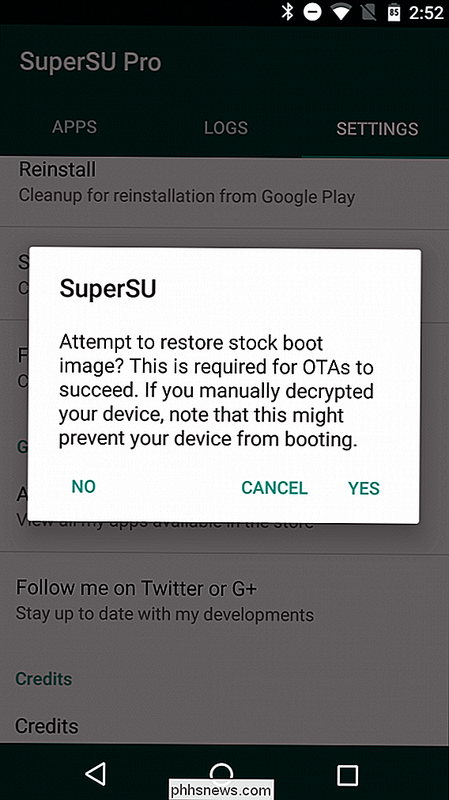
La seguente schermata potrebbe chiederti se desideri ripristinare l'immagine di recupero stock. Se stai eseguendo un ripristino personalizzato (che è probabile) e vuoi scaricare un aggiornamento OTA, questa opzione è necessaria, tocca "Sì" per continuare. Se si prevede di eseguire il re-rooting in futuro o si desidera continuare a utilizzare il ripristino personalizzato (ad esempio per i backup nandroid), quindi premere "No" qui. È possibile che questa opzione non venga visualizzata, nel qual caso dovrai eseguire il flashing manuale del recupero delle scorte. Ci sono le istruzioni su come eseguire questa operazione nella sezione del manuale di seguito.
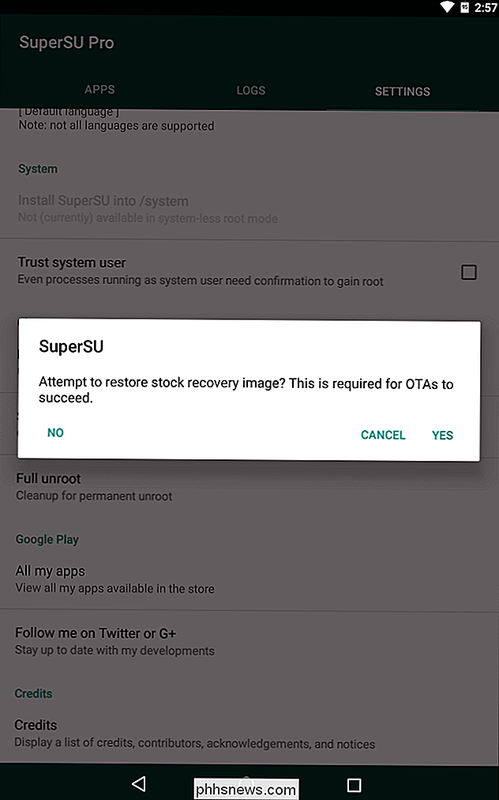
Successivamente, SuperSU si rimuoverà e pulirà l'installazione. L'intero processo richiederà solo pochi secondi, quindi il dispositivo si riavvierà. Una volta terminato, dovrebbe essere completamente sradicato e, a seconda di quali opzioni sono state selezionate durante il processo di unroot, di nuovo in un modulo completo.
Come rimuovere manualmente un Nexus o un altro dispositivo di sviluppo su Marshmallow
Mentre il precedente il metodo di sbrinamento con SuperSU dovrebbe funzionare teoricamente bene su dispositivi che sono stati rootati usando il metodo systemless, è comunque opportuno sapere cosa fare in una situazione in cui SuperSU potrebbe non essere in grado di sradicare completamente il dispositivo.
CORRELATO: Che cos'è "Root senza sistema" su Android, e perché è meglio?
La buona notizia è che si tratta di un semplice flash che sostituisce il boot.img modificato con quello di serie: dovrebbe fare il trucco.
Sto usando un Nexus 5 per questo esempio, ma il processo sarà identico per tutti gli altri dispositivi Nexus. Se utilizzi un telefono di edizione per sviluppatori di un altro produttore, la procedura potrebbe variare leggermente.
La prima cosa che devi fare è scaricare l'immagine di fabbrica per il tuo dispositivo. Per Nexuses, questo è fornito da Google. Le immagini di altri dispositivi dovrebbero essere fornite dal loro produttore.
Una volta scaricata l'immagine di fabbrica per il tuo dispositivo, dovrai prima decomprimere il pacchetto.
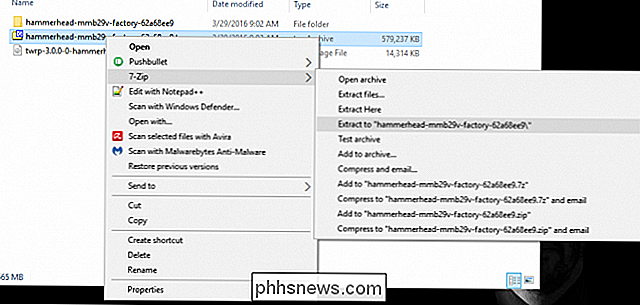
All'interno di quel pacchetto, c'è un altro pacchetto. Scompatta anche quella.
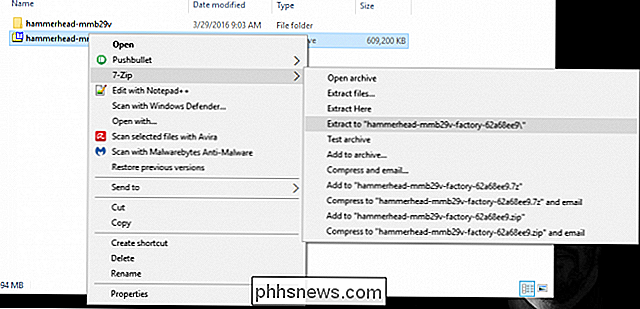
Questo pacchetto ospiterà l'immagine del bootloader, la radio (se applicabile) e vari script per far lampeggiare l'intera build di Android. Il file di cui abbiamo bisogno - boot.img - si trova nel file .zip finale, che dovrebbe essere chiamato "image-
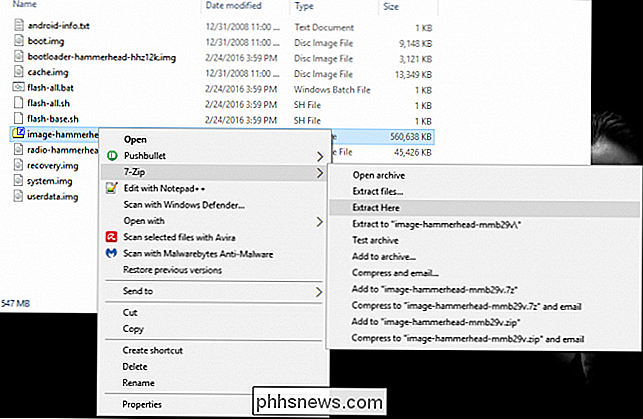
Torna al telefono, assicurati che le Opzioni sviluppatore siano abilitate andando in Impostazioni> Info sul telefono e toccando il Numero di build sette volte. Le notifiche di Toast mostreranno quanti altri tocchi ti sono rimasti prima di "diventare uno sviluppatore".

Una volta attivato il menu delle opzioni dello sviluppatore, premi indietro per andare al menu delle impostazioni padre. Il menu "Opzioni sviluppatore" sarà una nuova voce appena sopra "Informazioni sul telefono". Tocca "Opzioni sviluppatore".
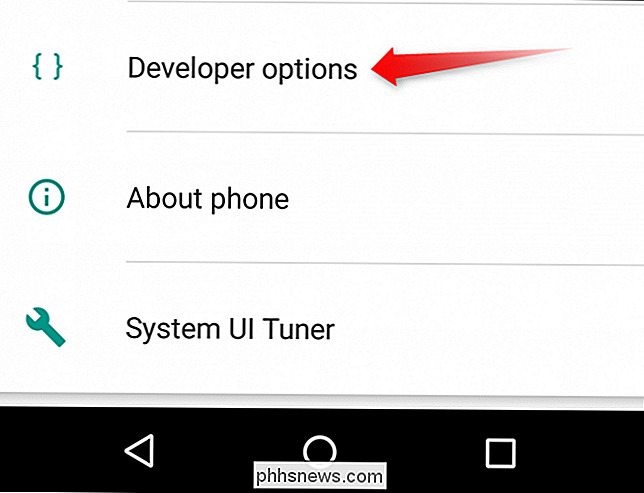
Scorri verso il basso fino a visualizzare "Debug USB" e attivalo con il dispositivo di scorrimento.
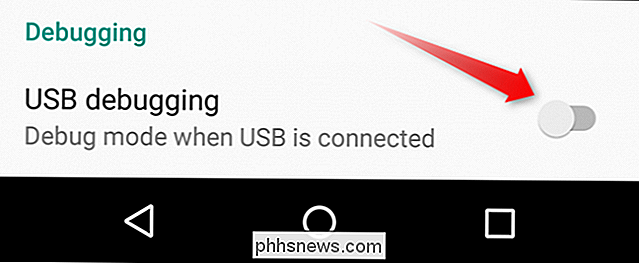
Viene visualizzato un avviso con una descrizione di cosa fa il debugging USB: premere "OK" per abilitare questa opzione.
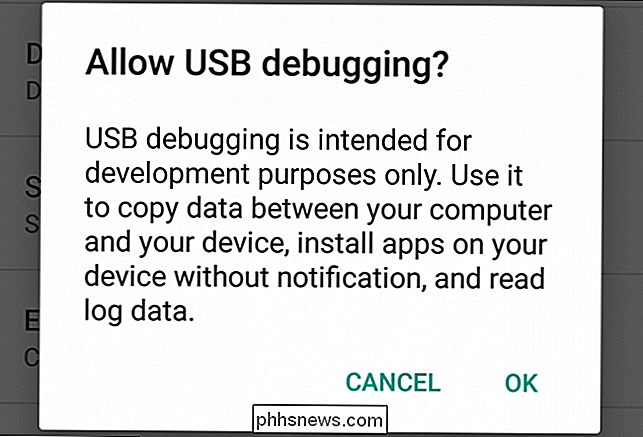
Collegare il dispositivo al computer con un cavo USB. Finché sono installati i driver corretti, sul dispositivo dovrebbe essere visualizzato un popup con l'opzione per consentire il debug USB sul computer collegato. Se sei sul tuo personal computer, puoi spuntare l'opzione "Consenti sempre da questo computer" in modo che consenta automaticamente il debug in futuro. Premi "OK".
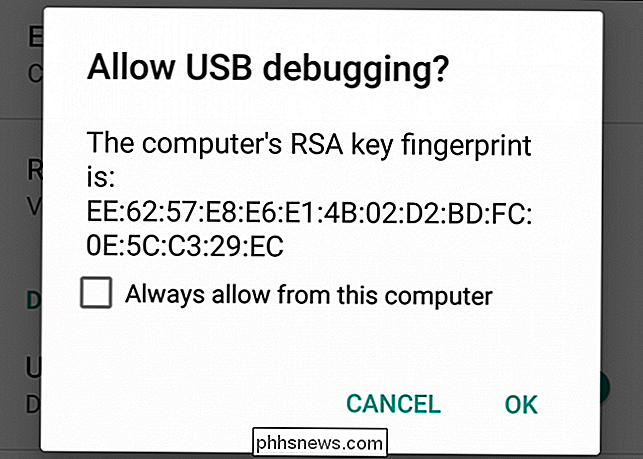
Torna al tuo PC. Se hai impostato adb nel tuo PATH di sistema, Shift + Fai clic destro nella cartella in cui hai decompresso tutti i file immagine di fabbrica e seleziona "Apri una finestra di comando qui".
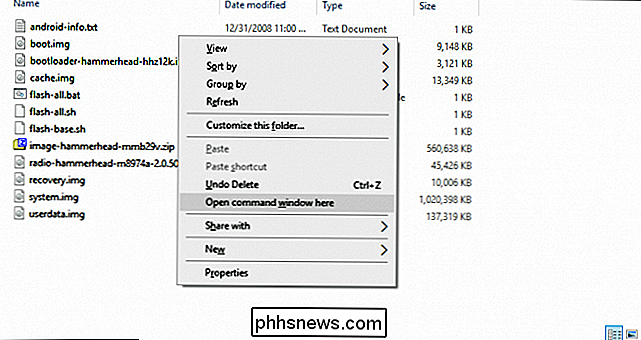
Se non hai impostato adb nel tuo sistema PATH, copia il file boot.img e posizionalo nella cartella adb-C: Android platform-toolsin questo caso. Maiusc + Fare clic destro in qualsiasi punto di questa cartella e selezionare "Apri una finestra di comando qui" una volta terminata la copia del file boot.img.
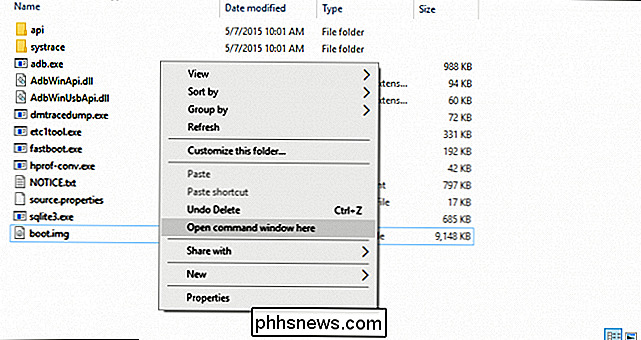
Quindi, immettere il seguente comando per riavviare il dispositivo nel bootloader:
adb riavvio bootloader
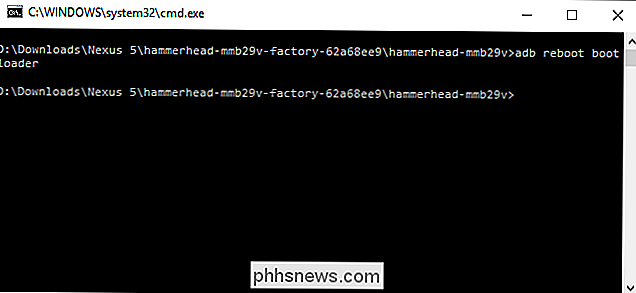
Una volta che il telefono è stato riavviato nel suo bootloader, eseguire il seguente comando, che dovrebbe richiedere solo alcuni secondi:
fastboot flash boot boot.img
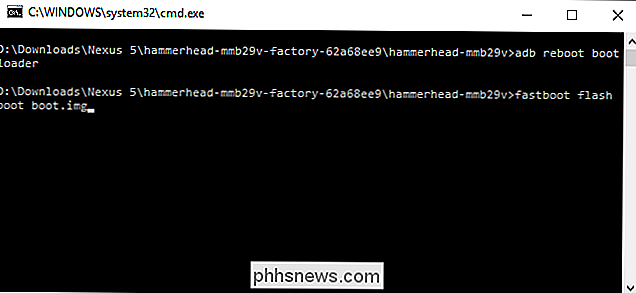
Se stai iniziando a estrarre un OTA aggiorna o semplicemente vuoi che il telefono ritorni in uno stato di stock completo, dovrai anche flashare il recupero delle scorte. Puoi farlo con questo comando:
fastboot flash recovery recovery.img
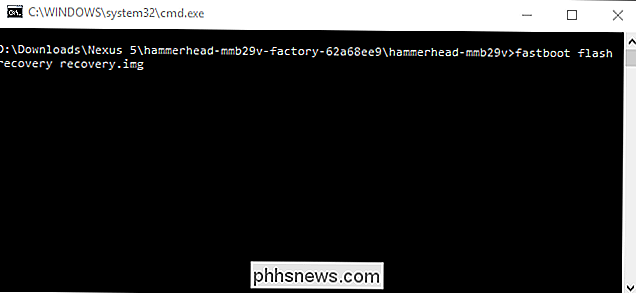
Dopodiché, riavvia il sistema in Android con il seguente comando:
riavvio riavvio
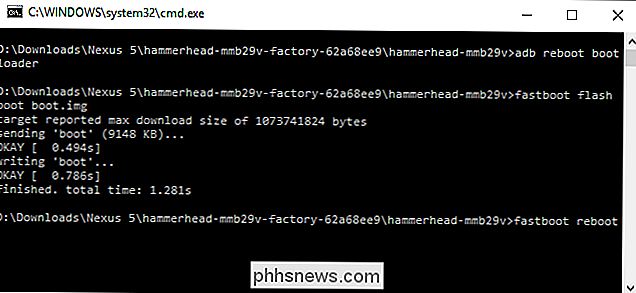
Il telefono dovrebbe riavviarsi all'istante e sei pronto per andare -L'accesso automatico verrà eliminato e Android recupererà il proprio stock recovery, ma il resto del sistema sarà ancora completamente intatto. Se pianifichi di vendere o altrimenti di eliminare il dispositivo, puoi eseguire un ripristino di fabbrica ora.
Come rimuovere manualmente un Nexus o un altro dispositivo di sviluppo su Lollipop (o precedente)
Generalmente, lo sblocco con SuperSU è il scelta migliore su dispositivi con una partizione modificata / di sistema, poiché tutte le modifiche apportate durante il processo di rooting vengono eliminate. Se si preferisce eseguire manualmente la procedura, tuttavia, è un po 'più faticoso del semplice flashing del file boot.img come nel caso del metodo systemless. La buona notizia è che l'intero processo può essere eseguito direttamente sul dispositivo, senza la necessità di utilizzare un computer.
La prima cosa di cui hai bisogno è un gestore di file con funzionalità di root - ES File Explorer sembra essere il più in questi giorni è molto diffuso, ma funzionerà praticamente qualsiasi root explorer.
In ES, dovrai aprire il menu laterale scorrendo dal bordo esterno sinistro, quindi scorri verso il basso fino all'opzione "Esplorazione guidata" e fai scorrere la levetta per attivarla. L'app SuperUser installata sul dispositivo dovrebbe richiedere l'accesso al file manager in quel momento.
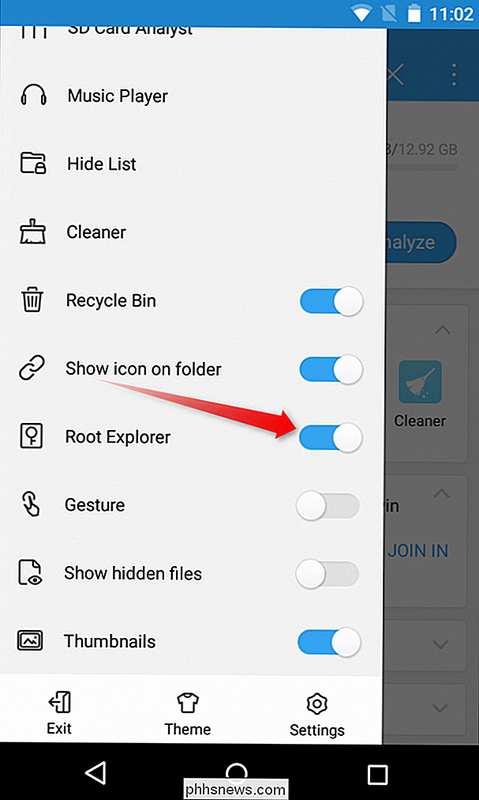
Una volta concesso l'accesso root, accedere alla cartella / system. Usando ES, tocca il menu a discesa che dice "Homepage" (supponendo che tu sia ancora sulla pagina iniziale, ovviamente). Seleziona l'opzione "/ Dispositivo".
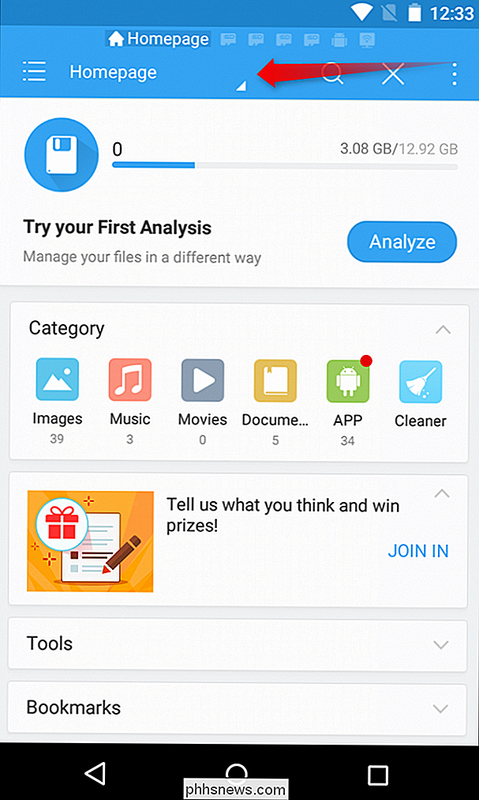
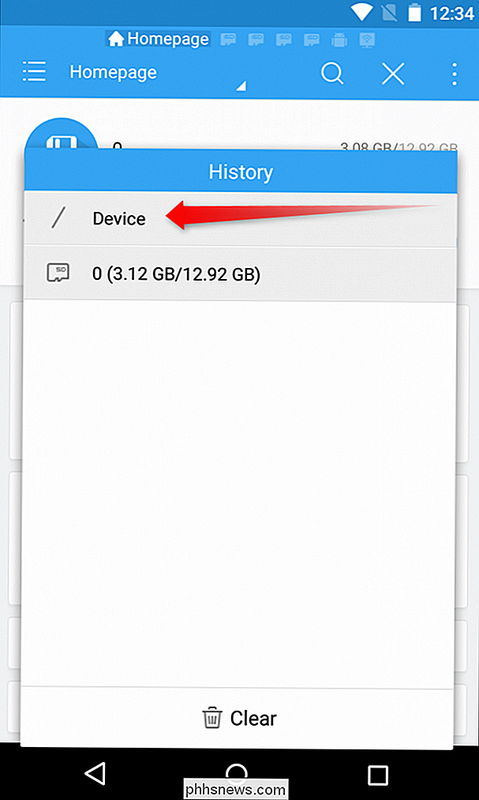
Nella partizione del dispositivo principale, scorri verso il basso fino alla cartella "/ system" e aprila.

Qui è dove le cose possono diventare un po 'complicate, a seconda di come il dispositivo è stato rootato , il file "su" (quello che elimineremo in questo processo) si troverà in due posizioni:/ system / bino/ system / xbin. Inizia verificando il precedente.
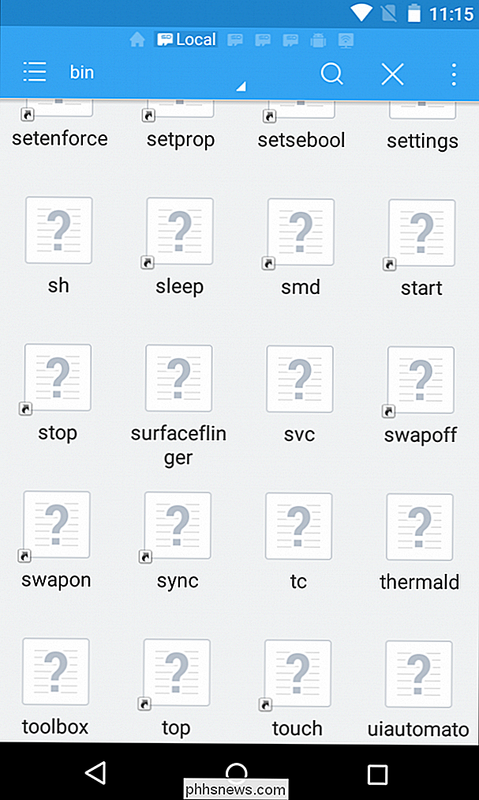
I file qui sono ordinati alfabeticamente, quindi se non vedi il file "su" (come sul mio dispositivo di test), allora è nel/ system / xbincartella. Torna indietro colpendo la freccia indietro, quindi apri la cartella "xbin".
Non ci dovrebbero essere molti file qui, quindi "su" è abbastanza facile da trovare.
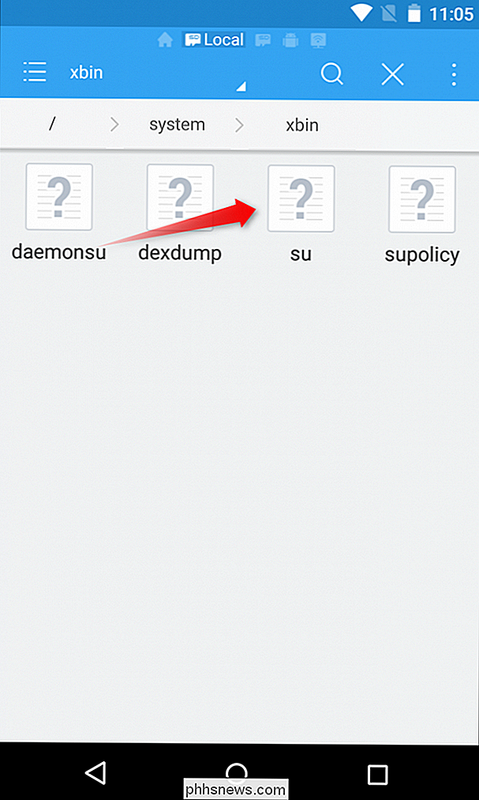
Indipendentemente da dove si trova il file sul tuo dispositivo particolare, eseguiremo la stessa azione. Se stai cercando di sradicare completamente, basta eliminare questo file ma premere a lungo e selezionare l'icona cestino.
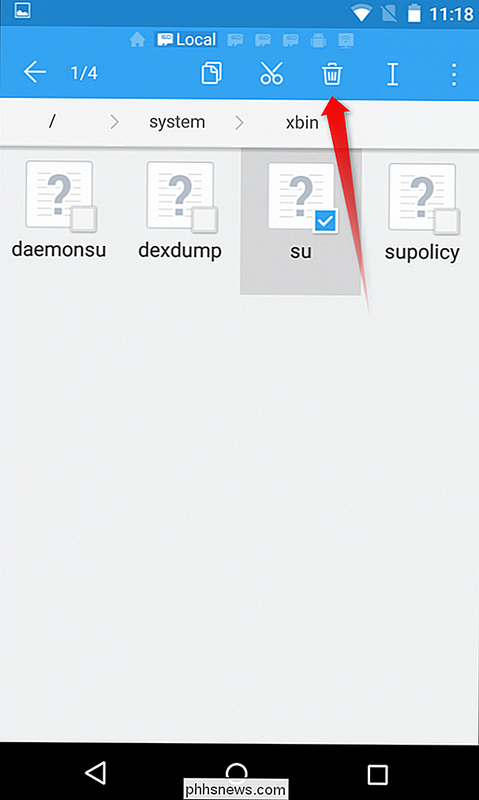
Se vuoi solo temporaneamente sradicare per poter effettuare un aggiornamento OTA, basta tagliare il file da questa posizione premendo a lungo e selezionando le forbici. È quindi possibile navigare alla / sdcard / cartella tornando alla partizione "/ Device" primaria e aprendo la cartella "sdcard". Incollalo qui selezionando l'icona Incolla.
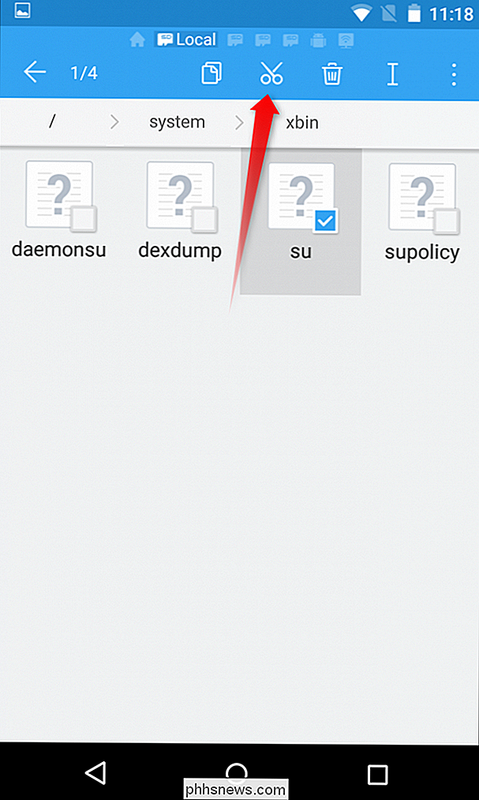
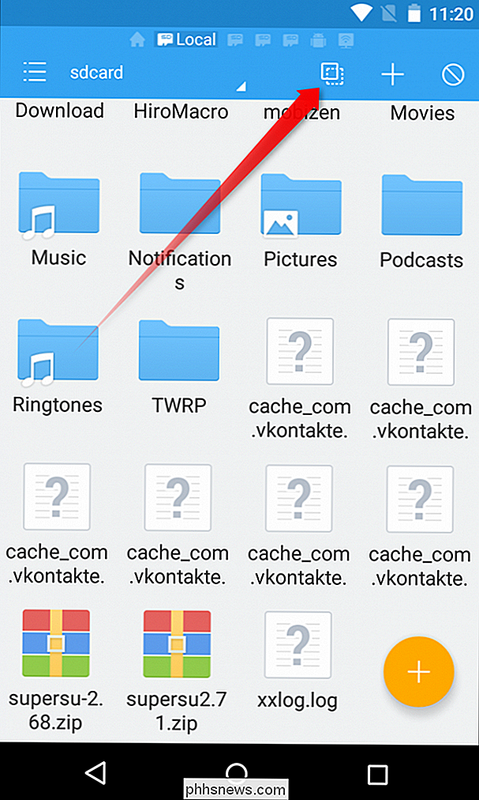
Con il file "su" fuori dall'azione, c'è un altro file che deve essere spostato o cancellato. Torna in / system e apri la cartella "app".
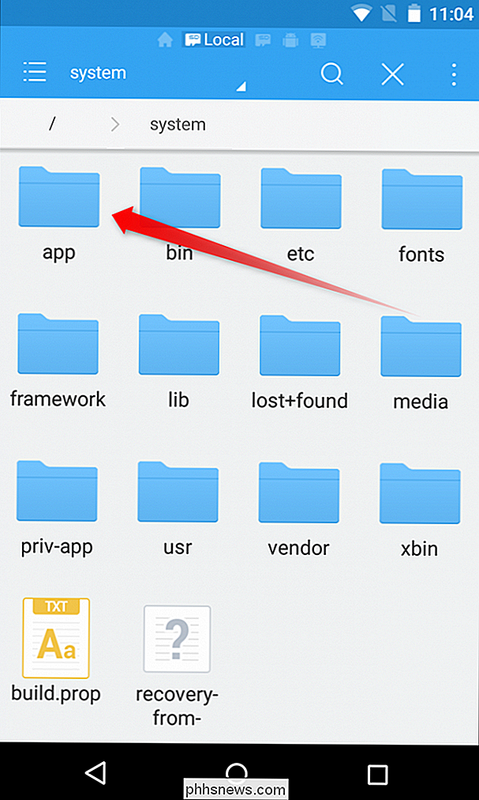
Stai andando a cercare l'app SuperUser installata sul tuo telefono qui: se stai usando SuperSU, si trova nella cartella con lo stesso nome. Potrebbe essere necessario guardarsi attorno un po 'se si sta utilizzando un'altra app SuperUser. Una volta individuata la cartella, aprila. Vale anche la pena notare che potrebbe non essere in una cartella, potrebbe essere solo "superuser.apk" nella directory principale della cartella.
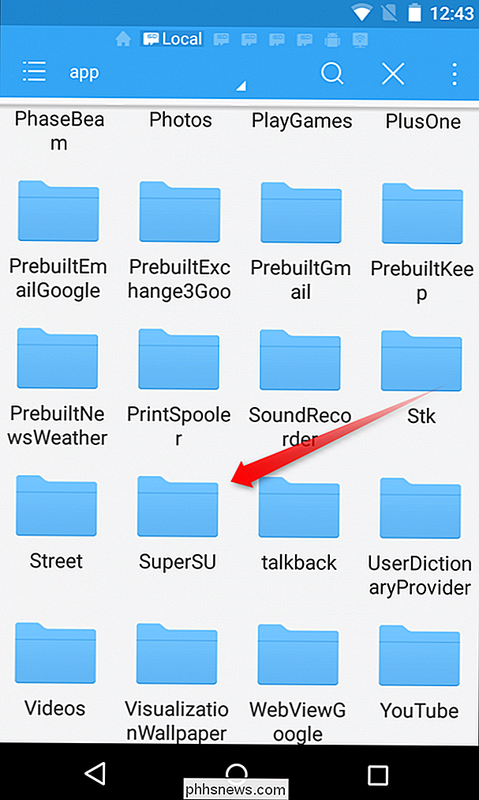
Una volta trovato il file corretto, premi a lungo e cancellalo o taglialo come hai fatto con il file "su".
Se lo tagli, vai avanti e incollalo nuovamente nella / sdcard per sicurezza mantenimento.
A questo punto, puoi ricontrollare lo stato di root del dispositivo usando un'app come Root Checker. Se viene restituito come non dirottato, hai finito.
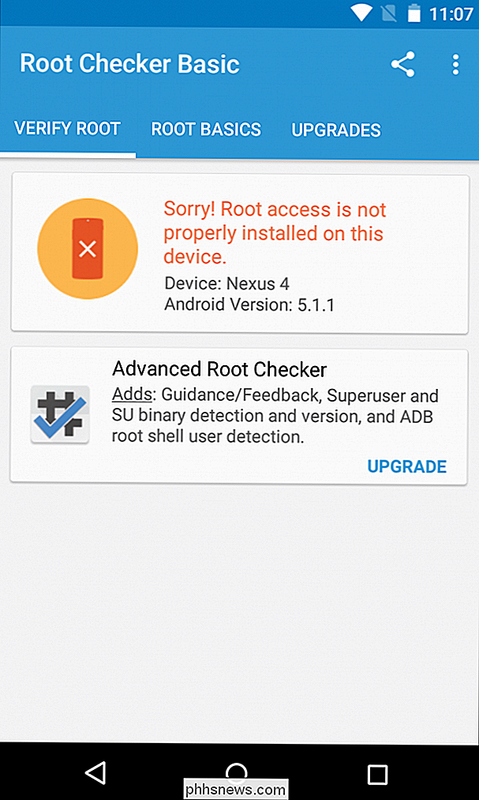
Successivamente, dovrai sostituire il recupero di stock di Android sul tuo telefono. Per fare ciò, dovrai scaricare l'immagine di fabbrica per il tuo dispositivo. Per Nexuses, questo è fornito da Google. Le immagini di altri dispositivi dovrebbero essere fornite dal loro produttore.
Una volta scaricata l'immagine di fabbrica per il tuo dispositivo, dovrai prima decomprimere il pacchetto.
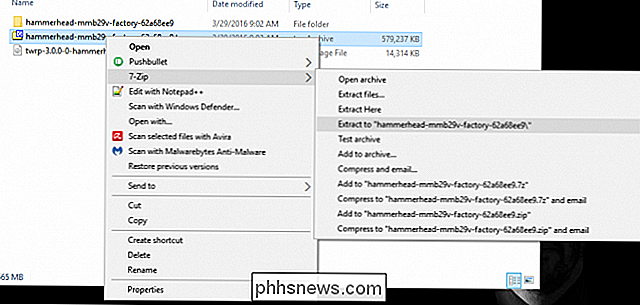
All'interno di quel pacchetto, c'è un altro pacchetto. Questo ospiterà l'immagine del bootloader, la radio (se applicabile) e vari script per far lampeggiare l'intera build di Android. Tutto ciò di cui abbiamo bisogno è il file recovery.img memorizzato all'interno. Decomprimi il pacchetto.
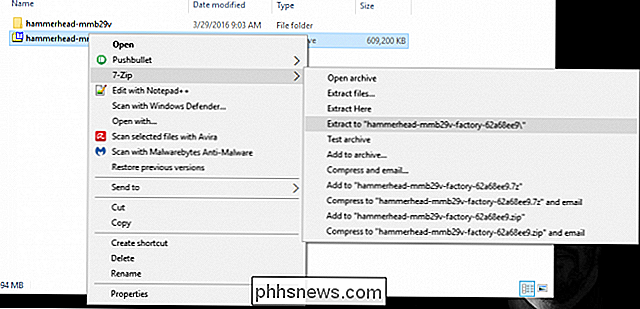
Torna al telefono, assicurati che le Opzioni sviluppatore siano abilitate andando in Impostazioni> Info sul telefono e toccando il Numero di build sette volte. Le notifiche di Toast mostreranno quanti altri tocchi ti sono rimasti prima di "diventare uno sviluppatore".

Una volta attivato il menu delle opzioni dello sviluppatore, premi indietro per andare al menu delle impostazioni padre. Il menu "Opzioni sviluppatore" sarà una nuova voce appena sopra "Informazioni sul telefono". Tocca "Opzioni sviluppatore".
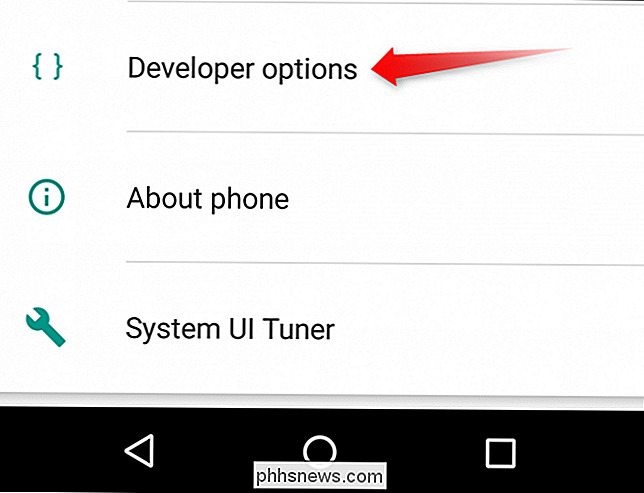
Scorri verso il basso fino a visualizzare "Debug USB" e attivalo con il dispositivo di scorrimento.
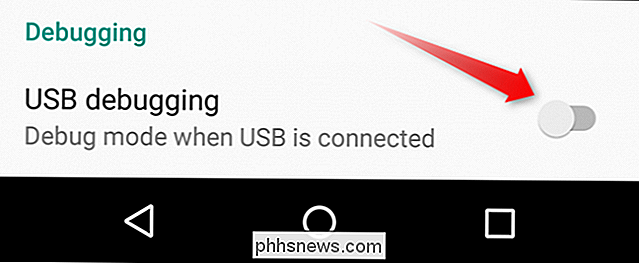
Viene visualizzato un avviso con una descrizione di cosa fa il debugging USB: premere "OK" per abilitare questa opzione.
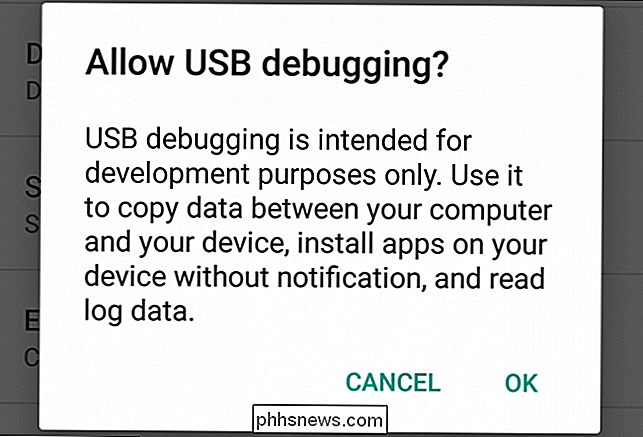
Collegare il dispositivo al computer con un cavo USB. Finché sono installati i driver corretti, sul dispositivo dovrebbe essere visualizzato un popup con l'opzione per consentire il debug USB sul computer collegato. Se sei sul tuo personal computer, puoi spuntare l'opzione "Consenti sempre da questo computer" in modo che consenta automaticamente il debug in futuro. Premi "OK".
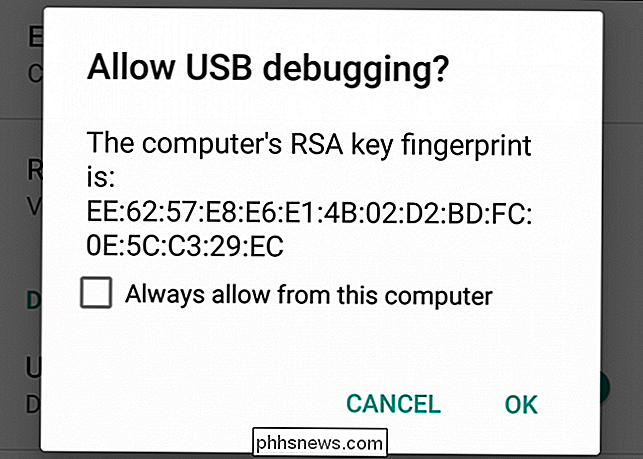
Torna al tuo PC. Se hai impostato adb nel tuo PATH di sistema, Shift + Fai clic destro nella cartella in cui hai decompresso tutti i file immagine di fabbrica e seleziona "Apri una finestra di comando qui".
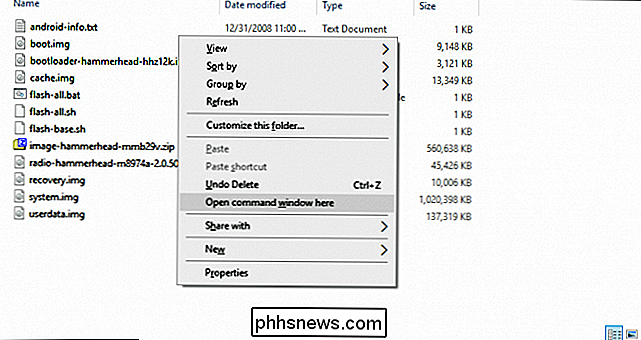
Se non hai impostato adb nel tuo sistema PATH, copia il file boot.img e posizionalo nella cartella adb-C: Android platform-toolsin questo caso. Maiusc + Fare clic destro in qualsiasi punto di questa cartella e scegliere "Apri una finestra di comando qui" una volta terminata la copia del file boot.img.
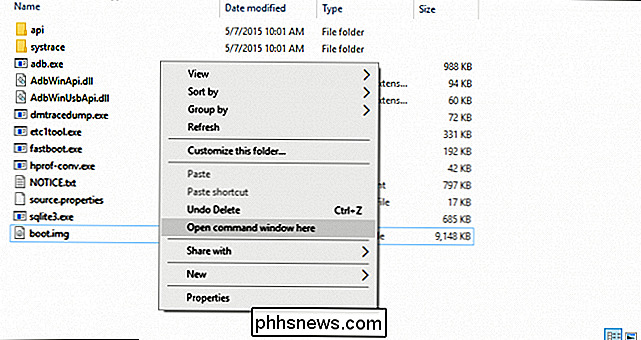
Quindi, immettere il seguente comando per riavviare il dispositivo nel bootloader:
adb riavvio bootloader
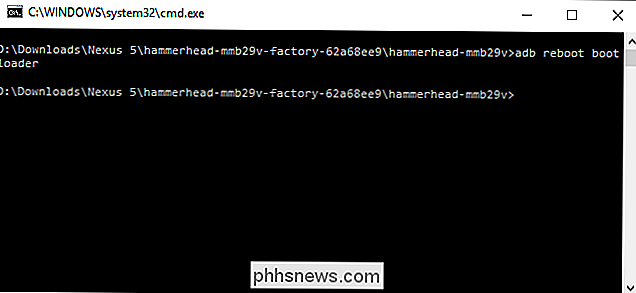
Una volta che il telefono è stato riavviato nel suo bootloader, eseguire il seguente comando, che dovrebbe richiedere solo pochi secondi:
recupero flash flash recovery.img
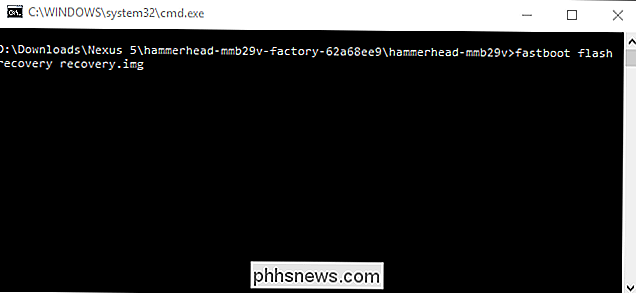
Questo re-lampeggerà il recupero stock. Al termine, riavviare Android con il seguente:
riavvio riavvio rapido
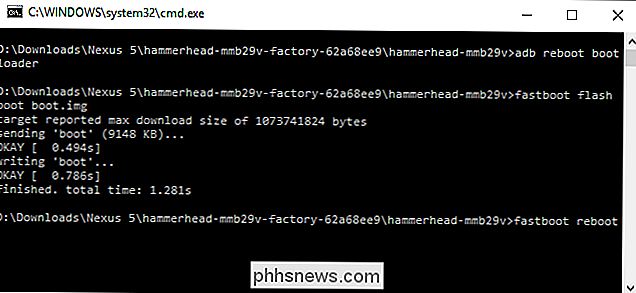
Il telefono dovrebbe riavviarsi all'istante e l'accesso a root andrà a posto, e Android recupererà il proprio stock, ma il resto del tuo sistema sarà ancora completamente intatto. Se hai in programma di vendere o di eliminare il dispositivo in altro modo, puoi eseguire un ripristino di fabbrica ora.
Se hai intenzione di sbarazzarti del dispositivo, è una buona idea andare avanti e ripristinarlo in fabbrica a questo punto.
Re-Flash del tuo dispositivo per una scorta completa
Se stai eseguendo una ROM personalizzata o il framework Xposed, dovrai cancellare completamente il tuo dispositivo e farlo lampeggiare a un nuovo, senza uscita, nuovo di zecca -stato di fabbrica Questo è anche l'unico modo per sradicare un telefono non Nexus o Developer Edition se il metodo SuperSU non funziona per te.
Sfortunatamente, il processo è abbastanza diverso per ogni produttore e può persino variare da dispositivo a dispositivo. Quindi, con l'eccezione dei dispositivi Nexus (di cui abbiamo una guida), non possiamo dettagliare tutte le istruzioni qui. Invece, dovrai dare un'occhiata a un sito come il forum XDA Developers per le istruzioni complete per il tuo telefono. Ecco un rapido sguardo di ciò che il processo comporta per ogni produttore, tuttavia:
- Nexus e altri dispositivi Developer Edition : i dispositivi Nexus sono piuttosto semplici. Hai solo bisogno di scaricare un'immagine di fabbrica da Google o dal tuo produttore (proprio come abbiamo fatto nelle istruzioni di sradicamento manuale per Marshmallow sopra), quindi flash tutti i file contenuti nel tuo telefono. Consulta la nostra guida per eseguire manualmente il flashing del tuo Nexus per le istruzioni complete.
- Dispositivi Samsung: Avrai bisogno del file del firmware completo, che dovrebbe essere disponibile praticamente per tutti i dispositivi su Sammobile.com. Avrai a che fare con un programma chiamato "Odin" sul PC, che è abbastanza semplice. Assicurati di trovare una guida affidabile per il tuo dispositivo esatto.
- Dispositivi Motorola: Motorola utilizza un programma chiamato "RSD Lite" per inviare file di immagine ai dispositivi, anche se l'azienda non rende disponibili le immagini per dispositivi per sviluppatori. Ci sono copie che galleggiano là fuori, ma assicurati di scaricare da una fonte attendibile prima di fare il grande passo.
- Dispositivi LG: LG utilizza uno "Strumento Flash" appositamente creato per inviare file KDZ specifici per dispositivo ai suoi telefoni. Anche in questo caso, può essere complicato, quindi assicurati di utilizzare una fonte e una guida attendibili.
- Dispositivi HTC: HTC potrebbe forse essere il più facile da usare di tutti i dispositivi consumer, poiché utilizza solo ciò che viene chiamato un file "RUU" (ROM Update Utility) che può essere inserito con semplici comandi adb e fastboot. In alternativa, è possibile posizionare la RUU nella partizione di / sdcard della maggior parte dei dispositivi HTC e verrà rilevata automaticamente una volta avviato il bootloader. Hai solo bisogno di trovare la RUU per il tuo telefono specifico.
Vorremmo poter fornire dettagli per ogni singolo telefono là fuori, ma non è possibile, questo è ancora un motivo in più per cui amiamo i dispositivi Nexus e altri Developer Edition. Ma con un po 'di scavo, dovresti essere in grado di sradicare praticamente qualsiasi telefono là fuori, e riportarlo a un buon stato di lavoro.

Come utilizzare lo smartphone come mouse, tastiera e telecomando per il PC
Un mouse e una tastiera non sono sempre il modo più comodo per controllare un PC, in particolare un media center PC che controlli dal divano. Puoi provare a controllare il tuo desktop con un controller di gioco, ma anche lo smartphone farà il trucco. Ciò è reso possibile da un'app per smartphone e una combinazione di app per PC chiamate Unified Remote.

Come cancellare cookie / cache per un singolo sito web su iPhone o iPad
Cancellare la cache sul tuo iPhone o iPad è molto semplice, ma ti disconnetterà da ogni singolo sito web che sono stati precedentemente collegati e cancellare eventuali altre preferenze basate sui cookie. Quindi, cosa succede se si desidera semplicemente cancellare i cookie o la cache per un singolo sito?



