Come eseguire l'aggiornamento a un disco rigido più grande senza reinstallare Windows

Se si scopre che il vecchio disco rigido sta scoppiando e si desidera eseguire l'aggiornamento a uno più grande, è davvero facile fallo senza perdere nessuno dei tuoi dati.
Questo è grazie a un processo chiamato clonazione del disco . La clonazione di un disco rigido significa che si prende la vecchia unità esistente e si crea una copia esatta bit per bit su una nuova. Quando si inserisce il nuovo, il computer si avvierà direttamente da esso senza saltare un battito e senza dover reinstallare Windows da zero. Questo può essere realizzato con software libero e in genere meno di un'ora del tuo tempo (forse di più se stai spostando molti dati).
CORRELATO: Come eseguire la migrazione dell'installazione di Windows su un'unità a stato solido
Questa guida presuppone che si stia effettuando l'aggiornamento a un'unità più grande rispetto a quella corrente. Se stai passando a un'unità con spazio inferiore a , come un SSD, ti consigliamo di consultare questa guida, poiché ci sono ancora alcuni passaggi coinvolti in tale processo.
Cosa Hai bisogno di
Prima di iniziare, avrai sicuramente bisogno del tuo nuovo disco rigido, ma ci sono anche alcune altre cose:

Un modo per connettere entrambi i dischi rigidi al tuo computer
. Se si dispone di un computer desktop, in genere è possibile installare il nuovo disco rigido insieme al vecchio disco rigido nella stessa macchina per clonarlo. Se si utilizza un laptop, tuttavia, in genere non è possibile, quindi è necessario acquistare qualcosa come un cavo SATA-USB (mostrato a destra), che consente di collegare un disco rigido al laptop tramite USB. Se stai aggiornando un disco rigido meccanico da 3,5 "con piatti rotanti e vuoi utilizzare un cavo SATA-a-USB, sarà necessario disporre di una fonte di alimentazione esterna. Qualcosa come questo modello dovrebbe essere più che sufficiente per ospitare qualsiasi (2.5 "unità non avrà bisogno di questo.) È anche possibile installare la nuova unità in un recinto esterno del disco rigido prima di iniziare il processo di migrazione, anche se questo richiede più tempo.- A copia di EaseUS Todo Backup . La sua versione gratuita ha tutte le funzionalità di cui abbiamo bisogno per svolgere l'attività davanti a noi, quindi scarica la versione gratuita e installala come faresti con qualsiasi altro programma Windows.
- Un backup dei tuoi dati. Anche se tu? Per copiare il tuo disco, ti consigliamo di fare un backup prima di iniziare processi di scrittura dei dati come questo. Consulta la nostra guida per il backup del tuo computer e assicurati di avere un backup completo dei tuoi dati importanti prima di continuare.
- Un disco di ripristino del sistema Windows. Questo è uno strumento giusto. Nel caso in cui il tuo Master Boot Record venga danneggiato, sarai in grado di inserire il disco di riparazione di Windows e risolverlo in pochi minuti. Segui queste istruzioni per Windows 7 e queste istruzioni per Windows 8 o 10. Non dimenticare di stampare una copia della nostra guida per riparare il bootloader in modo da essere pronto a risolverlo se necessario. No davvero. Fallo. Masterizza il CD e stampa questo articolo: averlo a portata di mano ti risparmierà il fastidio di trovare un altro computer per creare il CD di avvio, se ne hai bisogno.
CORRELATO: 7 modi per liberare spazio su disco rigido su Windows
Dato che si sta comunque facendo un po 'di pulizia, questo potrebbe anche essere un buon momento per cancellare tutti i file che non sono necessari. Una casa pulita è una casa felice (o disco rigido, a seconda dei casi).
Come clonare il disco rigido con EaseUS Todo Backup
Con i dischi rigidi collegati e pronti per partire, è ora di spostarsi sul grande spettacolo. Dopo aver installato l'applicazione EaseUS, andare avanti ed eseguirlo, quindi scegliere "Clone" nell'angolo in alto a destra.
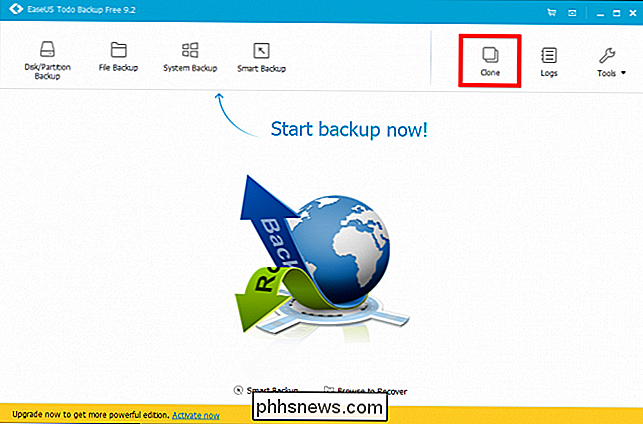
La nostra unità di sistema ha tre partizioni: una piccola partizione di avvio nella parte anteriore, la nostra partizione di sistema principale nel centrale e una piccola partizione di ripristino alla fine. Vogliamo clonare l'intero disco, incluse queste partizioni, quindi seleziona la casella accanto al nome del disco (nel nostro caso, "Disco rigido 2" e fai clic su Avanti. Assicurati di selezionare l'unità corretta! Dovresti dire "C : "Da qualche parte su una delle partizioni.
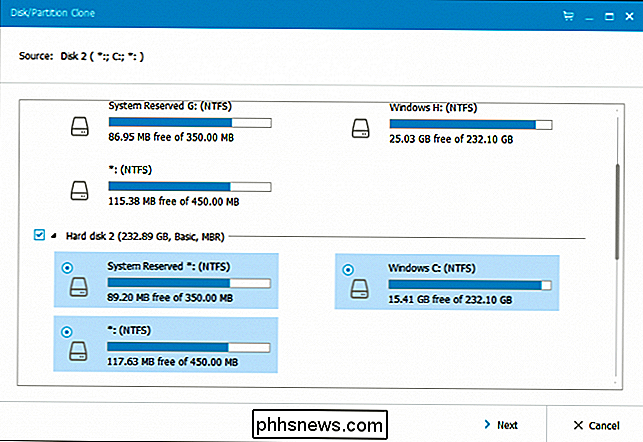
La scelta del disco target dovrebbe essere ovvia. Sarà probabilmente il grande, vuoto (se l'unità non è mai stata utilizzata prima). Assicurati di aver scelto quello giusto, in quanto ciò cancellerebbe qualsiasi cosa al momento su quell'unità!
Metti un segno di spunta accanto all'unità e fai clic sul pulsante "Modifica" a destra di esso. Avremo bisogno di fare un rapido controllo della partizione prima di continuare.
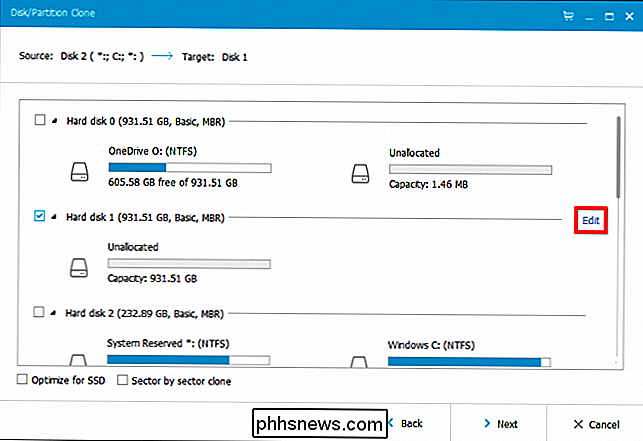
Nel nostro caso, le nostre partizioni non sono impostate idealmente. L'applicazione EaseUS sta provando a clonare la nostra vecchia unità utilizzando le stesse partizioni di dimensioni sulla nostra nuova unità, anche se ci stiamo spostando su un'unità con più spazio! Quindi, dobbiamo correggerlo.
Ricorda, c'è una piccola partizione di ripristino alla fine della nostra partizione di sistema. In questo momento, è contro la nostra partizione Windows, lasciando oltre 700 GB di spazio non allocato alla fine del disco. Dobbiamo selezionare quella partizione e spostarla alla fine del nostro disco rigido. Basta cliccare su quella piccola partizione e trascinarla completamente a destra. (Assicurati di spostare la partizione, non ridimensionandola).

Ora possiamo selezionare la nostra unità di sistema ed espanderla per riempire il nuovo spazio non allocato tra la fine della partizione di sistema e l'inizio della nostra partizione di ripristino trasferita. Fai clic e trascina sul bordo per espandere (non spostare) la partizione.
Se stai passando da un'unità più piccola a una più grande, è probabile che si verifichi questo problema, quindi assicurati di ridimensionare le partizioni prima di procedere oltre. Quando hai finito, puoi fare clic su "OK" per continuare.

Una volta che tutto è stato eseguito e sei pronto per continuare, vai avanti e fai clic su "Procedi" per avviare il processo di clonazione.
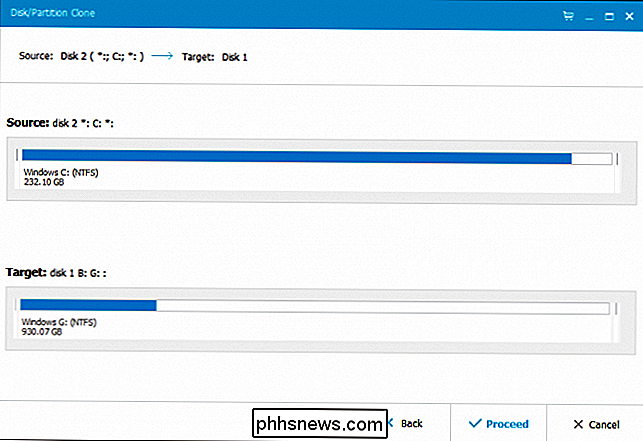
Quanto tempo ci vuole dipenderà dalla velocità del tuo computer e delle tue unità, nonché dalla quantità di dati che stai spostando. Questo può richiedere da circa 15 minuti a più di un'ora.
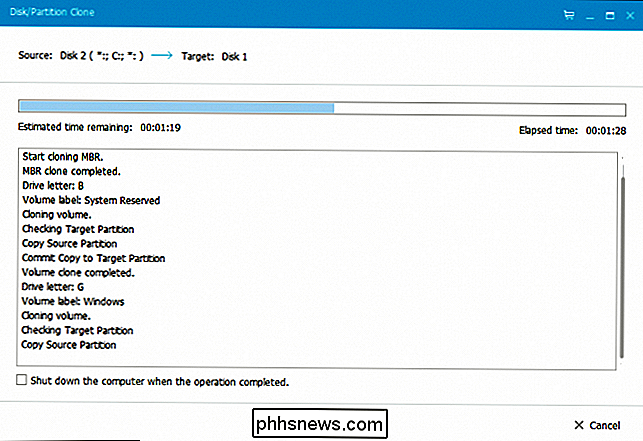
La nostra operazione ha richiesto poco più di 50 minuti. Al termine, fai clic su "Fine" ed è fatto.
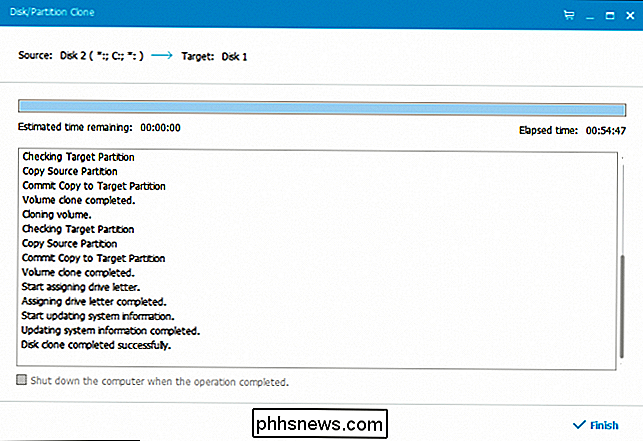
Avvio dal nuovo disco
Ora è il momento di indirizzare il tuo computer alla nuova unità di sistema. Nella maggior parte dei computer, questo è abbastanza facile. Hai solo bisogno di spegnere il computer, rimuovere la vecchia unità e inserire quella nuova nello stesso socket. Riavvia il computer e dovrebbe avviarsi come se non fosse successo nulla.
CORRELATO: Come avviare il computer da un disco o un'unità USB
Se stai utilizzando un computer desktop e tieni entrambe le unità, avere alcune scelte. Puoi inserire la nuova unità nel socket precedente e inserire la vecchia unità in un'altra posizione (in modo che il computer si avvii automaticamente da quella nuova) oppure lasciarla dov'è e regolare le impostazioni del BIOS in modo che il computer si avvii dalla nuova unità .
Se si desidera verificare che tutto funzioni come previsto, fare clic con il pulsante destro del mouse sull'unità C: e controllare nuovamente le proprietà. Assicurati che abbia la giusta quantità di spazio; in caso contrario, il tuo computer verrebbe probabilmente avviato nella vecchia unità.
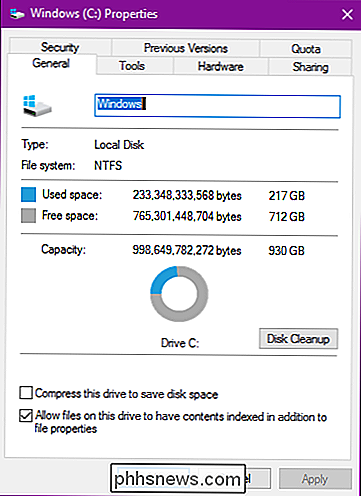
Guarda tutto quello spazio libero!
Tutto qui! Ora che la tua nuova unità di sistema è installata e funzionante, puoi farlo con la vecchia unità a tuo piacimento. Assicurati che tutto sia copacetico prima di cancellare la vecchia unità o eliminare qualsiasi dato.

Come cambiare la priorità delle reti wireless in Windows 7
Se hai più reti wireless o hai uno di quei router Wireless-N dual-band che hanno due separate reti, potresti chiederti come comunicare a Windows su quale rete provare prima a connettersi. Ecco la spiegazione. Ad esempio, la mia rete domestica ha un pessimo router Verizon FIOS che è solo Wireless-G, e quindi ho un router Wireless-N dual-band Linksys separato collegato all'interno della rete FIOS, l'unico il problema è che abbiamo 3 reti separate in corso, e come puoi vedere dallo screenshot, la rete YDQ48 schifosa è sopra lhdevnet nell'elenco, quindi Windows prova prima quella.

7 Motivi per cui il taglio del filo potrebbe non funzionare per te
Il cavo per tagliare il cavo o la TV satellitare e guardare le cose online, invece, è fantastico. La TV via cavo è costosa, motivo per cui milioni di persone scelgono di smettere di pagare ogni mese e di iscriversi a vari servizi di streaming online. Le persone spesso risparmiano denaro facendo questo, e per la maggior parte dei tecnici esperti, lo consigliamo vivamente.




![Software WinX DVD Video Pacchetto 4 in 1 Black Friday Special [Sponsorizzato]](http://phhsnews.com/img/how-to-2018/winx-dvd-video-software-4-in-1-pack-black-friday-special.jpg)