Come installare e configurare il sistema di sicurezza domestica Abode

Mentre alcuni hub smarthome come Wink e SmartThings possono essere usati per la sicurezza domestica, Abode crea un sistema smarthome che specificamente fatto per la sicurezza domestica, rendendolo la scelta migliore se questo è un grande obiettivo per te. Ecco come installare e configurare il kit di base di Abode.
Che cos'è la dimora?
Non essere facilmente interpretato come la compagnia che ti ha portato Photoshop (Adobe), Abode rende i sistemi di sicurezza domestica facili da installare con i dispositivi e sensori che avresti trovato con altre popolari piattaforme hub di smarthome. Tuttavia, Abode si rivolge in modo specifico al mercato della sicurezza domestica, piuttosto che alla domotica generale per comodità come la maggior parte degli altri hub smarthome.

Lo starter kit viene fornito con l'hub principale, due sensori per porte / finestre, una telecamera attivata dal movimento, e un controller portachiavi che consente di inserire e disinserire il sistema. Naturalmente, se lo desideri, puoi aggiungere altri sensori, ma lo starter kit è ottimo per chi vive in un piccolo appartamento.
Puoi anche iscriverti a un piano economico a pagamento che ti offre un monitoraggio professionale 24/7, come oltre ai dati 3G come backup se la tua rete domestica si spegne.
Se hai deciso di immergerti nel mondo della sicurezza domestica fai-da-te, ecco come impostare il kit di base di Abode e inserire il tuo posto armato in appena 15 minuti.
Fase uno: configurazione dell'hub principale
La prima cosa che devi fare è impostare l'hub principale collegandolo e collegandolo al router.
Prendi l'alimentatore incluso e cavo ethernet e collegare ciascuno sul retro dell'hub principale. Quindi collegare l'altra estremità di questi cavi in una presa e una porta Ethernet libera sul router, rispettivamente. L'hub inizierà automaticamente l'avvio.

Quindi, individuare l'interruttore di backup della batteria sul retro dell'hub e spingerlo verso il basso per attivare la batteria di backup (in caso di interruzione dell'alimentazione).

Passaggio 2: installazione App Abode
Una volta che l'hub è pronto, scarica e installa l'app Abode sul tuo smartphone. È disponibile gratuitamente per iPhone e dispositivi Android.
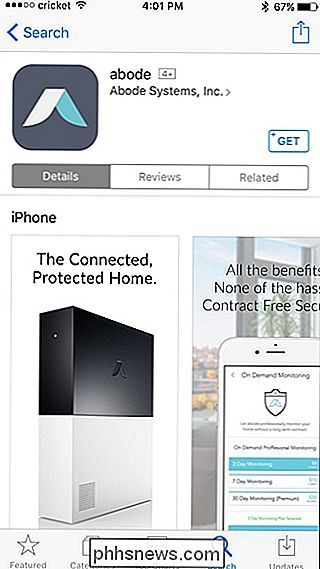
Dopo aver scaricato l'app, aprila e tocca "Registra" nell'angolo in basso a sinistra dello schermo.
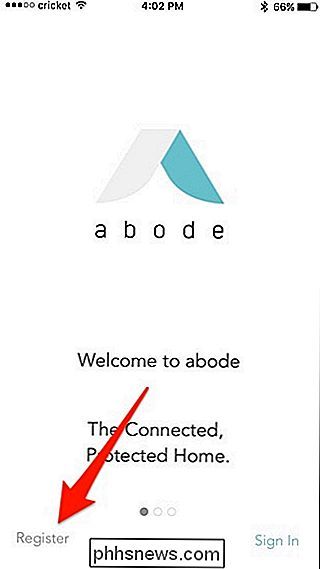
Inserisci il tuo indirizzo e-mail e crea una password per il tuo account Abode. Quindi premi "Crea Account" per andare avanti.
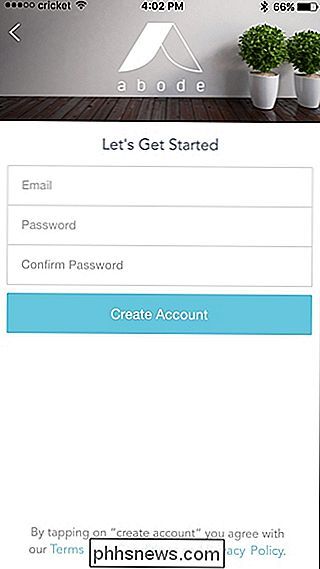
Apparirà un popup che ti chiederà di verificare il tuo indirizzo email. Tocca "Chiudi".
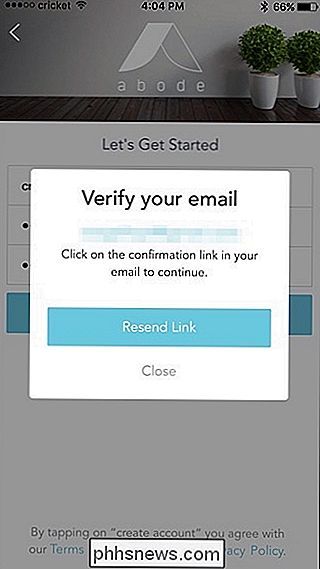
Apri l'e-mail e tocca "Attiva il tuo account". Questo aprirà il sito Web, ma puoi chiuderlo e tornare nell'app.
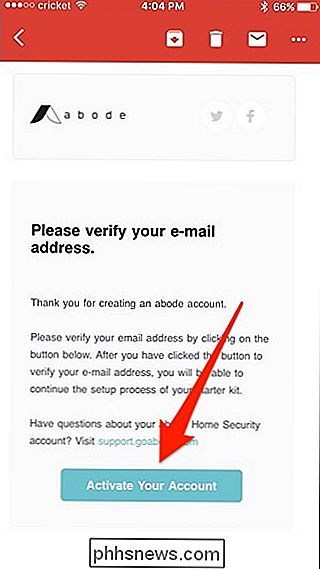
Da lì, inserisci il tuo nome, numero di telefono e indirizzo. Quindi premi "Continua" in basso.
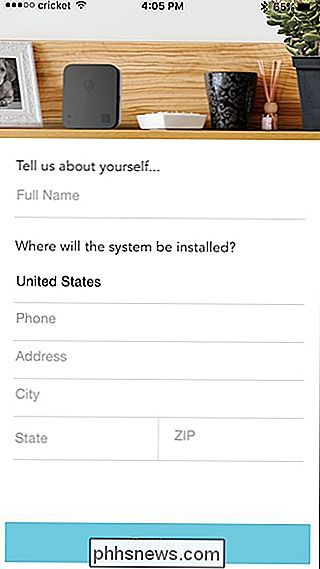
Premi nuovamente "Continua" nella schermata successiva.
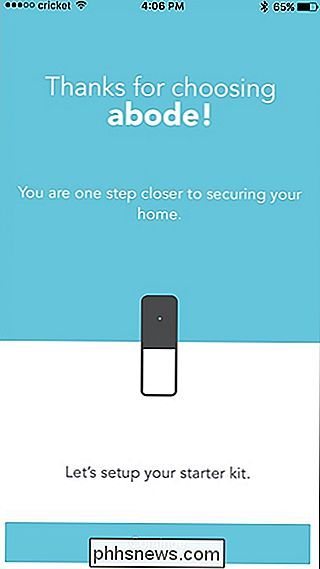
In basso, inserisci il codice di attivazione, che è un codice di sei cifre che può essere trovato sul cartello che è arrivato nella scatola del kit di base. Premi "Continua" dopo aver inserito il codice.
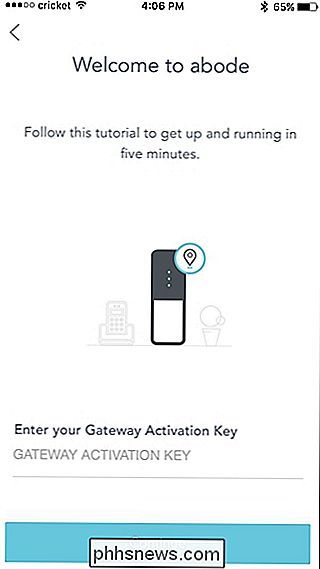
Premi nuovamente "Continua" dopo aver confermato l'attivazione.
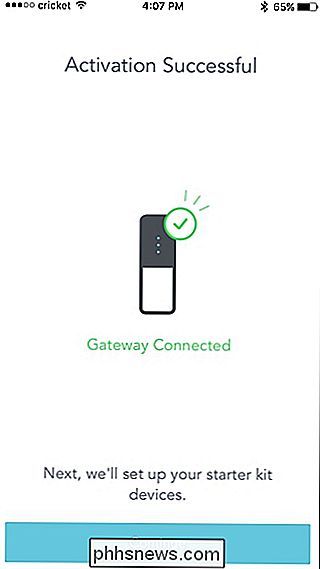
Passaggio tre: collega i tuoi dispositivi e sensori
Il passaggio successivo nell'app è il collegamento di tutti dei tuoi dispositivi e sensori all'hub principale. Ancora una volta, lo starter kit è dotato di due sensori per porte / finestre e una telecamera con rilevamento del movimento, quindi li installeremo tutti e tre.
Per prima cosa, tocca "Porta o Finestra A" per impostare quel sensore.
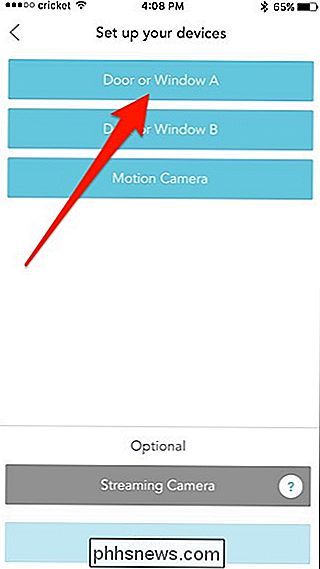
Selezionare se si tratta di un sensore porta o di un sensore finestra.
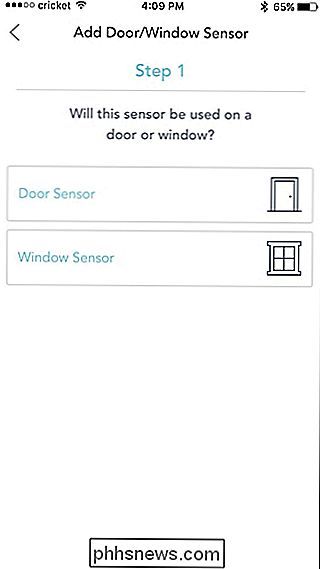
Afferra il sensore dalla scatola che contiene una "A". Rimuovere l'etichetta e quindi rimuovere la linguetta di plastica trasparente sul fondo del sensore per attivare la batteria interna, come indicato nell'app. Quindi premi "Continua".
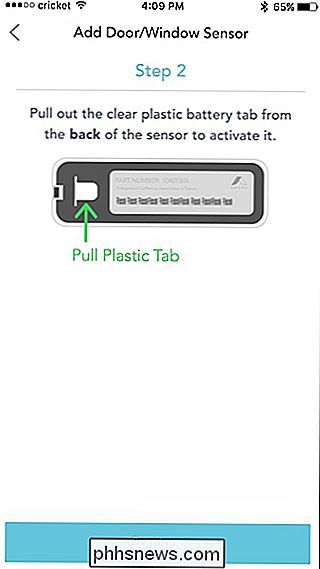
L'app ti dirà che il sensore e il magnete devono essere allineati correttamente per funzionare correttamente. Premi "Continua" per andare avanti.
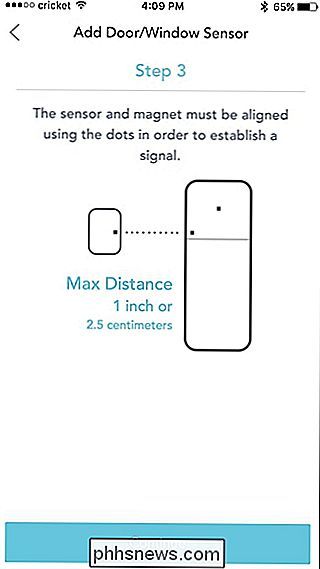
Quindi, installa il sensore sulla tua porta o finestra di scelta usando i pad adesivi inclusi. La parte magnetica avrà già i pad adesivi attaccati.

Assicurati di seguire le istruzioni nell'app e poi premi "Continua".
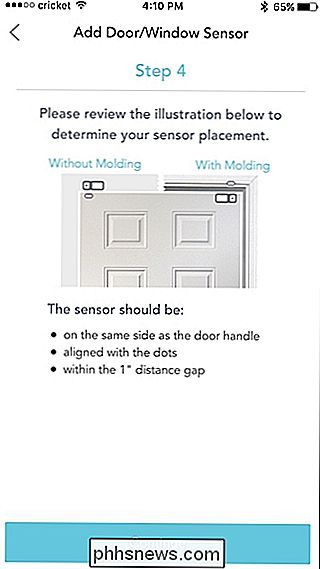
Quindi, dai un nome al sensore (come "Front Door") e poi colpisci “Continua”.
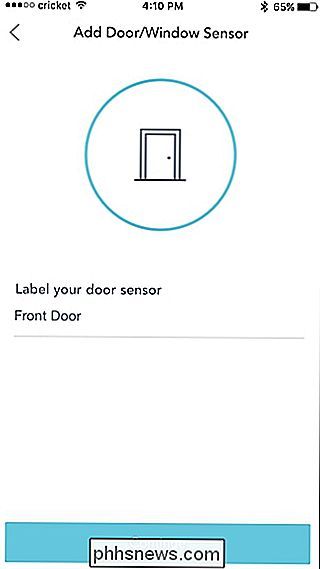
Dopodiché, puoi impostare il secondo sensore, ripetendo i passaggi precedenti. Una volta installati e installati entrambi i sensori, è il momento di impostare la telecamera di movimento. Toccare su "Motion Camera" per continuare.
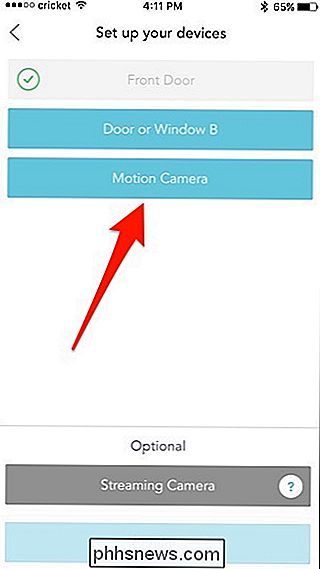
Inizia rimuovendo il coperchio posteriore con un piccolo cacciavite e inserisci le tre batterie incluse nella confezione. Riposizionare il coperchio e quindi premere "Continua" nell'app.
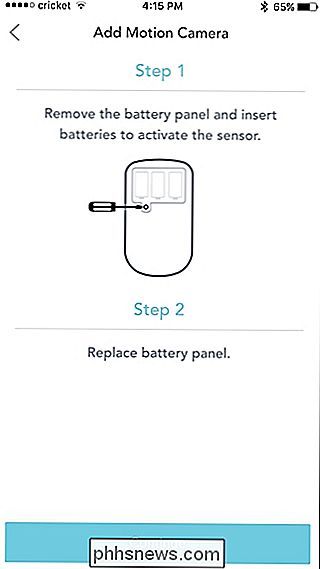
Quindi, montare la videocamera dove si desidera utilizzando il supporto adesivo incluso. Una volta installato, tocca "Scatta una foto" nell'app.
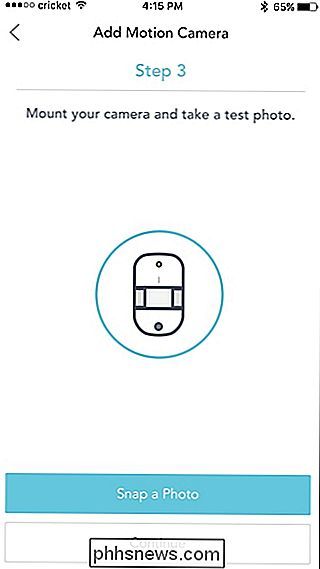
Se tutto sembra a posto, premi "Continua". Altrimenti se l'immagine non è esattamente ciò che vuoi, apporta le tue regolazioni e quindi tocca "Riprova".

Quindi, dai un nome alla fotocamera e premi "Continua".
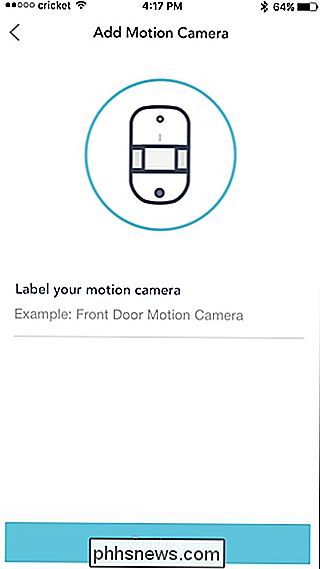
Una volta che hai impostato tutti e tre i dispositivi e i sensori in alto, premi "Continua" in basso.
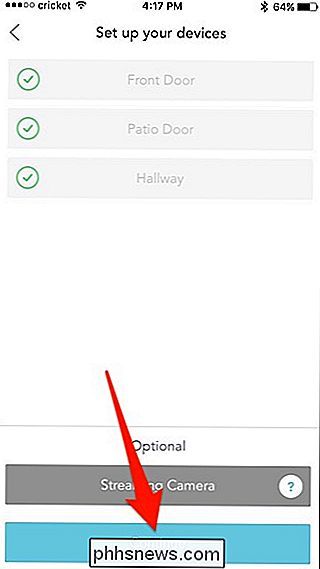
Fase quattro: invita i membri della famiglia e scegli un piano di servizio
Il passo successivo è invitare altri membri della famiglia a concedere loro l'accesso al sistema se scegli di farlo. Puoi toccare "Invita via e-mail" o premere "Salta e aggiungi utenti dopo"
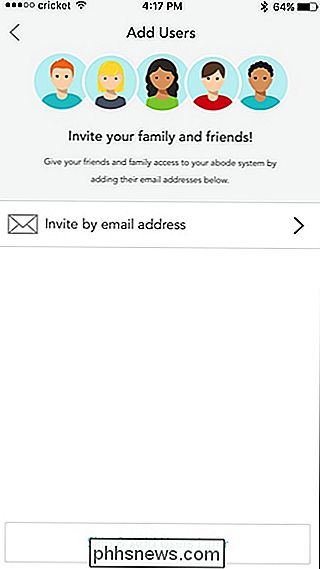
Successivamente, sceglierai un piano di servizio. Tocca "Voglio selezionare un piano" in basso.
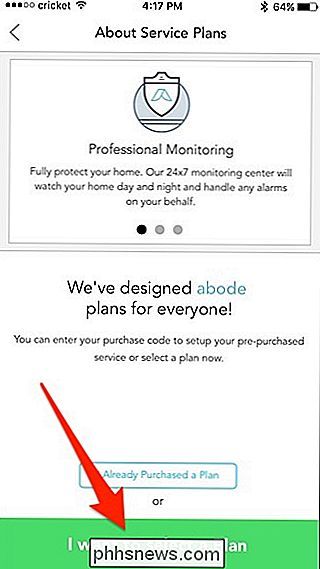
Puoi scegliere tra tre piani diversi. C'è un piano "Base" gratuito, un piano "Connect" da $ 10 / mese e un piano "Connect + Secure" da $ 30 / mese. I piani a pagamento offrono entrambi una cronologia più lunga degli eventi di cronologia, nonché il backup dei dati 3G nel caso in cui la tua rete domestica si spenga. Il piano Connect + Secure include anche un monitoraggio professionale 24/7, simile a quello che otterresti con ADT o altri sistemi di sicurezza professionali.
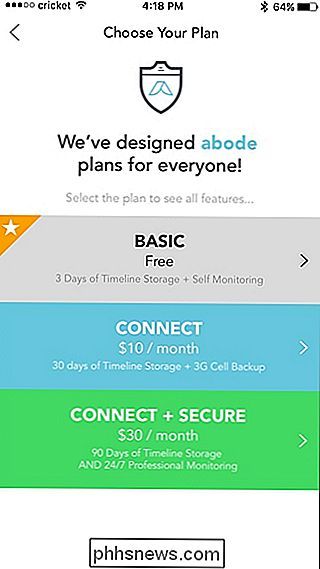
Una volta selezionato un piano e pagato (se applicabile), l'app ti dirà questa configurazione è completa. Tocca "Fine" nella parte inferiore per continuare.
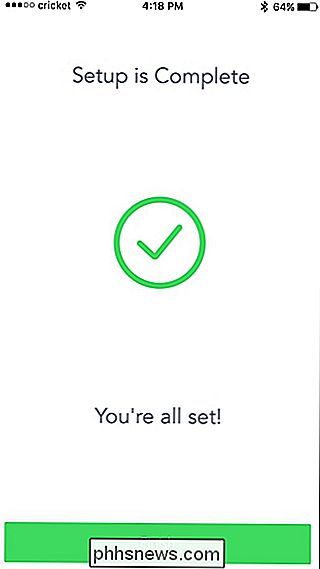
Sarai quindi portato alla schermata principale dove eseguirai un breve tutorial sul layout e ti verranno spiegate alcune delle funzioni di base, come l'inserimento / disinserendo il sistema e sfogliando la timeline degli eventi.
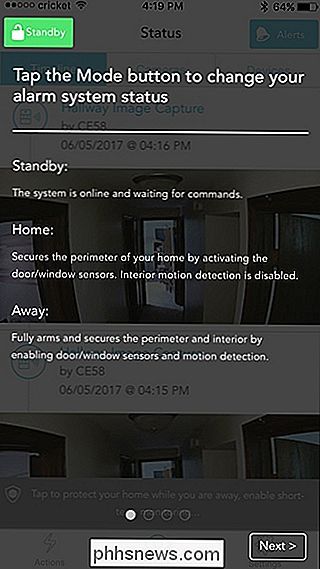
Una volta raggiunta la fine del tutorial, premi "Tocca su Ignora".
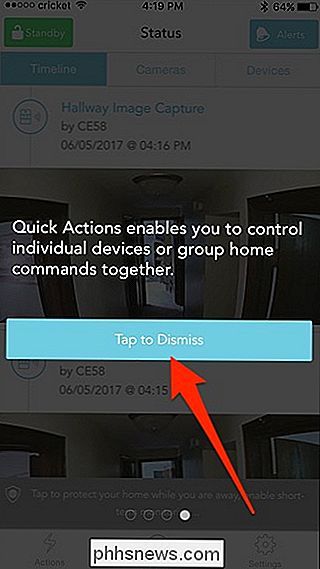
Sarai quindi salutato con la schermata principale, dove la linea temporale sarà frontale e centrale , mostrandoti tutti gli eventi accaduti.
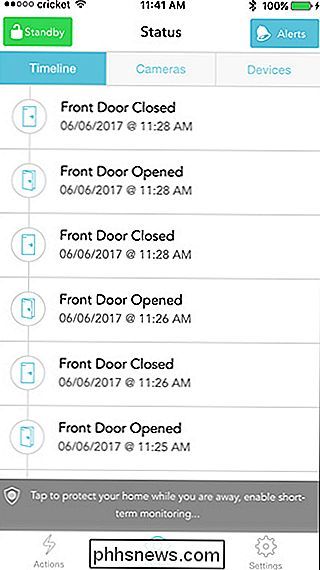
Per impostazione predefinita, il tuo sistema sarà in modalità Standby dopo averlo impostato, il che significa che non sarà armato. Quindi assicurati di passare alla modalità A casa o Away in modo da ricevere avvisi ogni volta che viene rilevata un'attività.
Come funziona il portachiavi

Oltre ad essere in grado di inserire e disinserire il sistema dallo smartphone, puoi anche farlo con il portachiavi, che è un po 'più comodo da usare.
Il portachiavi funziona solo quando è nel raggio di azione dell'hub Abode (meno di 100 piedi), quindi se sei lontano da casa e vuoi per apportare modifiche al tuo sistema, dovrai farlo nell'app Abode sul tuo telefono.
Come per i pulsanti sul portachiavi, la piccola cerchia imposta il sistema su Away, il cerchio più grande imposta il sistema in modalità Home, il pulsante X imposta la modalità Standby / Disarm, e il pulsante Più al momento non è utilizzabile ma verrà utilizzato in un aggiornamento futuro, in base alla Dimora.

Microsoft, per favore interrompi il mio PC con gli aggiornamenti automatici di Windows 10
Hey Microsoft, potresti per favore smettere di rompere il mio PC? L'ultimo aggiornamento del driver WPD rilasciato l'8 marzo 2017 è solo l'ultimo di una lunga serie di aggiornamenti non validi. Se Windows 10 imporrà questi aggiornamenti sul mio sistema, il minimo che Microsoft potrebbe fare è testarli prima.

Come selezionare i dischi rigidi per la tua casa NAS
Se stai pensando di lanciarti nel gioco NAS e stai facendo acquisti per dischi rigidi ad alta capacità, non basta un disco rigido . Ecco cosa è necessario sapere. CORRELATO: Come configurare e iniziare con Synology NAS È facile pensare che tutti i dischi rigidi siano uguali, tranne il fattore di forma e il tipo di connessione.



