Come usare e configurare Cortana su Windows 10

Cortana è fatturata come più di una semplice funzione di ricerca. Dovrebbe essere un assistente personale a tutti gli effetti, proprio come Siri è su dispositivi Apple iOS. Ecco le basi della configurazione di Cortana e del suo utilizzo sul nuovo computer Windows 10.
Per usare Cortana correttamente, dovrai abilitare alcune impostazioni sulla privacy che abbiamo discusso in precedenza, in particolare devi abilitare l'impostazione della privacy in "Log, Inking, & Typing".
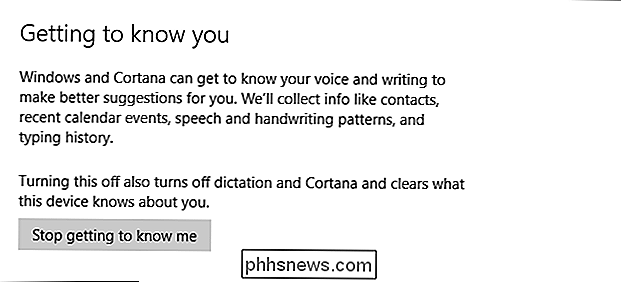
Inoltre, Cortana richiede l'accesso alla tua posizione, che potresti aver disattivato leggendo il nostro precedente articolo.
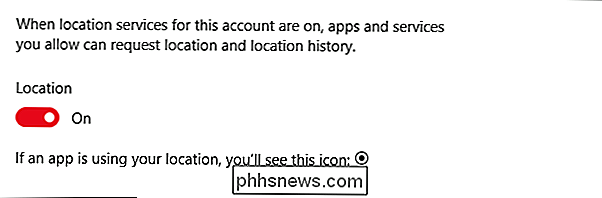
Una volta che Windows ti "sta conoscendo" e la posizione è abilitata, è possibile iniziare a utilizzare Cortana tenendo presente, da questo punto si invia a Microsoft una grande quantità di dati personali, che vengono quindi archiviati nel cloud. Se sei preoccupato di condividere informazioni personali come eventi e contatti del calendario, schemi vocali e cronologia digitazione, Cortana potrebbe non essere adatto a te.
Cosa può fare Cortana
Cortana è il tuo do-it-all helper, che può fornire risultati sportivi, meteo, notizie, oltre ad aiutare con la navigazione, impostare promemoria e altro.
È possibile accedere a Cortana facendo clic sulla funzione di ricerca sulla barra delle applicazioni.
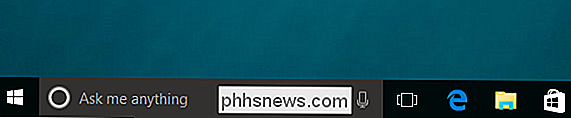
È possibile regolare la ricerca barra facendo clic con il pulsante destro del mouse sulla barra delle applicazioni e selezionando lo stile che preferisci.
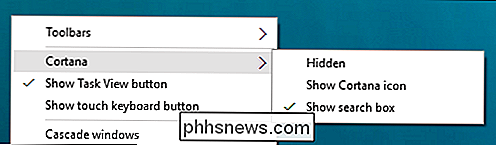
In tutti i nostri esempi, utilizzeremo la casella di ricerca. È importante tenere presente che se Cortana è abilitato e lo nascondi, sarà comunque attivo e potrai ancora usarlo.
Quando clicchiamo sulla casella di ricerca, Cortana si aprirà. Visualizzerà le informazioni pertinenti in base ai tuoi interessi e ai tuoi hobby.
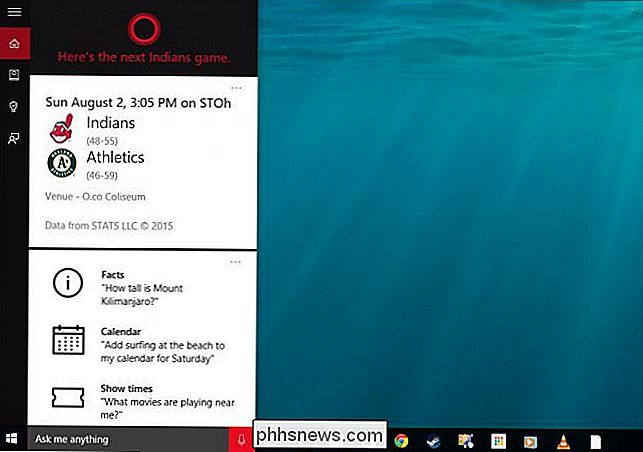
Puoi anche chiedere i fatti e farlo eseguire.
Se fai clic sull'icona "Notebook" sul bordo sinistro, sarai in grado di Configura ulteriormente Cortana, in particolare le informazioni che ti fornisce.
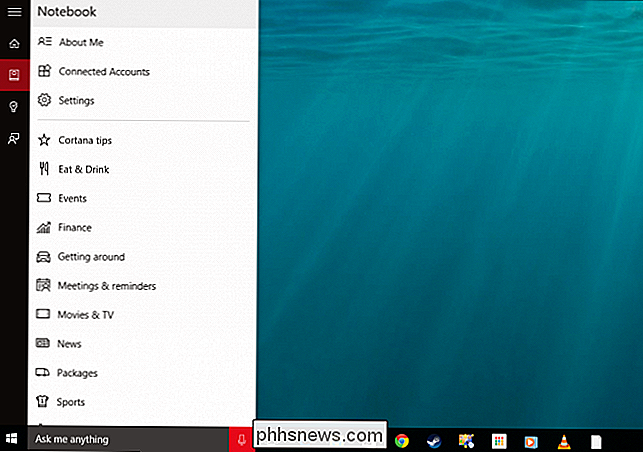
Puoi cambiare il nome che Cortana usa per indirizzarti o come lo pronuncia, e puoi modificare i tuoi luoghi preferiti, che sono la tua "casa, lavoro e altri salvati" luoghi preferiti. "
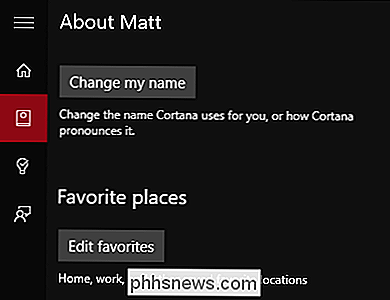
Cortana potrebbe ricordarti un po 'di Google Now perché le informazioni che mostra sono suddivise in schede. Le carte sono divise in dodici categorie.
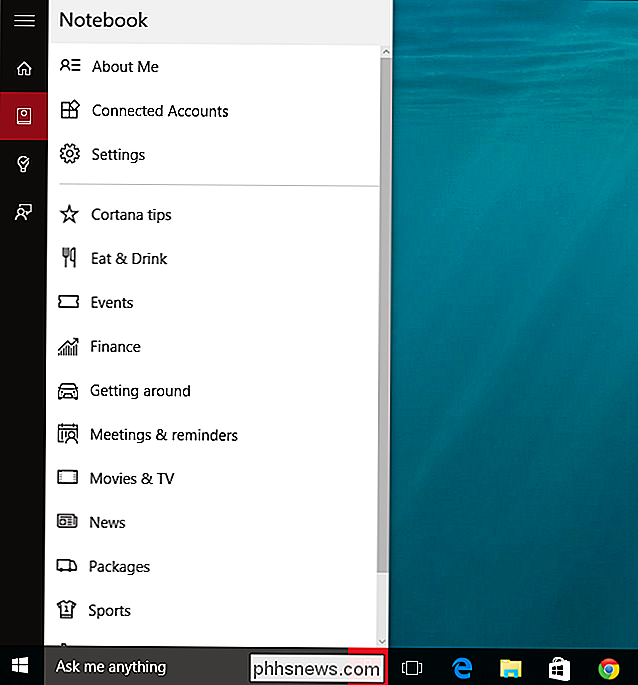
Per ogni categoria, puoi attivare o disattivare le carte, il che significa che se non vuoi vedere i suggerimenti Cortana, devi semplicemente disattivare le carte tip.
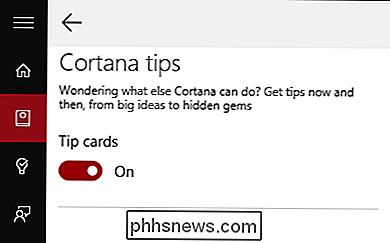
Alcune carte mancia può essere configurato oltre il semplice spegnimento o accensione. Ad esempio, la scheda "Mangia e bevi" ti consente di ricevere consigli da Foursquare, aggiungere un'atmosfera e così via.
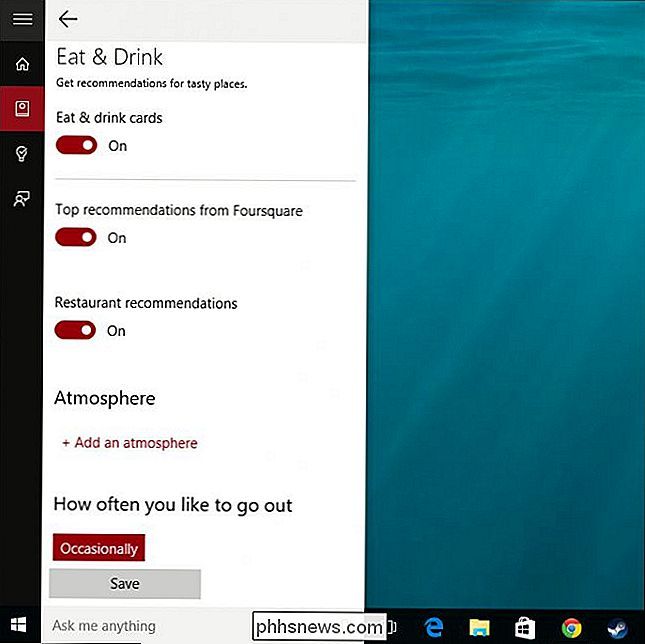
Cortana ti consente anche di aggiungere promemoria, che possono essere gestiti e ordinati per ora, luogo e persona .
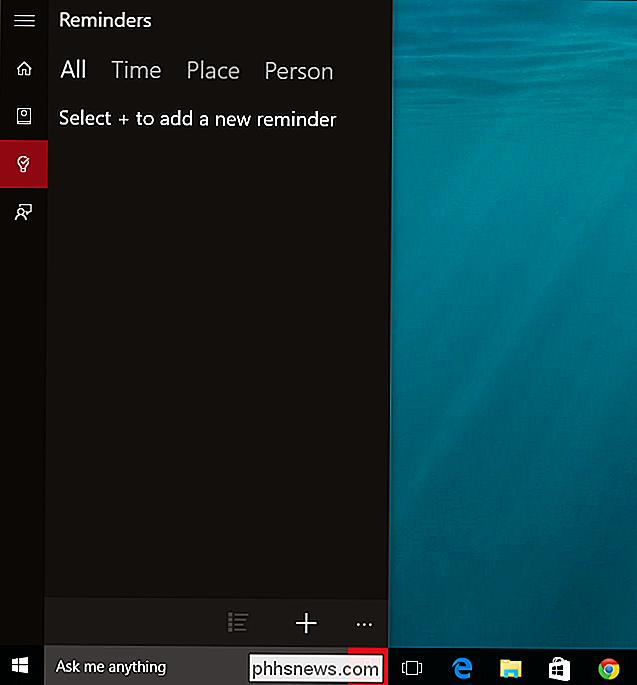
Infine, se desideri fornire un feedback puoi inviare le tue idee, i Mi piace o Non mi piace a Microsoft e includere uno screenshot se preferisci.
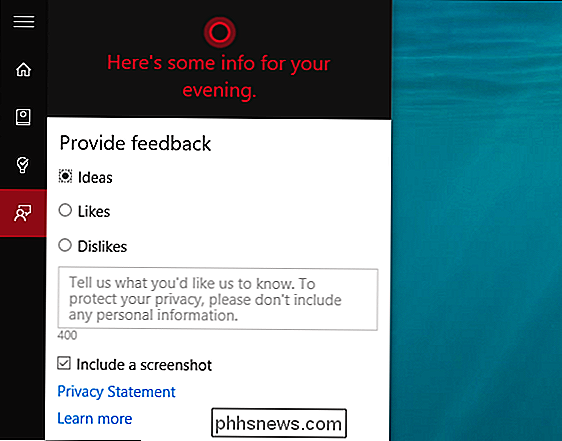
Prenditi un po 'di tempo, passa attraverso tutti questi elementi, in particolare il Notebook carte. Come puoi vedere, Cortana è altamente configurabile, ma ovviamente ci sono alcune cose che potresti non usare o vedere. Ad esempio, potresti non avere alcun utilizzo per informazioni finanziarie, o forse non fai molti viaggi.
Oltre a ciò, tuttavia, ci sono altre impostazioni vitali che puoi configurare, di cui parleremo nel sezione successiva.
Impostazioni di Cortana
Le impostazioni generali di Cortana possono essere configurate dalla scheda Notebook. Il primo oggetto a cui puoi partecipare è semplicemente accenderlo o spegnerlo. Ciò non influirà sulle impostazioni della privacy che hai già abilitato, quindi, se non vuoi più usare Cortana, puoi anche disattivare Discorso, Inchiostrazione, & Digitazione e Posizione, se preferisci.
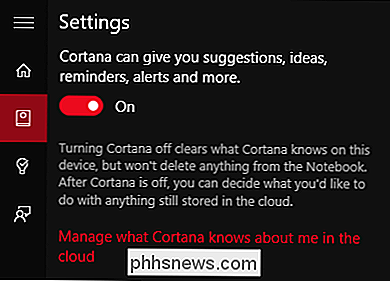
Nota anche, c'è un collegamento per gestire i dati del cloud, che probabilmente dovresti eliminare se decidi di rinunciare all'intera esperienza di Cortana.
Cortana può anche essere attivato usando la tua voce. Quando dici "Hey Cortana" reagirà in attesa del tuo prossimo comando. Puoi inoltre configurarlo per rispondere meglio a chiunque o solo a te, ma per fare ciò, Cortana dovrà prima imparare la tua voce.
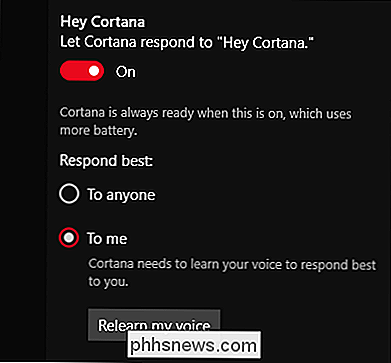
Abbiamo accennato in precedenza che Cortana funziona e funziona molto come Google Now. A tal fine, può essere configurato per rilevare informazioni di tracciamento come voli o presumibilmente pacchetti. Puoi anche lasciarlo "tubare" di tanto in tanto per darti pensieri e saluti nella casella di ricerca. Questi non saranno invadenti ma potresti semplicemente lasciarti solo.
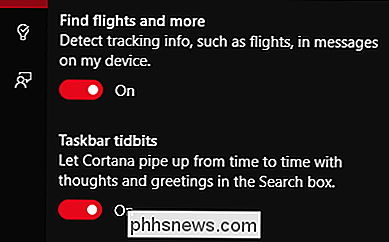
Infine, nella parte inferiore delle impostazioni ci sono ulteriori opzioni per gestire le tue impostazioni di Bing SafeSearch e altre impostazioni sulla privacy.
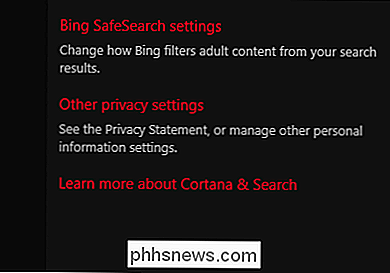
Prendi sul serio la tua privacy perché Microsoft ti sta chiedendo di consegnare molte informazioni personali in modo che Cortana possa funzionare come previsto. Se non hai intenzione di usare Cortana, crediamo fermamente che non dovresti solo disabilitarlo, ma disattivare le impostazioni di privacy di cui sopra.
Cortana è probabilmente un cambiamento di paradigma per il sistema operativo Windows. Offre a Microsoft un modo per competere con Siri e Ok Google, ed è probabile che cambi il modo in cui molti utenti interagiscono con i loro computer.
Tuttavia, ci vorrà un po 'di tempo prima che gli utenti di Windows si adattino e Cortana non è " Probabilmente è il modo migliore per interfacciarsi con i loro computer, almeno non immediatamente. Il tempo dirà solo se Cortana effettivamente colma quella lacuna di usabilità tra il touch e il mouse, ma da quello che stiamo vedendo, è sulla buona strada.
Se hai domande o commenti che vorresti aggiungere, lascia il tuo feedback nel nostro forum di discussione.

Formatta una scheda SD in modo facile
Le schede SD possono essere piccoli gadget complicati. Si siedono nelle nostre macchine fotografiche e telefoni cellulari, aspettandoci solo per scattare la foto di una vita, quando, naturalmente, smettono di rispondere. Mentre nulla può prevedere quando o dove morirà una scheda SD, una corretta formattazione può sia allungare la vita della carta e fornire lo spazio più disponibile possibile.La

How to Bookmark Locations nel registro di Windows
Il registro di Windows offre un tesoro di possibili modifiche per il tuo PC, ma è una struttura complicata su cui lavorare. Puoi semplificare le cose catalogando le tue località preferite. L'aggiunta di preferiti nel registro è un altro di quei super semplici suggerimenti che le persone potrebbero aver notato, ma che raramente sembrano utilizzare.



