Come impostare timer, allarmi e cronometri in Windows 10

Per qualsiasi motivo, Windows non includeva allarmi, timer e cronometri fino a quando non si è verificato il passaggio a Windows 8. Windows 10 migliora queste funzionalità e questa funzione di base ora funziona molto simile a quella di tutti gli altri sistemi operativi.
Imposta un allarme
Gli allarmi funzionano esattamente come ci si aspetta. Si imposta un tempo (e giorni) per la sveglia, si seleziona un suono di allarme, si dà un'etichetta all'allarme e si parte per le gare.
Hit Start, digitare "allarmi" nella casella di ricerca, quindi fai clic sul risultato "Sveglie e orologio".
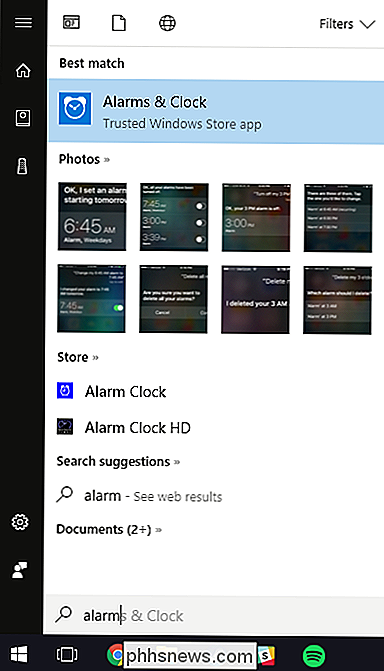
Puoi attivare e disattivare gli avvisi che già esistono facendo clic sulla levetta alla loro destra.
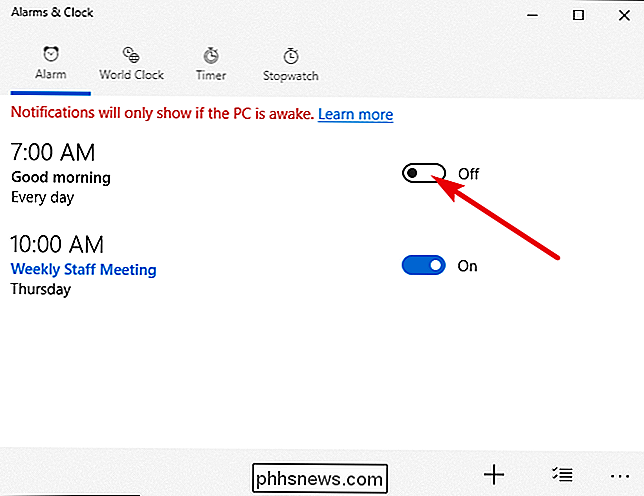
Per creare una nuova sveglia, fai clic sul pulsante più (+) nella
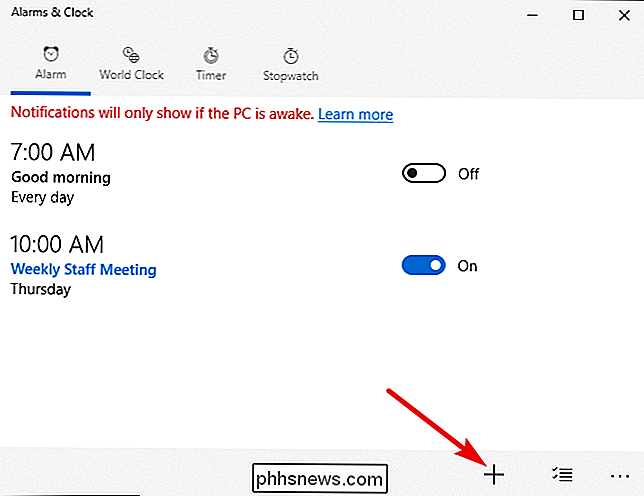
Utilizzare la rotella di scorrimento per impostare un orario, quindi fare clic sui collegamenti sotto ciascuna delle voci rimanenti per configurare un nome di allarme, se l'allarme si ripete (e in quali giorni), il suono da utilizzare e quanto a lungo ti colpisce il pulsante Snooze. Quando hai finito, fai clic sul pulsante "Salva".
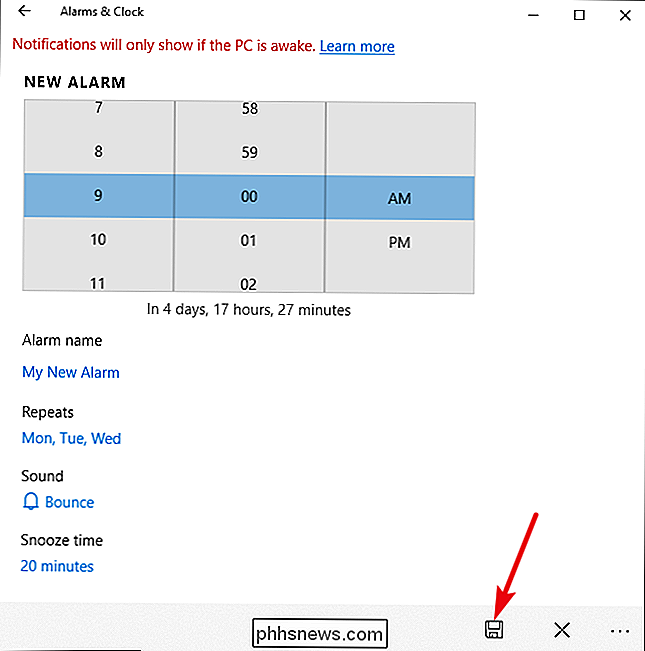
Al termine, il nuovo allarme viene automaticamente attivato, ma puoi attivarlo o disattivarlo come qualsiasi altro allarme.
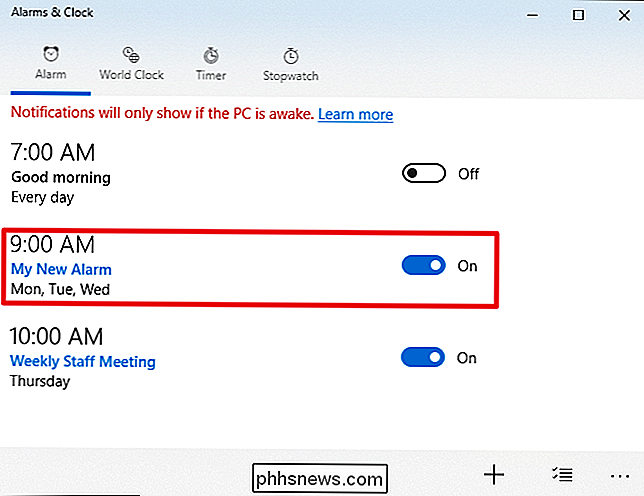
Quando la sveglia si spegne , riceverai una notifica sopra la barra delle applicazioni di Windows. Fai clic sul pulsante "Dismiss" per interrompere il suono del timer o il pulsante "Snooze" per posticipare l'orologio per il tempo prestabilito. Puoi anche utilizzare il menu a discesa per regolare la quantità di tempo di snooze ottenuto.
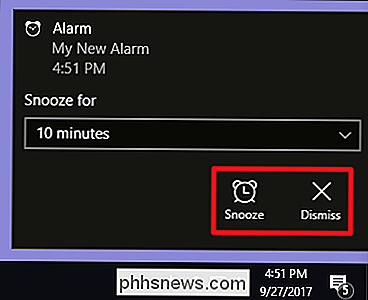
Per eliminare un allarme, fai clic sul pulsante "Seleziona allarmi" in basso a destra nella finestra "Sveglie e orologi".

Seleziona il gli allarmi che si desidera eliminare, quindi fare clic sul pulsante "Elimina".
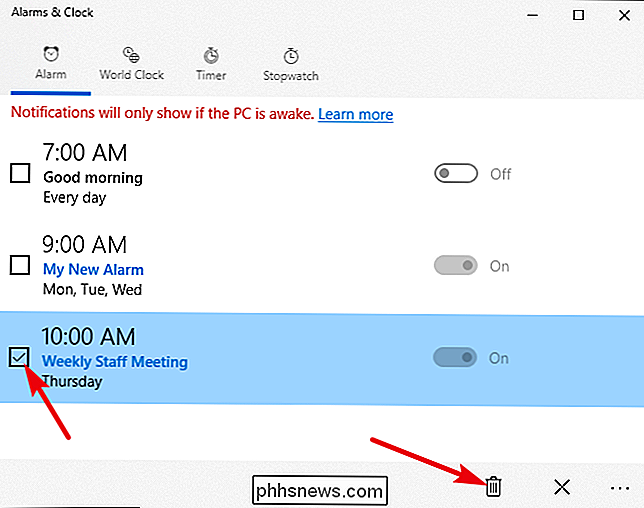
Imposta un timer
I timer sono un'altra aggiunta gradita a Windows. Nell'app "Alarms & Clock", passa alla scheda "Timer". Qui, puoi vedere tutti i timer che hai già impostato (o un timer predefinito se è la prima volta che visiti l'app).
Fai clic sul pulsante "Riproduci" per avviare un timer. Il pulsante "Ripristina" serve una doppia funzione. Se il timer non è in esecuzione, apre una pagina di modifica in cui è possibile modificare il timer. Se il timer è in esecuzione, il pulsante "Ripristina" reimposta il timer.
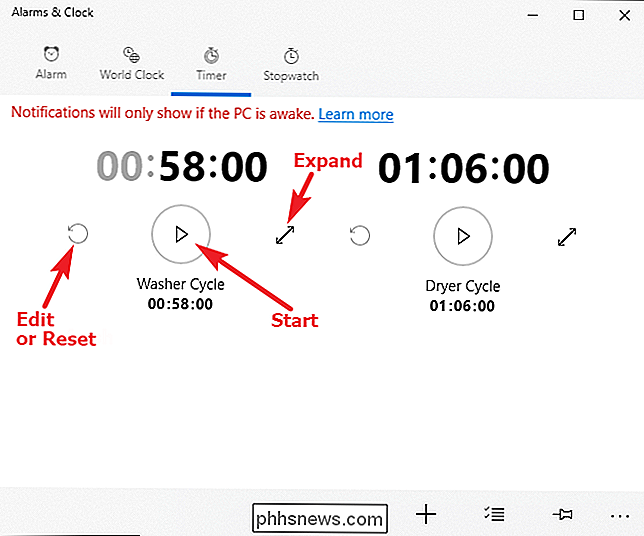
Facendo clic sul pulsante "Espandi" (la freccia a due punte) si espande il timer per riempire lo schermo intero, come mostrato di seguito. Fare clic nuovamente sul pulsante "Espandi" su questa schermata per tornare alla visualizzazione normale.
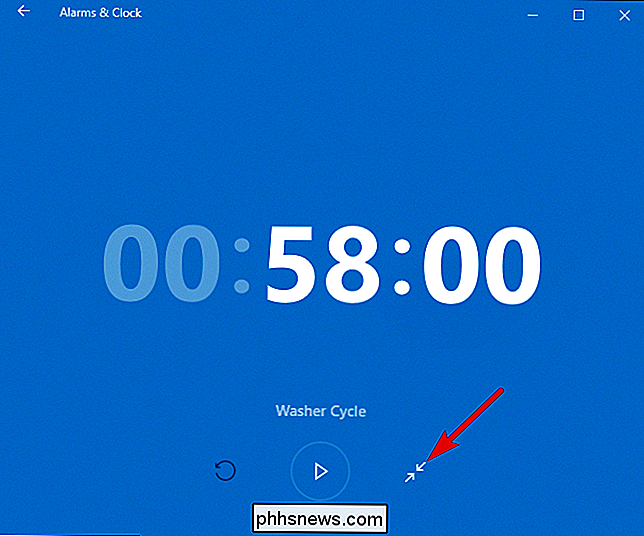
Per creare un nuovo timer, fare clic sul pulsante più (+) nell'angolo in basso a destra.
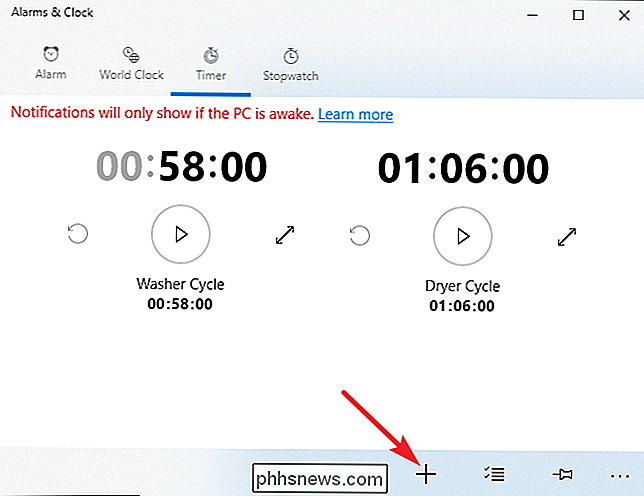
Utilizzare la rotella di scorrimento per impostare un orario , quindi fare clic sul collegamento sotto "Nome timer" per nominare il timer. A differenza della funzione di allarme, non è possibile impostare suoni diversi per timer diversi. Al termine, fai clic sul pulsante "Salva".
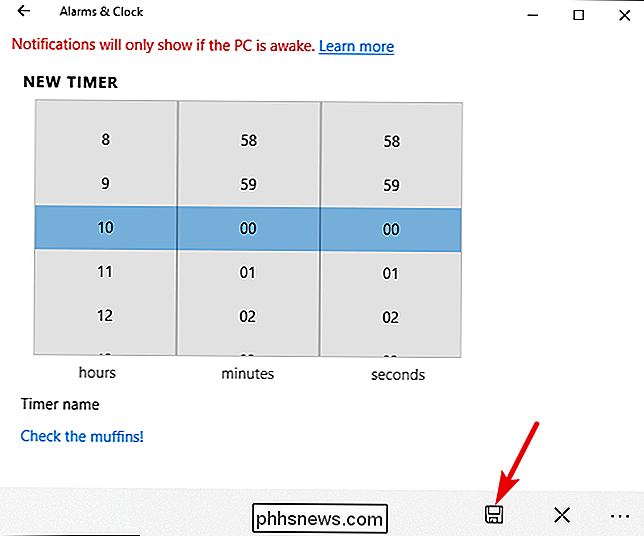
Al termine del timer, riceverai una notifica sopra la barra delle applicazioni di Windows. Fai clic sul pulsante "Elimina" per interrompere il suono del timer.
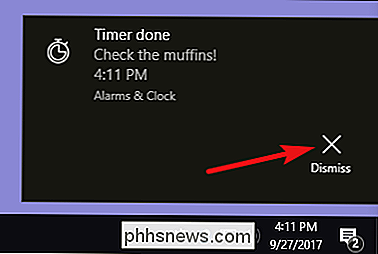
Per eliminare un timer, fai clic sul pulsante "Seleziona allarmi" in basso a destra nella finestra "Sveglie e orologio".
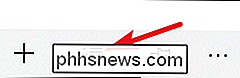
Seleziona i timer che desideri elimina, quindi fai clic sul pulsante "Elimina".
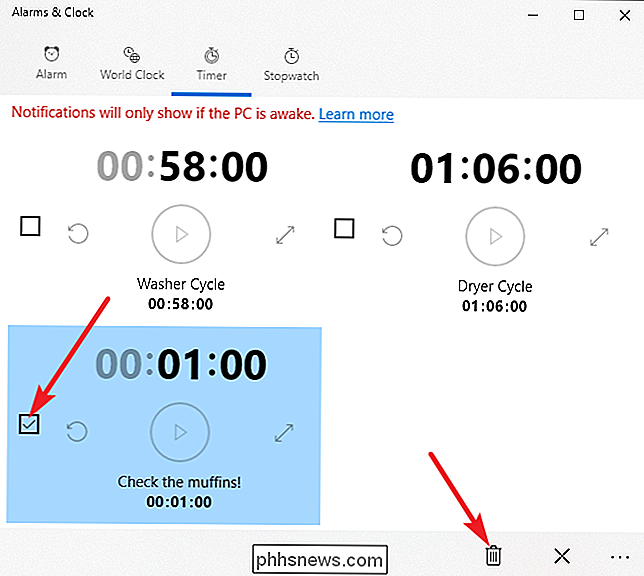
Imposta un cronometro
Il cronometro è semplicissimo da usare. A differenza degli allarmi e dei timer, hai solo un cronometro.
Mentre il cronometro è fermo, puoi fare clic sul pulsante "Ripristina" sull'orologio sinistro per reimpostare l'orologio su 00:00. Per avviare l'orologio, fai clic sul pulsante "Riproduci".
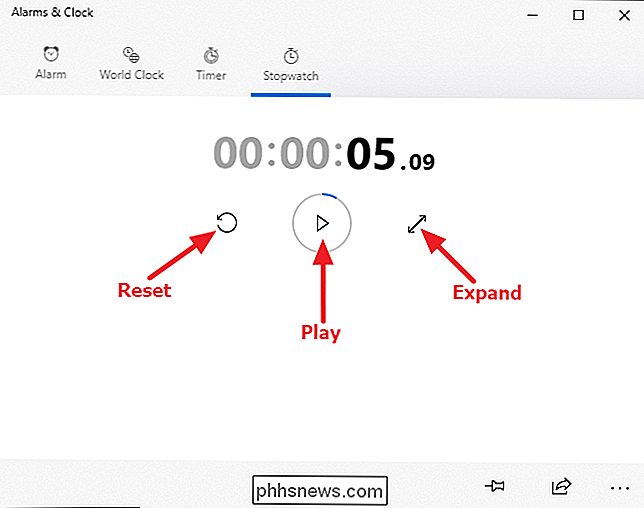
Facendo clic sul pulsante "Espandi" (la freccia a due punte) si espande il cronometro per riempire lo schermo intero, come mostrato di seguito. Fai di nuovo clic sul pulsante "Espandi" su questa schermata per tornare alla visualizzazione normale.
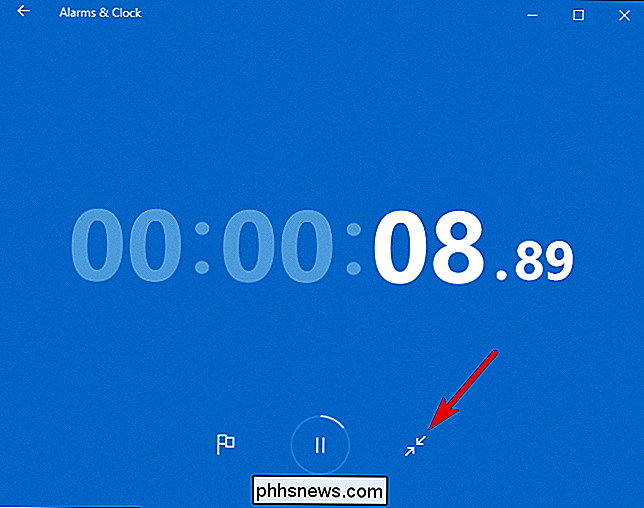
Mentre il cronometro è in esecuzione, puoi mettere in pausa l'orologio o fare clic sull'icona della bandierina per registrare un tempo sul giro lasciando l'orologio in funzione.
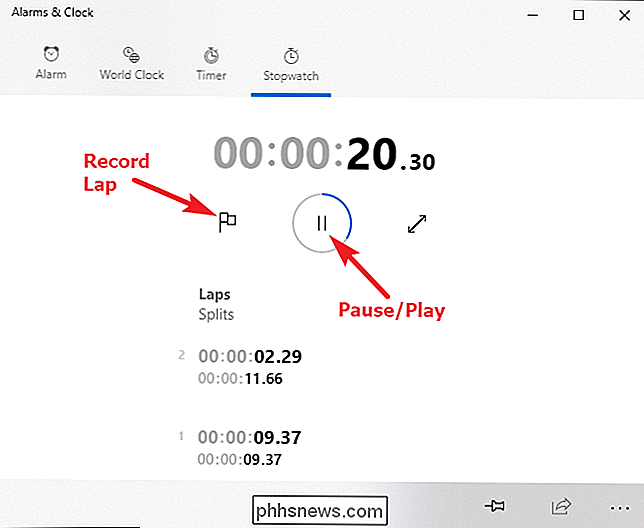
"Alarms & Clock" è una gradita aggiunta a Windows. Sfortunatamente, non è completamente integrato nel sistema, il che significa che devi ancora usarlo come app standalone. Pertanto, potresti voler inserirlo nel menu Start o nella barra delle applicazioni se prevedi di usarlo frequentemente.

Imposta un secondo router wireless sulla rete domestica
Ci siamo trasferiti nella nostra nuova casa circa un anno fa ed ero molto eccitato perché avevo tutto cablato con il cavo Cat 6 e le porte Ethernet dappertutto! Sfortunatamente per me, non mi ero reso conto che tutte quelle connessioni sarebbero arrivate da una posizione e quello era il mio armadio della camera da letto principale!

Se blocchi tutte le connessioni in entrata, Come puoi ancora utilizzare Internet?
Se tutte le connessioni in entrata al tuo computer vengono bloccate, come puoi ancora ricevere dati e / o avere un connessione attiva? Il post di Q & A di SuperUser di oggi ha la risposta alla domanda di un lettore confuso. La sessione di domande e risposte di oggi ci viene fornita per gentile concessione di SuperUser, una suddivisione di Stack Exchange, un raggruppamento di siti Web di domande e risposte.



