Come impostare una risposta fuori sede in Apple Mail per Mac

Se per un po 'resterai fuori ufficio, sia per una vacanza che per un viaggio di lavoro, puoi automaticamente far sapere alle persone che non starai leggendo o rispondendo alle e-mail durante questo periodo utilizzando una risposta fuori sede.
Apple Mail non ha una funzione incorporata per le risposte fuori sede, ma puoi impostarne una o più regole per inviare automaticamente risposte personalizzate alle e-mail in arrivo. Qui ti mostreremo come impostare una regola per inviare automaticamente una risposta a qualsiasi e-mail ricevuta in un account specifico come esempio.
Per iniziare, apri Apple Mail e vai a Mail> Preferenze.
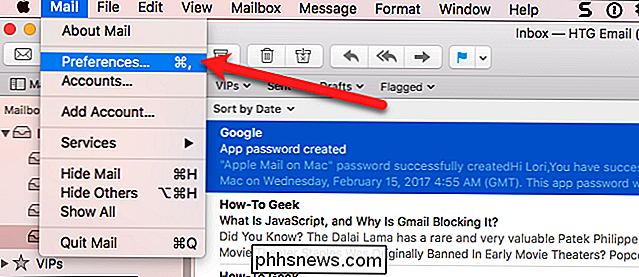
On nella finestra di dialogo Preferenze, fai clic su "Regole" nella barra degli strumenti in alto.
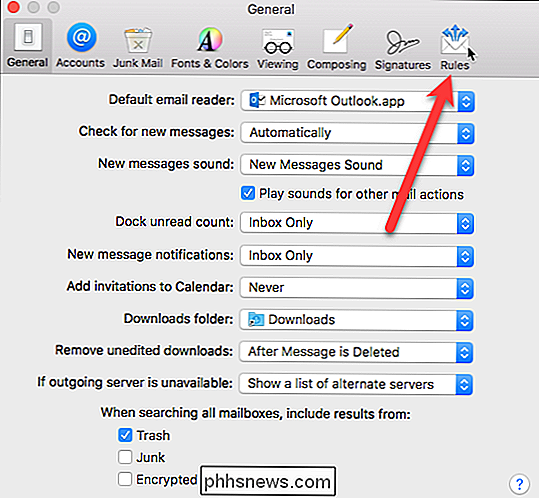
Fai clic sul pulsante "Aggiungi regola" nella schermata Regole.
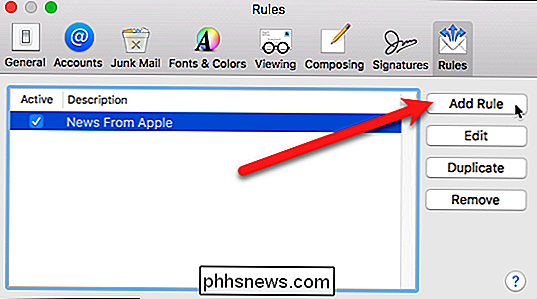
Inserisci un nome per la regola nella casella "Descrizione". Scegli "Qualsiasi" nel prossimo menu a discesa e seleziona "Account" nel menu a discesa sottostante. Ci sono molte condizioni in quel menu a discesa che puoi usare, come controllare se il mittente è nei tuoi contatti o no o controllare che il campo A abbia un indirizzo email specifico.
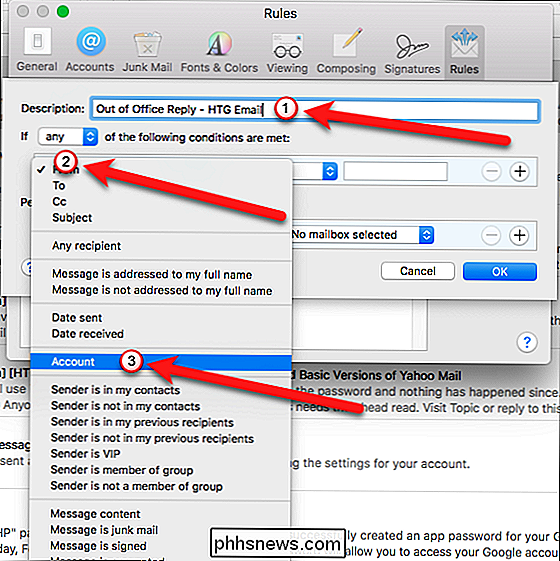
Seleziona l'account da cui vuoi inviare risposte automatiche dal menu a discesa a destra. Qualsiasi email che arriva nell'account selezionato verrà risposta con una risposta automatica.
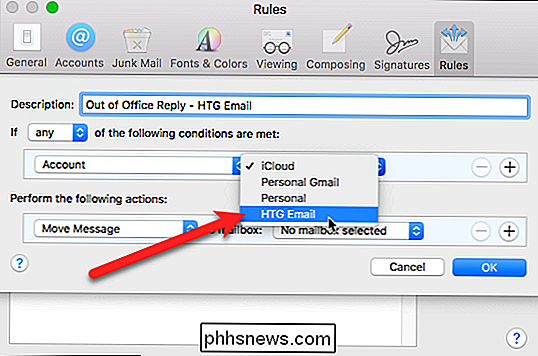
Sotto Effettuare le seguenti azioni, selezionare "Rispondi al messaggio" dal menu a discesa.
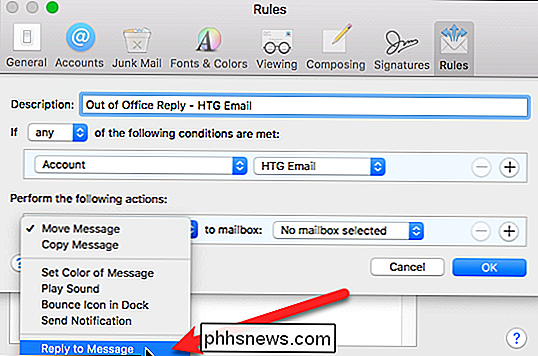
Quindi fare clic sul pulsante "Rispondi al messaggio di testo".
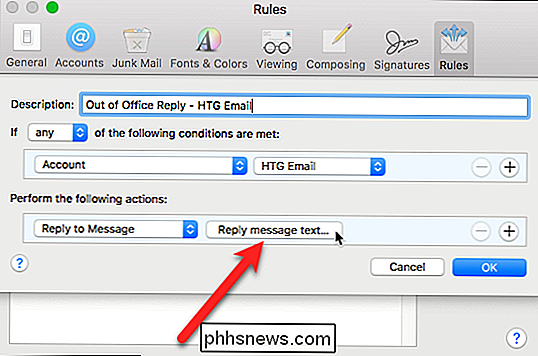
Immettere il messaggio nella casella che si desidera inviare come risposta automatica ai messaggi e-mail in arrivo e fare clic sul pulsante "OK".
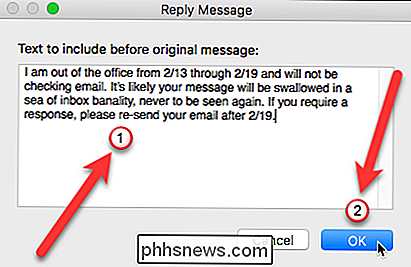
Fare clic sul pulsante "OK" nella finestra di dialogo Regole per chiuderlo.
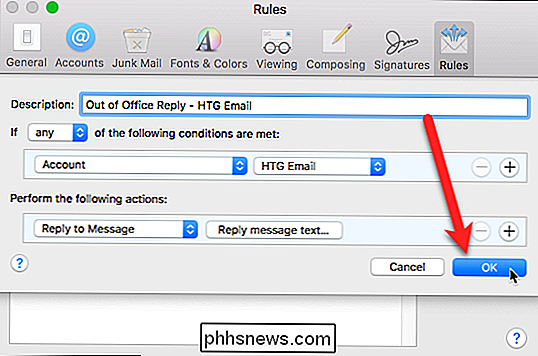
Viene visualizzata una finestra di dialogo in cui viene chiesto se si desidera eseguire la nuova regola sui messaggi esistenti nella casella di posta. Fai clic sul pulsante "Non applicare". Se fai clic sul pulsante "Applica", la risposta automatica verrà inviata per tutti i messaggi già presenti nella Posta in arrivo e non desideri farlo. Quindi, assicurati di fare clic sul pulsante "Non applicare".
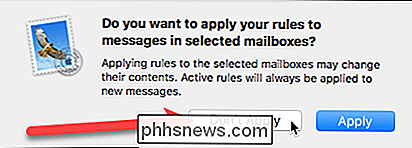
La regola viene aggiunta all'elenco e la casella nella colonna Attivo è selezionata, a indicare che la regola è attiva. Se non hai ancora intenzione di uscire dall'ufficio, deseleziona la casella accanto alla nuova regola appena creata. Quando sei pronto per la risposta automatica da inviare, puoi tornare a questa finestra e controllarla.
Chiudi la finestra di dialogo Preferenze facendo clic sul pulsante "X" nell'angolo in alto a sinistra.
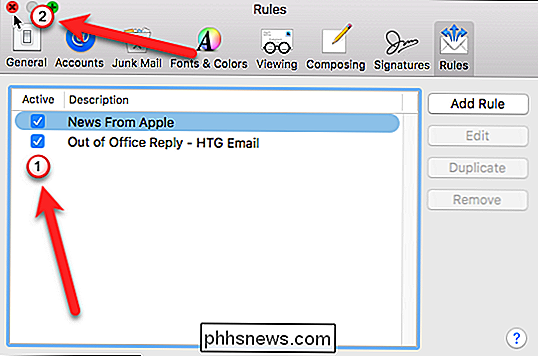
As Finché la regola è attiva, ogni e-mail ricevuta nel nostro account e-mail HTG viene risposta con il messaggio personalizzato che abbiamo impostato. Ogni mittente riceverà la risposta automatica ogni volta che ti invierà un'email.
NOTA: per poter eseguire la regola, è necessario lasciare Apple Mail aperta sul tuo Mac. Se chiudi Apple Mail, le risposte automatiche non verranno inviate, ma lo saranno una volta che apri di nuovo Apple Mail e riceverai messaggi di posta elettronica nella tua casella di posta in arrivo per l'account selezionato nella regola. Ciò significa che se chiudi Apple Mail con la regola attiva prima di partire, quando torni indietro e apri di nuovo Apple Mail, tutte le email che ricevi nella tua casella di posta verranno automaticamente rispedite a quel punto.
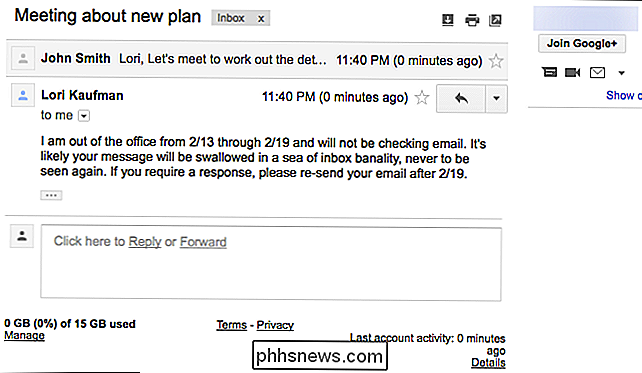
Riceverai comunque tutte email inviate a te e ognuna avrà un'icona di risposta a sinistra della riga dell'oggetto, ad indicare che è stata inviata una risposta automatica per quel messaggio.
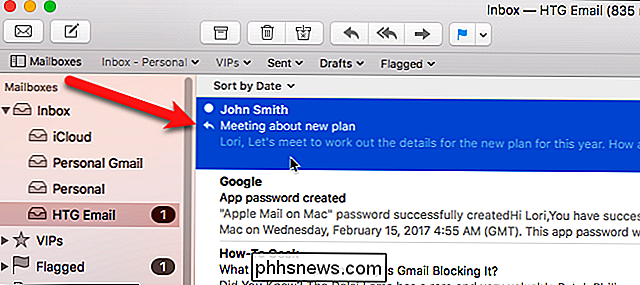
Poiché non è possibile impostare un intervallo di date per una regola, è necessario disattivare manualmente la regola quando non si desidera eseguirla più. Quindi, assicurati di deselezionare la casella per la regola quando torni dalla tua vacanza o viaggio di lavoro.

Come migliorare il riconoscimento della grafia sul PC Windows 10
Windows 10 consente di utilizzare l'input della grafia in qualsiasi applicazione e molte applicazioni includono il supporto completo per l'inchiostrazione. Windows tenta automaticamente di apprendere il tuo stile di scrittura a mano unico quando scrivi con una penna, ma puoi anche addestrarlo manualmente per migliorare il riconoscimento della calligrafia del sistema.

Che cos'è EA Access per Xbox One, e vale la pena?
EA Access per Xbox One ti dà accesso a più di 50 giochi, sconti e prove di nuovi giochi EA prima di loro sono stati rilasciati Ma il canone mensile (o annuale) vale davvero la pena? Che cos'è l'accesso EA? CORRELATO: Qual è l'accesso all'origine di EA, e vale la pena? EA Access è per Xbox Un proprietario, e funziona esattamente come l'accesso all'origine di EA su PC.


