Come riavviare Chrome in un clic utilizzando un segnalibro

Chrome non ha davvero bisogno di essere riavviato spesso. Ma, se per qualche motivo vuoi riavviare Chrome senza doverlo chiudere e riaprirlo manualmente, il che richiede pochi clic, c'è un modo semplice e veloce per riavviare il browser con un segnalibro.
CORRELATO: Trova nascosto Funzioni su Chrome Chrome interno: // Pagine
Chrome presenta alcune pagine interne utili che contengono tutti i tipi di impostazioni nascoste. Tutti usano lo schema URLchrome: // qualcosa. Quello che potresti non sapere è che puoi riavviare Chrome digitandochrome: // restartnella barra degli indirizzi e premendo Invio.
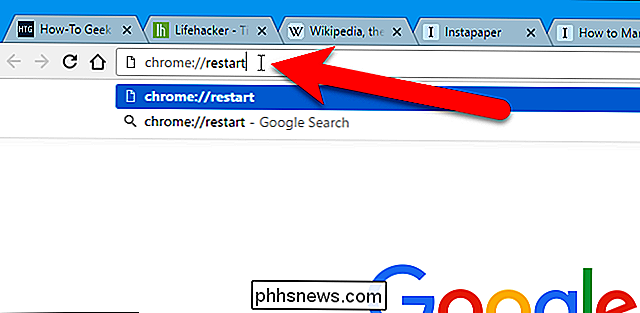
Questo è utile da solo, ma possiamo trasformare questo URL in un segnalibro per creare un collegamento one-click per riavviare Chrome ancora più velocemente. Per prima cosa, dobbiamo assicurarci che la barra dei segnalibri sia disponibile. Se non vedi la barra dei segnalibri, premi CTRL + MAIUSC + B per visualizzarla. Quindi, apri una pagina Web e trascina l'icona a sinistra dell'URL nella barra degli indirizzi sulla barra dei segnalibri.
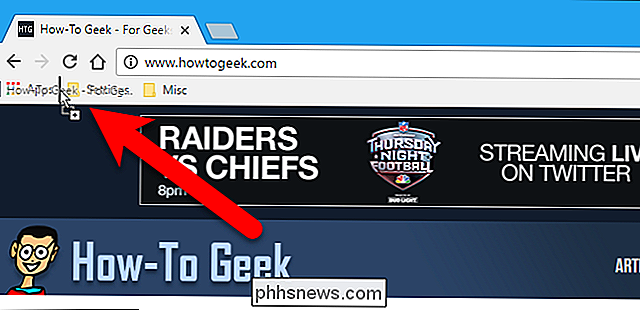
Fai clic con il pulsante destro del mouse sul nuovo segnalibro e seleziona "Modifica" dal menu popup.
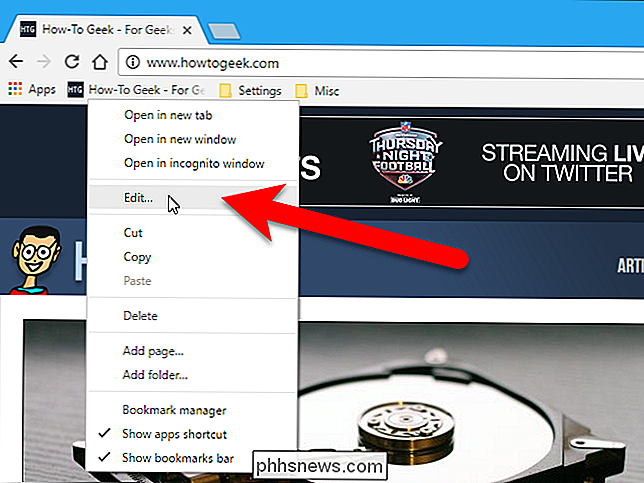
Modifica Finestra di dialogo Segnalibro, cambia il Nome in qualcosa comeRiavvia Chromee cambia l'URL inchrome: // restart. Quindi, fai clic su "Salva".
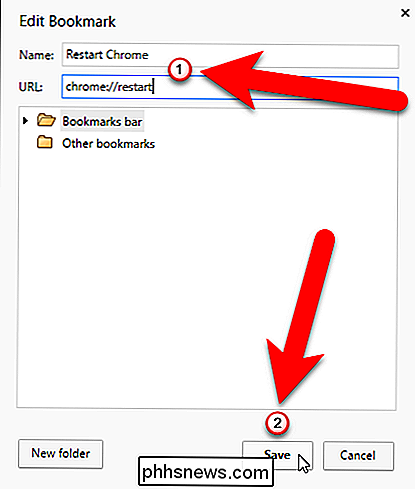
Ora puoi fare clic sul tuo nuovo segnalibro per riavviare Chrome all'istante.
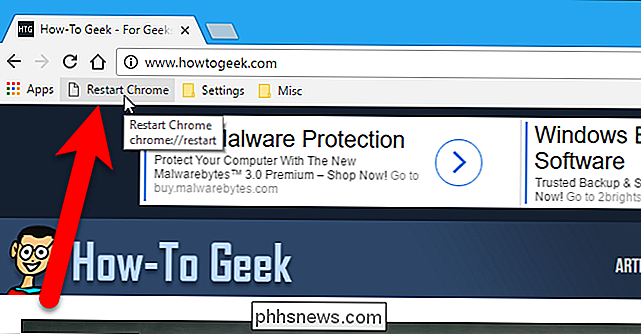
Chrome riavvia e ripristina le schede che hai aperto, indipendentemente dal fatto che l'impostazione continui da dove avevi interrotto quando apri Chrome era su. La scheda che era attiva al riavvio di Chrome si apre a una nuova scheda (se si era su una nuova scheda prima del riavvio) oa qualsiasi pagina aperta in tale scheda prima di riavviare il browser.
![Download gratuito per i primi 1000 lettori: Mobile Video Converter e File Manager [Sponsored]](http://phhsnews.com/img/how-to-2018/free-download-for-first-1000-readers-mobile-video-converter-and-file-manager.jpg)
Download gratuito per i primi 1000 lettori: Mobile Video Converter e File Manager [Sponsored]
Il mercato dei consumatori elettronici raggiunge la massima crescita alla fine di ogni anno. I telefoni cellulari e i tablet diventano i regali di Natale più belli per la famiglia e gli amici, ma come fai a trasferire i tuoi contenuti multimediali sul nuovo telefono? Il modo migliore per farlo è un convertitore di video specifico per cellulari e un gestore di file iPhone.

Come acquisire schermate in Windows 10
Uno screenshot è un'immagine di qualsiasi cosa sullo schermo. Oggi vi mostreremo come fare uno screenshot in Windows. Potete fare uno screenshot su qualsiasi piattaforma, e fare screenshot su Windows non è diverso. Ha un'opzione integrata che funziona perfettamente per le attività di base, ma molti programmi di terze parti offrono maggiore facilità d'uso e funzionalità.



