4 Modi rapidi per vedere l'FPS di un gioco per PC (fotogrammi al secondo)

FPS non è solo per vantarsi. Se è troppo basso, il tuo gameplay soffre. Se è costantemente alto, potresti essere in grado di aumentare le tue impostazioni per un'esperienza visivamente più piacevole. Qui ci sono diversi modi in cui puoi controllare gli FPS del tuo PC.
È più facile che mai mostrare gli FPS di un gioco per PC. Steam ora offre un display FPS integrato, così come NVIDIA tramite il suo software GeForce Experience. Il videoregistratore di giochi FRAPS è ancora in circolazione per aiutarti a visualizzare FPS nei giochi se non stai utilizzando Steam o NVIDIA. Ci sono anche strumenti che ti permetteranno di monitorare FPS nei giochi UWP su Windows 10. E una volta che sai quale tipo di FPS stai giocando in un gioco, puoi lavorare sul miglioramento delle tue prestazioni di gioco.
Steam's In- Game Overlay
Valve ha recentemente aggiunto un segnalino FPS all'overlay di Steam. In Steam (mentre non ci sono giochi in esecuzione), vai su Steam> Impostazioni> In-Game e quindi scegli una posizione per il display FPS dal menu a discesa "FPS in-game".
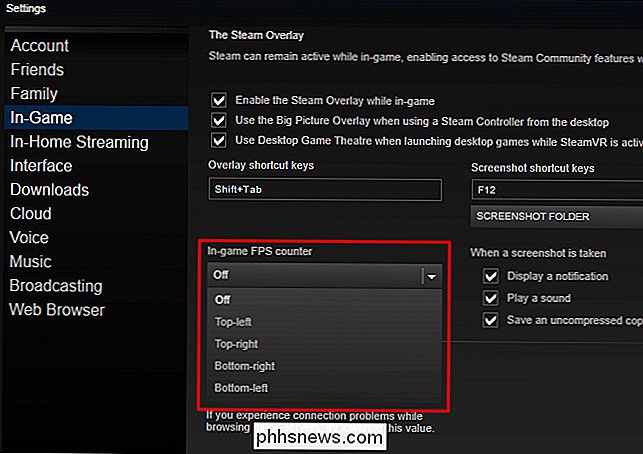
Guarda l'angolo dello schermo hai scelto mentre giocavi e vedrai il contatore FPS. Appare sempre in cima al gioco stesso, ma è abbastanza piccolo e non invadente.

Potresti riuscire a far funzionare questa funzione anche per i giochi non Steam. Aggiungi un gioco alla tua libreria di Steam aprendo il menu "Giochi" e scegliendo "Aggiungi un gioco non Steam al mio grimorio". Avvia il gioco su Steam e l'overlay può funzionare con esso, a seconda del gioco.
NVIDIA GeForce Experience
Se disponi di un nuovo hardware grafico NVIDIA che supporta ShadowPlay, puoi anche abilitare un contatore FPS in-game tramite NVIDIA GeForce Experience. Nell'app, fai clic sul pulsante "Impostazioni".
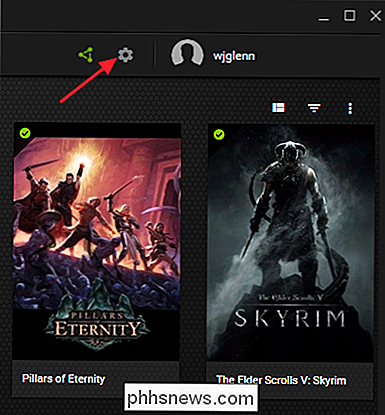
Nella sezione "Condividi", assicurati di averlo condiviso abilitato, quindi fai clic sul pulsante "Impostazioni" lì.
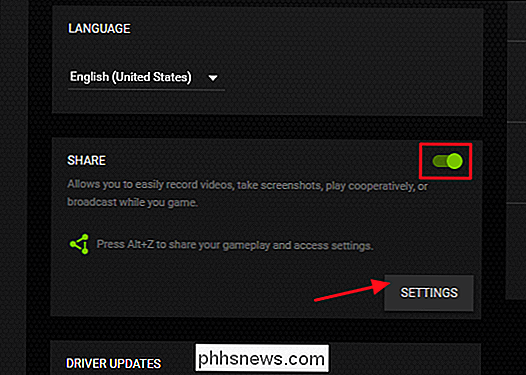
Nell'overlay Impostazioni, fai clic sul pulsante "Sovrapposizioni". .
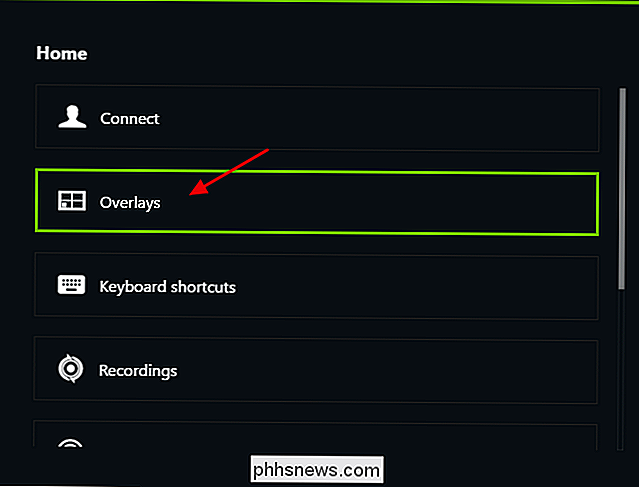
Nella finestra "Overlay", seleziona la scheda "FPS Counter" e poi fai clic su uno dei quattro quadranti per scegliere dove vuoi il tuo contatore FPS.
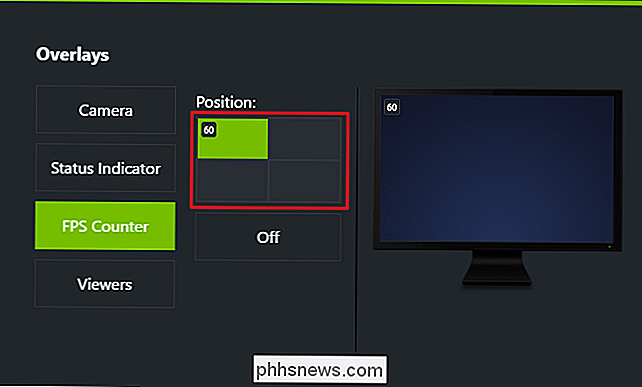
Se usi GeForce Experience, puoi anche usare il gioco di NVIDIA i profili per scegliere automaticamente le impostazioni consigliate da NVIDIA per i diversi giochi per funzionare al meglio sulla scheda grafica. NVIDIA vede questo come un modo per ottimizzare i giochi e farli sembrare migliori senza dover modificare e testare le opzioni grafiche di un gioco alla vecchia maniera.
Usa le opzioni built-in del gioco
Molti giochi hanno FPS integrato contatori che puoi abilitare. A seconda del gioco che stai giocando, questa opzione potrebbe a volte essere difficile da trovare. Potrebbe essere più semplice eseguire una ricerca sul Web per il nome del gioco e "mostra FPS" per scoprire se un gioco ha un'opzione FPS incorporata e come abilitarlo. Puoi anche provare ad esplorare le opzioni del gioco da solo. A seconda del gioco, potresti essere in grado di abilitare FPS in vari modi:
- Opzioni video o grafica. Potrebbe esserci un'opzione "Mostra FPS" nella schermata delle impostazioni video o grafiche del gioco. Questa opzione può essere nascosta dietro un sottomenu "Avanzate".
- Tasti di scelta rapida Alcuni giochi potrebbero avere questa opzione nascosta dietro una scorciatoia da tastiera. Ad esempio, in Minecraft, puoi toccare F3 per aprire la schermata di debug. Questa schermata mostra i tuoi FPS e altri dettagli.
- Comandi della console. Molti giochi hanno console incorporate dove puoi digitare i comandi. In alcuni casi, potrebbe essere necessario utilizzare un'opzione di avvio speciale per abilitare la console prima che diventi disponibile. Ad esempio, se stai giocando a DOTA 2, puoi aprire la console degli sviluppatori (devi prima abilitarla) ed eseguire il comando cl_showfps 1 per attivare un contatore FPS su schermo.
- Opzioni di avvio. Alcuni giochi potrebbero richiedere un'opzione di avvio speciale che è necessario attivare durante l'avvio del gioco. Puoi farlo modificando il desktop del gioco o il collegamento del menu Start. In un launcher come Steam o Origin, puoi anche andare nelle proprietà di un gioco e cambiare le sue opzioni da lì. In Steam, fai clic con il tasto destro del mouse su una partita, seleziona Proprietà, fai clic su Imposta opzioni di lancio nella scheda Generale e inserisci le opzioni richieste dal gioco.
- File di configurazione. Alcuni giochi potrebbero richiedere l'abilitazione di un'opzione nascosta sepolta in una sorta di file di configurazione. Anche se un gioco non richiede questo, potresti essere in grado di beneficiarne. Ad esempio, i giocatori DOTA 2 che vogliono sempre vedere i loro FPS possono modificare il file autoexec.cfg del gioco per eseguire automaticamente il comando
cl_showfps 1ad ogni avvio del gioco.
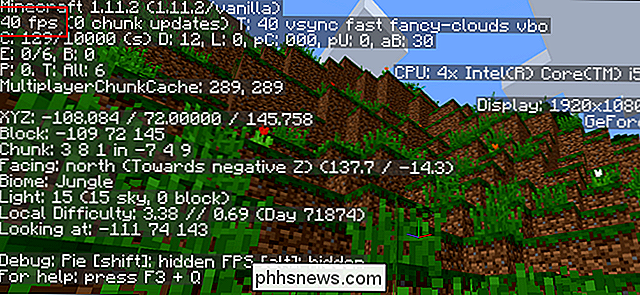
FRAPS
RELATED: Come eseguire lo streaming di un gioco per PC su Twitch con OBS
Fino a quando questa funzione non è stata implementata in software come Steam e GeForce Experience, i giocatori PC spesso utilizzavano FRAPS per visualizzare un contatore FPS in-game. FRAPS è principalmente un'app di registrazione di videogiochi, ma non devi registrare i tuoi giochi per utilizzare il suo contatore FPS.
Se non usi Steam o la GeForce Experience di NIVIDIA - e il tuo gioco non ha un opzione contatore FPS integrata: puoi provare FRAPS. Installalo, avvialo e fai clic sulla scheda FPS per accedere alle impostazioni di sovrapposizione. Il contatore FPS è abilitato per impostazione predefinita e premendo F12 verrà visualizzato nell'angolo in alto a sinistra dello schermo. Usa le impostazioni sul lato destro della scheda "FPS" per cambiare il tasto di scelta rapida, specificare un diverso angolo dello schermo o nascondere l'overlay.
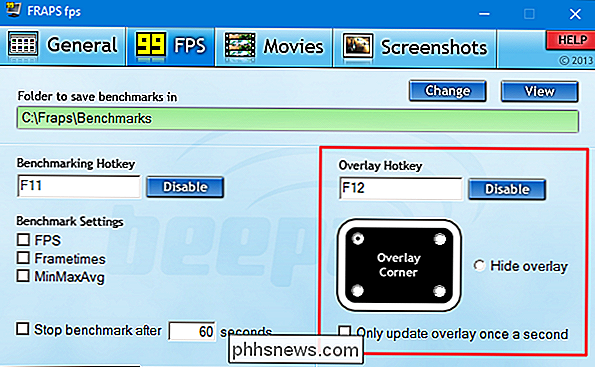
Dopo aver effettuato le impostazioni, è necessario lasciare FRAPS in esecuzione, ma è possibile ridurre a icona alla tua barra delle applicazioni. È quindi possibile premere F12 o qualsiasi tasto di scelta rapida impostato per mostrare e nascondere il contatore FPS.
Credito immagine: Guilherme Torelly su Flickr

Come impostare una risposta fuori sede su Outlook.com
Se si sta per uscire dall'ufficio per un po ', Outlook.com semplifica la configurazione automatica risposte che vengono inviate quando si riceve un messaggio, lasciando che il mittente sappia che non leggerà o risponderà alle e-mail durante quel periodo. È possibile impostare un messaggio personalizzato che verrà inviato durante un periodo di tempo specifico, se tu scegli, a tutti quelli che ti inviano email o solo a persone nel tuo elenco Contatti.

Come scaricare Steam Games sul PC dal telefono
Steam consente di installare da remoto i giochi dallo smartphone, proprio come è possibile con PlayStation 4 o Xbox One. Puoi scaricare giochi sul tuo PC da qualsiasi luogo, assicurandoti che i download più grandi siano completi e che il gioco sia pronto per giocare quando arrivi a casa. Puoi farlo anche da qualsiasi browser Web.



