Apri istantaneamente un terminale a schermo intero sul tuo Mac usando una scorciatoia da tastiera

Molti utenti Mac trascorrono l'intera vita nel Terminale, ma molti di noi lo aprono solo occasionalmente. Usare un mouse per aprire un'interfaccia testuale sembra strano, comunque. E se ci fosse un modo per avere sempre il terminale pronto, attivato da una singola scorciatoia da tastiera?
Puoi configurarlo facilmente grazie a iTerm, un'alternativa al terminale predefinito che è personalizzabile in tutti i modi. È davvero il modo migliore per accendere il tuo macOS Terminal.
Una delle mie funzionalità preferite è la finestra di tasti di scelta rapida, che userò qui per creare il terminale dei miei sogni a schermo intero ad attivazione rapida. Ecco come appare:
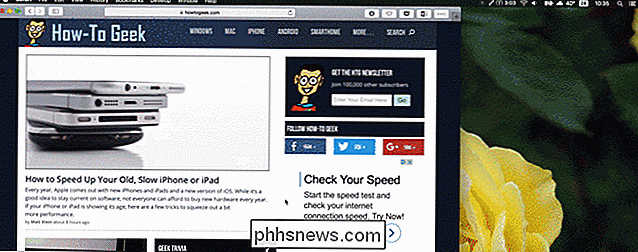
Eccitato? Cominciamo.
Fase uno: scarica e installa iTerm
Il primo passo è semplice: visita il sito web di iTerm e scarica il programma. Puoi installare il programma decomprimendolo e trascinando l'icona in Applicazioni.
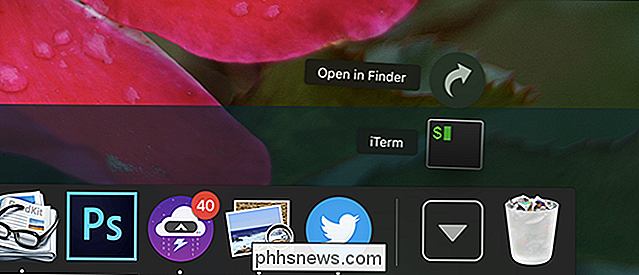
Quando esegui iTerm, noterai che non è diverso dal tuo terminale predefinito.
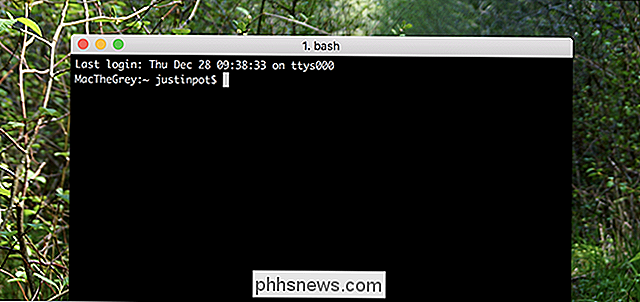
Ci sono molte funzionalità nascoste nelle impostazioni, tuttavia
Passaggio 2: attiva la finestra di tasti di scelta rapida
Fai clic su "iTerm2" nella barra dei menu, seleziona l'opzione "Preferenze", quindi vai alla sezione "Tasti". In basso a sinistra vedrai un pulsante chiamato "Crea una finestra di tasti dedicati". Tocca questo e viene visualizzato un menu.
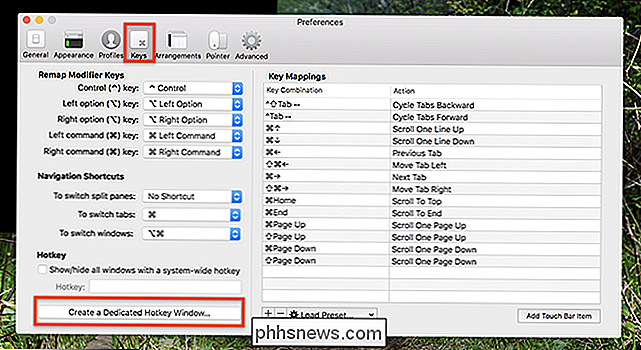
Configura ciò a tuo piacimento. Preferisco la scorciatoia da tastiera Option + Space, perché è simile a Spotlight senza sovrapposizioni, ma puoi usare qualsiasi cosa tu voglia. Puoi anche impostare questa finestra per aprire quando fai clic sull'icona del dock di iTerm, ma dipende da te. Fai clic su "OK" quando hai finito.
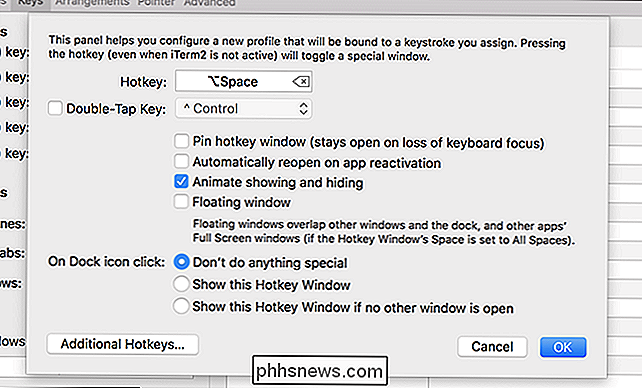
Usa la scorciatoia da tastiera appena firmata e vedrai la finestra di scelta rapida predefinita, che occupa metà dello schermo.
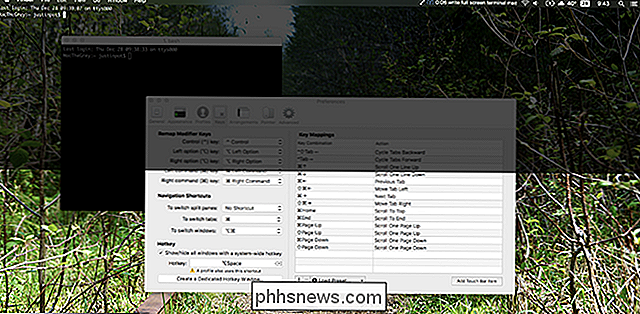
Se ti piace il modo in cui questo appare e funziona, complimenti: puoi fermarti qui. Se vuoi vedere il terminale grande a schermo intero visto nelle mie schermate qui sopra, tuttavia, hai ancora un po 'di lavoro da fare.
Passaggio tre: cambia l'aspetto
Vai alla sezione Profili nella finestra Preferenze e assicurati che sia selezionato il profilo "Hotkey Window".
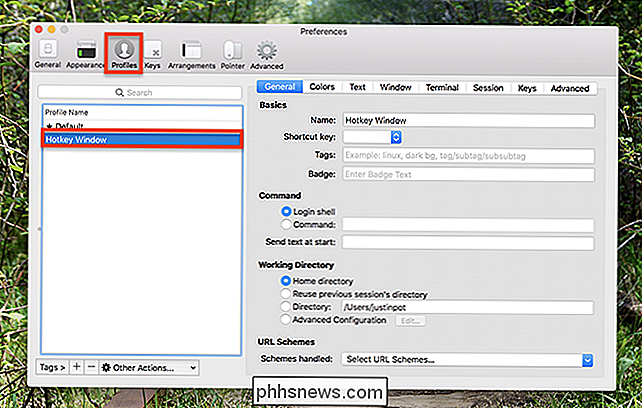
Avanti vai alla sezione "Testo" nel pannello di destra. Se vuoi l'esperienza del terminale a schermo intero, ti consiglio di cambiare il carattere in qualcosa di più grande, perché altrimenti tutto è sepolto in un mare di spazio nero. Sono andato con 18pt Monaco, ma uso qualsiasi combinazione di caratteri che ti piace.
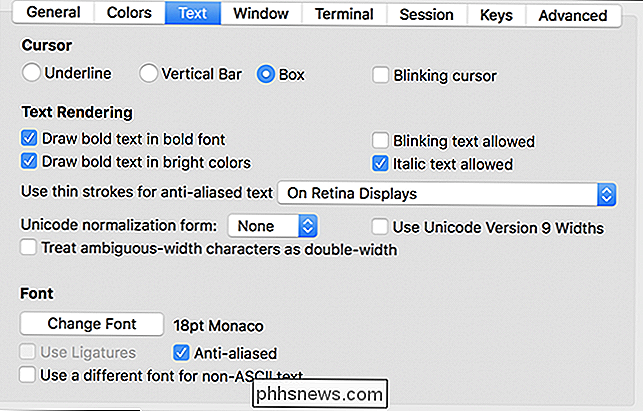
Avanti verso la finestra e imposta il menu a discesa "Stile" su Schermo intero.
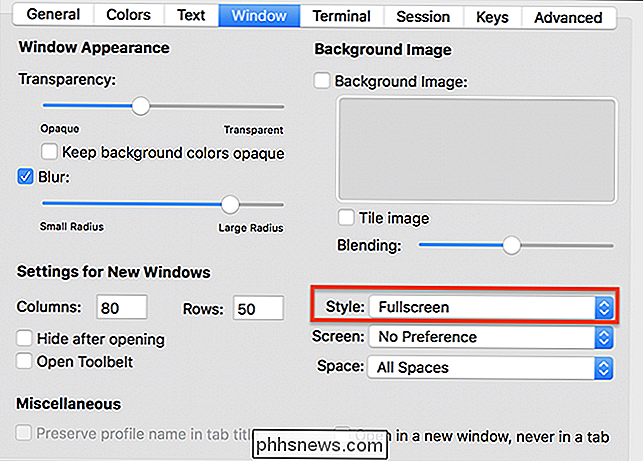
Inoltre sentiti libero di regolare le impostazioni Trasparenza e Sfocatura finché tutto sembra a posto. Si potrebbe facilmente rinunciare alla trasparenza e avere uno sfondo nero. Ecco come è andato il mio:
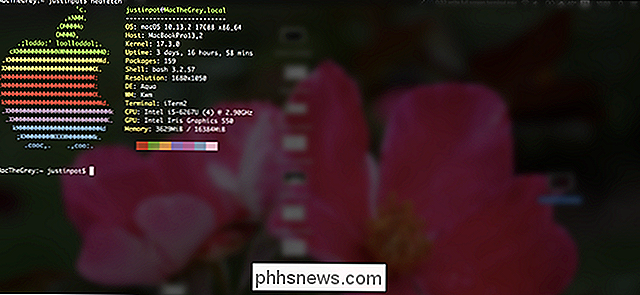
Se un singolo Terminale non è abbastanza, puoi dividere lo schermo in verticale con Comando + D (o in orizzontale con Comando + Maiusc + D).
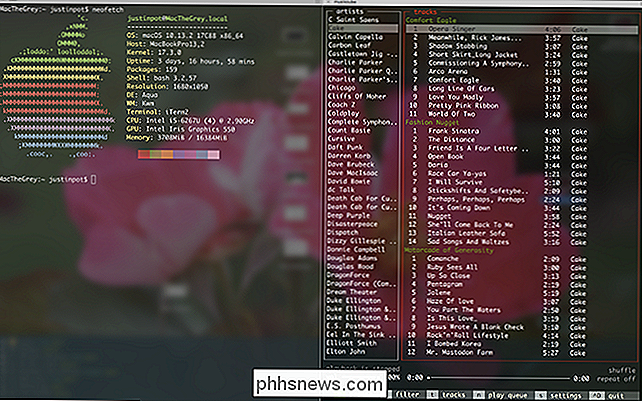
Puoi passare da un riquadro all'altro usando Comando + Opzione e i tasti freccia. In questo modo, puoi avere diverse cose in esecuzione, tutte facilmente accessibili con scorciatoie da tastiera. Ti chiederai come hai mai vissuto senza.
Se non sei sicuro di come usarlo, non preoccuparti: ci sono tutti i tipi di comandi interessanti che puoi usare, permettendoti di fare cose come ascoltare la musica o persino aggiornare le app senza aprire il Mac App Store. Raggiungilo!

Come scaricare file e pagine Web direttamente su Google Drive in Chrome
Tutti abbiamo scaricato file dal web sul nostro computer. Tuttavia, se preferisci scaricare i file direttamente nel tuo account Google Drive, c'è un'estensione per Google Chrome che ti consente di fare proprio questo. L'estensione Salva su Google Drive di Google ti consente di salvare i file scaricati direttamente su Google Drive account, nonché salvare le pagine Web su Google Drive come immagini, file HTML o persino documenti Google.

Come creare un backup full-disk del PC con Macrium Reflect
Microsoft ha annunciato che System Image Backup sarà deprecato nell'aggiornamento autunnale di Windows 10. La funzionalità è ancora disponibile, ma non è più in fase di sviluppo e potrebbe essere rimossa in una versione futura di Windows 10. Invece, Microsoft consiglia di utilizzare uno strumento di terze parti per creare immagini di sistema complete del PC.



