Come abilitare Click To Play Plugin in Google Chrome

Chrome non supporta più nessun plugin eccetto Flash, e anche Flash non verrà eseguito automaticamente a meno che tu non gli dia il permesso. Tuttavia, il nuovo comportamento click-to-play di Chrome è un po 'diverso dal vecchio comportamento.
Click to play ora è l'impostazione predefinita, ma se lo hai modificato in qualsiasi punto, dovrai riattivarlo dal Schermata delle impostazioni.
Abilitazione dei plug-in Click To Play in Chrome
Fare clic sulla chiave inglese delle impostazioni e selezionare la voce di menu delle impostazioni. Quindi dovrai fare clic sul collegamento delle impostazioni avanzate.
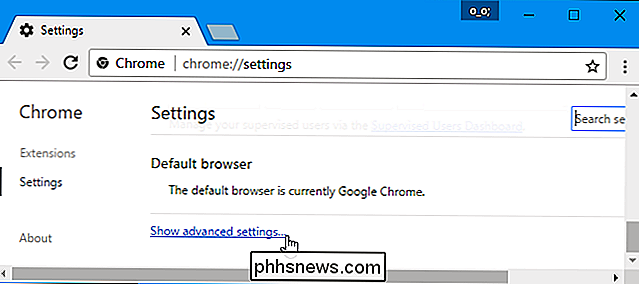
Scorri verso il basso finché non visualizzi la sezione sulla privacy, quindi fai clic sul pulsante Impostazioni contenuti.
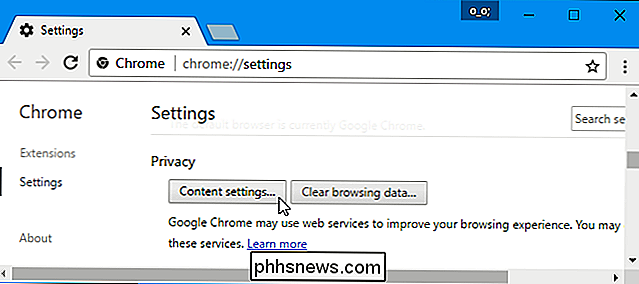
Scorri verso il basso fino alla sezione "Flash". Seleziona "Chiedi prima prima di autorizzare i siti a eseguire Flash (consigliato)" e Chrome richiede l'autorizzazione esplicita prima che un sito possa eseguire il contenuto del plug-in Flash.
Puoi anche scegliere l'opzione "Blocca siti con Flash". Ciò impedirebbe a tutti i siti Web di eseguire Flash e Chrome non ti chiederà nemmeno di abilitare Flash quando visiti una pagina Web che tenta di utilizzarla. Tuttavia, puoi comunque fare clic sul menu delle autorizzazioni del sito web, che illustriamo di seguito, per autorizzare un sito Web a eseguire Flash. Qualsiasi opzione tu scelga per un singolo sito web sostituirà l'opzione principale che scegli qui.
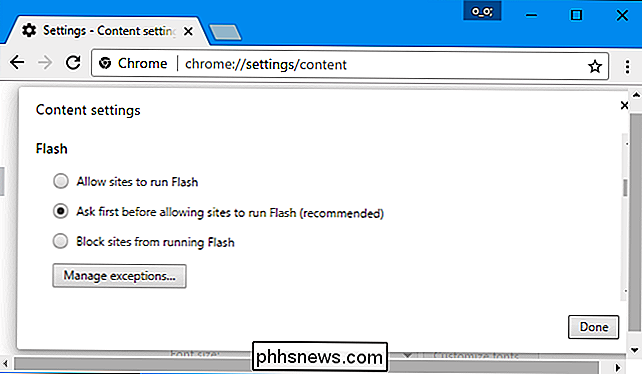
Gestisci autorizzazioni click-to-play
Quando visiti un sito web che utilizza contenuti Flash, vedrai ora un campo grigio, vuoto icona del plugin in cui dovrebbe essere il contenuto Flash. Fai clic e puoi scegliere di consentire i contenuti Flash su quel sito Web.
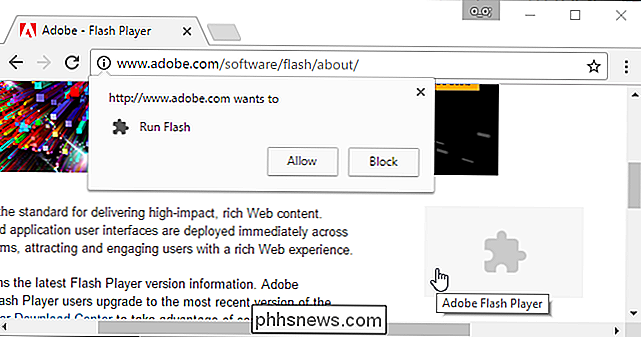
Dopo aver utilizzato questa funzione click-to-play e assegnato a un sito Web l'autorizzazione per l'esecuzione di contenuti Flash, sarà possibile riprodurre automaticamente i contenuti Flash quando li visiti in futuro.
Tuttavia, è possibile gestire i siti Web autorizzati ad eseguire i contenuti Flash e che devono utilizzare click-to-play. Durante la visualizzazione di un sito Web, puoi fare clic sull'icona "i" sul lato sinistro della barra degli indirizzi di Chrome per visualizzare le autorizzazioni del sito web. Sotto "Flash", puoi selezionare se il sito web dovrebbe chiederti il permesso di eseguire Flash, o se vuoi sempre consentire o bloccare sempre Flash su quel sito Web.
Ricorda, se imposti il sito web su "Chiedi" e quindi concedi l'autorizzazione per l'esecuzione di Flash una volta, Chrome modificherà l'autorizzazione del sito Web su "Consenti" e sarà sempre autorizzato a eseguire il contenuto Flash finché non cambierai nuovamente questa impostazione.
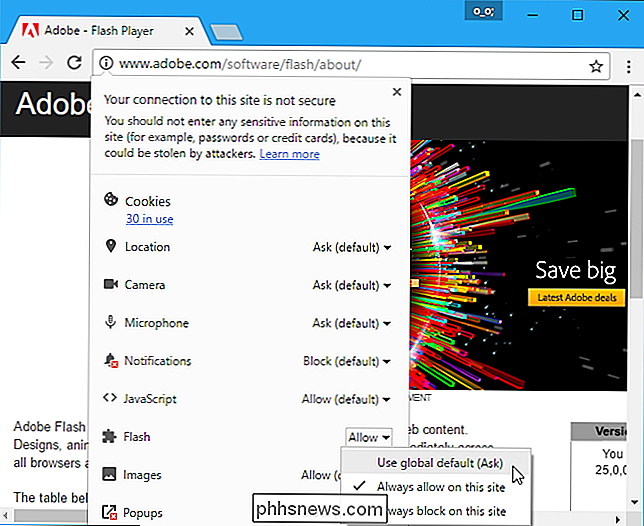
Puoi anche gestire l'elenco di siti Web che hanno permesso di eseguire contenuti Flash dalla pagina Impostazioni. Vai a menu> Impostazioni> Mostra impostazioni avanzate> Impostazioni contenuti. Nella sezione Flash, fai clic su "Gestisci eccezioni".
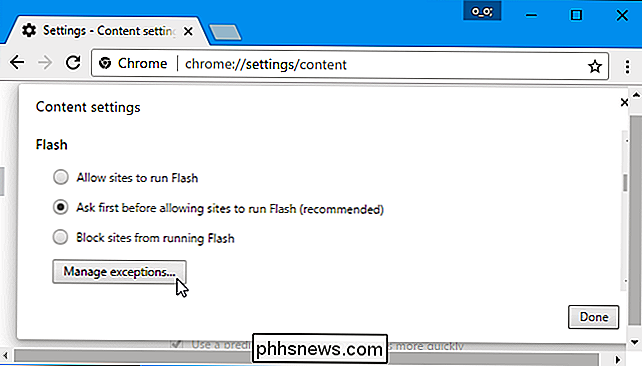
Vedrai un elenco di siti Web a cui hai dato il permesso di eseguire Flash o che non sono in grado di eseguire Flash. Per revocare le autorizzazioni Flash da un sito Web e reimpostarle per fare clic sulla modalità di riproduzione, fare clic sul pulsante "x" per eliminare il sito Web da questo elenco o modificarne il comportamento su "Chiedi" utilizzando la casella a discesa.
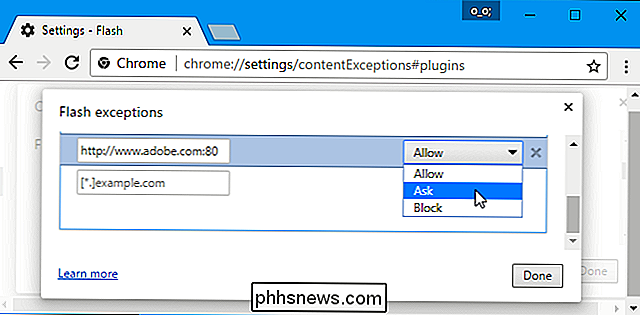
Sfortunatamente, non sembra più essere un modo per fare in modo che i siti web "chiedano sempre" di riprodurre contenuti Flash. Tuttavia, se hai concesso a un sito Web l'autorizzazione per l'esecuzione di contenuti Flash e desideri ripristinare il comportamento di riproduzione dei clic, puoi facilmente revocare l'autorizzazione Flash del sito web dalla barra degli indirizzi del browser.

Perché Firefox ha dovuto uccidere l'estensione preferita
Firefox 57, o Quantum, è qui, ed è un enorme miglioramento. Firefox ha finalmente raggiunto Chrome in termini di velocità, l'interfaccia è molto più pulita e ci sono alcune nuove fantastiche funzionalità da avviare. Non c'è molto di cui lamentarsi qui. Sto scherzando. Su Internet, c'è sempre qualcosa di cui lamentarsi.

Non acquistare mai cavi HDMI da $ 40: non sono migliori dei più economici
Quando si tratta di impostare il proprio media center domestico, si tratti di un televisore modesto con una barra del suono o un 60 " Mostro HDTV 4K con audio surround di qualità superiore, tutto il denaro che desideri sul televisore e gli altoparlanti, ma non spendere un dollaro in più del necessario sui cavi HDMI.



