Come importare immagini e filmati iPhone in Picasa

Se sei un fan del programma di gestione immagini Picasa di Google e l'iPhone, probabilmente hai già scoperto il sfortunato stato di cose: con le impostazioni predefinite Picasa non può importare immagini da dispositivi iOS. Continua a leggere mentre ti mostriamo come modificare il tuo flusso di lavoro e importare le cose senza problemi.
Qual è il problema?
Se colleghi il tuo dispositivo iOS al tuo computer Windows e lo monti come una normale unità rimovibile (proprio come faresti tu con una scheda SD della fotocamera o un telefono Android) e quindi tentare di importare le tue foto e i tuoi filmati dal tuo iPhone, riceverai il seguente errore.
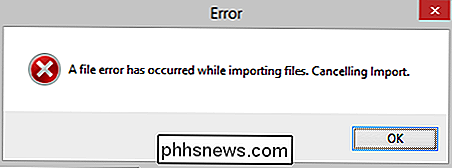
Un "errore" generico con un testo di messaggio di errore generico. Aiuta davvero a restringere le cose, vero? Ciò è negativo per gli utenti frustrati di tutto il mondo, ma grandioso per le persone come noi che mantengono le luci accese risolvendo le frustrazioni tecnologiche del mondo.
La ragione per cui l'errore appare, anche se non puoi dirlo con l'errore generico che ottieni è due volte.
Innanzitutto, perché Picasa non è configurato per impostazione predefinita per importare determinati tipi di file ed escludere altri tipi. Tuttavia, non gestisce l'esecuzione nei tipi di file esclusi con molta grazia, e sputa questo errore generico quando tenti di importare i contenuti multimediali da un dispositivo che li contiene.
Nel caso di iOS il conflitto si verifica quando hai screenshot del tuo dispositivo iOS (che sono catturati e memorizzati in formato PNG) o file di film (che sono in formato MOV). Picasa si blocca su entrambi i tipi di file e tenterà di importare tutti i file di immagine sul dispositivo (e sembrerà importare con successo le immagini JPEG) solo per appendere ed emettere errori alla fine.
Secondo (e questo si applica solo agli utenti che eseguono iOS 8.3 o versioni successive) l'introduzione del sistema di libreria di foto di iCloud ha fatto alcune cose inusuali ai permessi dei file quando i dispositivi iOS sono montati come memoria rimovibile. Diamo un'occhiata a come sistemare le cose.
Come risolverlo?
Fortunatamente è piuttosto facile (una volta che sai cosa vuol dire errore generico) per risolvere il problema. Ci sono solo pochi passaggi per risolvere il tuo problema e ottenere il flusso di lavoro di importazione di Picasa, bene, scorrevole. Diamo un'occhiata a ciò che è necessario modificare.
Disattiva la libreria di foto di iCloud
Se sei davvero innamorato di iCloud Photo Library, siamo spiacenti. Finché è abilitato, si verificheranno errori di importazione continui durante l'utilizzo di Picasa (e presumibilmente anche altri gestori di immagini di terze parti).
CORRELATO: Perché non riesco a eliminare le foto dal mio iPhone?
L'introduzione di iCloud Photo Library in iOS 8.3 ha fatto alcune cose strane con i permessi dei file dei file multimediali sui dispositivi iOS e fino a quando l'hai attivato non sarà possibile importare in Picasa.
Per attivare naviga fuori, sul tuo dispositivo iOS, in Impostazioni -> iCloud -> Foto e disattiva "Libreria foto iCloud". Se hai bisogno di aiuto o vuoi dare un'occhiata più dettagliata al problema, consulta il nostro articolo sull'argomento qui.
Installa QuickTime
Tutti si allacciano, stiamo per festeggiare come se fosse il 1993 e ci siamo appena messi le mani su una copia rovente di Myst . Il secondo passo per risolvere il nostro problema di importazione è installare QuickTime sul tuo PC Windows. Anche se non hai intenzione di usare QuickTime (e non l'abbiamo fatto) devi comunque averlo installato, altrimenti Picasa non riconoscerà formalmente i file MOV. Sembra una limitazione stupida ma ha senso, in un modo circolare: Picasa non importa i file che non può visualizzare e non può visualizzare i file MOV senza il motore QuickTime installato.
Installa QuickTime e poi, se apri Picasa, chiudi e riavvia Picasa per consentire all'applicazione di visualizzare le modifiche al sistema. Dopo aver aperto nuovamente Picasa, vai a Strumenti -> Opzioni .
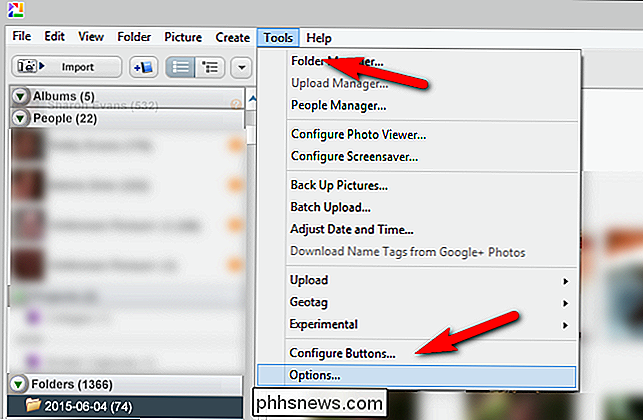
Nel menu Opzioni, seleziona la scheda "Tipi di file" nella barra di navigazione superiore.
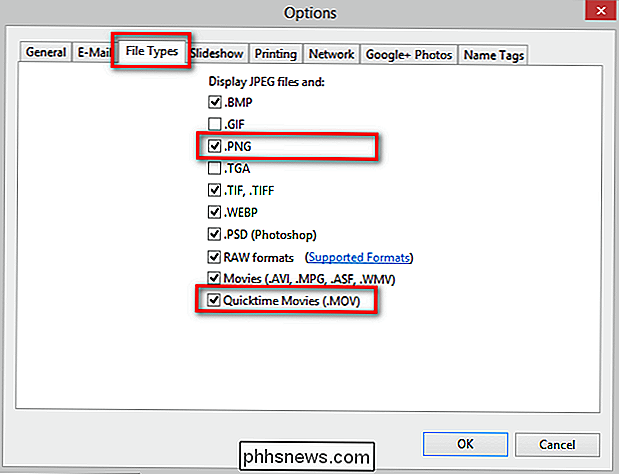
Nell'elenco "Visualizza file JPEG e: "Assicurati che" .PNG "e" Quicktime Movies (.MOV) "siano spuntati. Fai clic su OK, quindi riavvia Picasa.
Importazione dei tuoi file
Ora che abbiamo finalmente domato la bestia aggrovigliata che è stata importata da iOS a Picasa, possiamo iniziare a importare tutti i nostri file multimediali.
Collegare il dispositivo iOS tramite il cavo USB, fare clic su "Importa", seleziona il tuo dispositivo e goditi un flusso di lavoro fluido che cattura tutte le foto JPEG che hai scattato, screenshot PNG e film MOV senza problemi.
Un ultimo suggerimento prima di lasciare l'argomento di importazione a Picasa (e questo suggerimento si applica alle importazioni da dispositivi iOS e altri supporti rimovibili come schede SD). Se utilizzi la funzione "Escludi duplicati" in modo che Picasa non importi le foto e i video che ha già importato: assicurati di attendere fino al completamento della scansione del dispositivo e del precaching dei file multimediali prima di fare clic su "Importa tutti". In caso contrario, in Picasa verranno importati i duplicati dei file che non ha ancora avuto la possibilità di eseguire la scansione e l'identità.
Hai una domanda tecnica urgente su come contestare i tuoi file multimediali? Mandaci una mail a e faremo del nostro meglio per aiutarti.

Come utilizzare SmartThings per accendere automaticamente le luci quando si entra in una stanza
Se sei stufo di dover trovare e armeggiare con l'interruttore della luce ogni volta che entri in una stanza buia, puoi usa SmartThings per automatizzare quel processo e accendere automaticamente le luci quando entri. Ci sono un paio di modi in cui puoi farlo, e dipende da quali prodotti smarthome hai nel tuo arsenale.

Come eseguire l'aggiornamento da Windows 7 o 8 a Windows 10 (Right Now)
Non sei interessato a un'installazione pulita, non ti devi preoccupare di cancellare il tuo computer, voglio solo fare il grande passo e l'aggiornamento a Windows 10. Potrebbe essere un processo relativamente semplice, ma è sempre utile portare una guida. Continuate a leggere mentre vi guidiamo attraverso il processo di aggiornamento.



