Come cambiare il colore dello sfondo viola odioso di Window 8

A volte sono i grandi cambiamenti in un nuovo sistema operativo che rettifica davvero le tue marce. Altre volte, è qualcosa di semplice come trovare il colore di sfondo per essere un pugno nell'occhio. Diamo un'occhiata a come è possibile modificare facilmente lo sfondo / colore di accento in Windows 8.
Caro How-To Geek,
È ridicolo, ma non posso dirti quanto il colore viola predefinito in Windows 8 mi disturba davvero. È così forte che mi fa male la faccia. Voglio qualcosa di semplice e muto di intensità, come un bel grigio delicato.
Ora, prima di assumere che non ho nemmeno tentato di risolvere il problema da solo, l'ho fatto! Ho cercato in tutti i menu che ho trovato, ed è come se l'ambientazione non esistesse nemmeno. Ho anche cercato con Google e ho trovato più articoli, tra cui uno che ha scritto sul cambiamento della schermata di avvio di Windows 8 ed è come se l'impostazione che era presente non sia più disponibile. Non riesco a trovare una sola scatola stupida, un segno di spunta, un pulsante di opzione o altro per iniziare il processo. Cosa dà? Dove è finita l'impostazione folle?
Sto utilizzando Windows 8.1, senza aggiornamenti aggiuntivi o strumenti / modifiche all'interfaccia personalizzata. Aiuto!
Cordiali saluti,
Purple Hatin '
In primo luogo, ti raccomandiamo di fare un lavoro al passo con i motori di ricerca vecchio stile per risolvere il problema. In secondo luogo, stai tranquillo sapendo che anche se non riesci a trovare l'impostazione che stai cercando, non è perché è proprio di fronte al tuo viso. Il punto cruciale del tuo problema è che tra Windows 8 e Windows 8.1, Microsoft ha spostato la posizione del menu che stai cercando (e in una posizione oscura)
RELATED: Come sbarazzarsi del Ambiente moderno su un PC Windows 8
In Windows 8, accedi al menu che stai cercando tramite la barra Charms (WIN + C), quindi Modifica impostazioni PC -> Personalizza -> Schermata iniziale e seleziona l'accento sullo sfondo combinazione desiderata dall'interfaccia di scorrimento nella parte inferiore del pannello di personalizzazione della schermata iniziale. Questa è la tecnica delineata nel nostro articolo a cui fai riferimento e molto probabilmente delineato in tutti i risultati di ricerca che stavi trovando.
Fastidiosamente, quel menu è stato spostato e praticamente sepolto durante l'aggiornamento di Windows 8.1 (sospettiamo che lo spostamento sia / sia parte del movimento di Microsoft per distanziare Windows 8 dalla loro UI moderna malamente ricevuta). Ora per cambiare le cose devi trovare il menu tramite la funzione di ricerca. Puoi saltare alla funzione di ricerca premendo WIN + C per aprire il menu Charms e quindi fare clic sull'icona di ricerca o, per un accesso ancora più rapido, puoi semplicemente premere WIN + W per andare direttamente alla casella di ricerca:
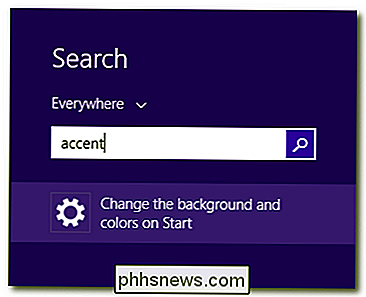
Nella casella di ricerca, digita "accento" per visualizzare il menu "Cambia lo sfondo e i colori all'avvio". Anche se si utilizza Windows 8.1 interamente in modalità desktop, è comunque necessario utilizzare questo menu per modificare il colore delle notifiche popup (come il tipo che si ottiene quando si inseriscono supporti rimovibili) e il colore della schermata di blocco. In questa sottosezione ben nascosta del menu Personalizza, ora puoi combinare e abbinare in modo indipendente il colore dello sfondo e il colore dell'accento:
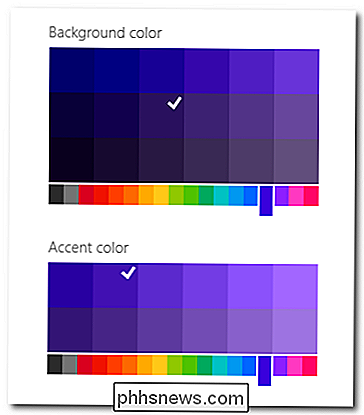
Per riferimento, il colore dello sfondo sarà il colore di sfondo dell'interfaccia moderna, così come colore di sfondo di Windows 8 principale Interfacce relative ai moderni come lo sfondo di qualsiasi sottomenu nell'interfaccia di Charms. Il colore dell'accento sarà il nuovo colore del pulsante Start di Windows 8, i pulsanti dell'interfaccia e le opzioni evidenziate all'interno dei menu dell'interfaccia. Cambia entrambi alla tonalità di grigio che stai cercando e il tuo problema è risolto.
Hai una domanda tecnica urgente? Mandaci una mail a e faremo del nostro meglio per rispondere.

Quali piattaforme di calcolo sono aperte e quali sono chiuse?
Gli ultimi anni hanno visto l'aumento delle piattaforme chiuse: sistemi operativi che consentono solo l'installazione di software approvato dallo sviluppatore del sistema operativo . Tuttavia, molte piattaforme popolari, anche mobili, sono ancora piattaforme aperte. Le piattaforme con app store possono essere considerate piattaforme aperte se consentono di installare app dall'esterno dell'app store, un processo denominato "sideloading".

Come cambiare i caratteri predefiniti nel browser web
Mentre cambiare il font del browser potrebbe non essere il problema più urgente, a volte è divertente apportare una modifica. Ecco perché ti insegneremo come modificare il carattere predefinito in Google Chrome, Mozilla Firefox e Internet Explorer. Nota: le istruzioni per Chrome e Firefox dovrebbero funzionare in qualsiasi sistema operativo.



