Come visualizzare rapidamente un file in File Manager di Ubuntu (come "Quick Look" in macOS)

A volte, non è necessario aprire un'immagine in un editor di foto, vuoi solo per verificare quale sia il file. Invece di aprire ogni file, puoi visualizzarne l'anteprima nel programma di gestione file di Ubuntu, Nautilus, senza aprirli.
Ti mostreremo come installare e utilizzare un componente aggiuntivo per Nautilus, chiamato GNOME Sushi, che consentirà per visualizzare l'anteprima di file immagine, file di testo, file PDF, file LibreOffice e persino file multimediali premendo la barra spaziatrice. È simile alla funzione Quick Look in macOS.
Per installare GNOME Sushi usando Ubuntu Software, fai clic sul seguente link: apt: // gnome-sushi
Puoi anche copiare e incollare quel link nella barra degli indirizzi in un browser e premere Invio.
Viene visualizzata la seguente finestra di dialogo. Fare clic su "Installa".
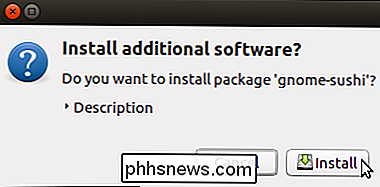
Viene visualizzata la finestra di dialogo Autentica. Inserisci la password per il tuo account Ubuntu nella casella e fai clic su "Autentica".
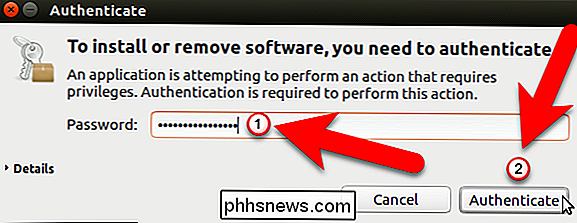
Ubuntu installerà il software e mostrerà i suoi progressi.
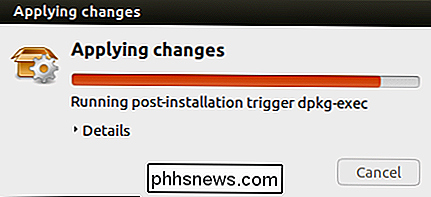
Una volta installato GNOME Sushi, apri Nautilus facendo clic sull'icona File nella barra Unity .
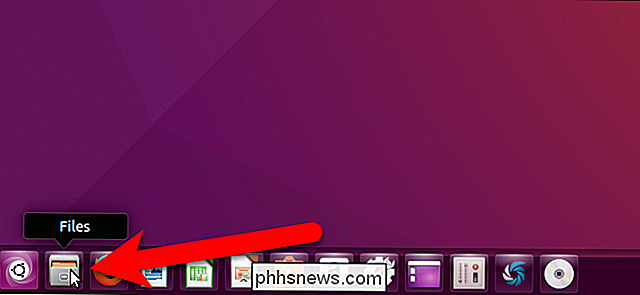
Trova il file che desideri visualizzare in anteprima e selezionalo. Per il nostro primo esempio, visualizzeremo l'anteprima di un file immagine.
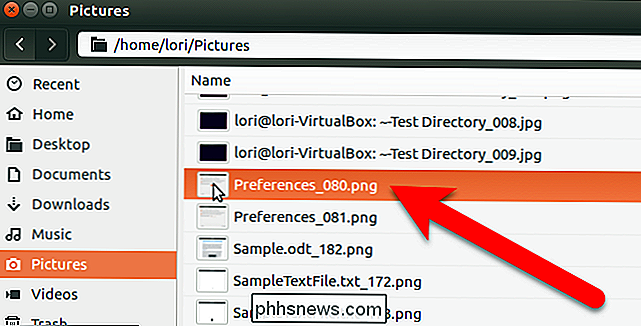
Premere la barra spaziatrice per visualizzare l'anteprima del file. Una finestra di anteprima mostra l'immagine e un pulsante a doppia freccia diagonale è disponibile quando si sposta il cursore del mouse sopra l'anteprima dell'immagine. Fai clic su questo pulsante a doppia freccia per ingrandire l'anteprima dell'immagine.
NOTA: L'anteprima dovrebbe funzionare immediatamente senza disconnettersi, tornare indietro o riavviarsi. In caso contrario, esci da Nautilus e riapri.
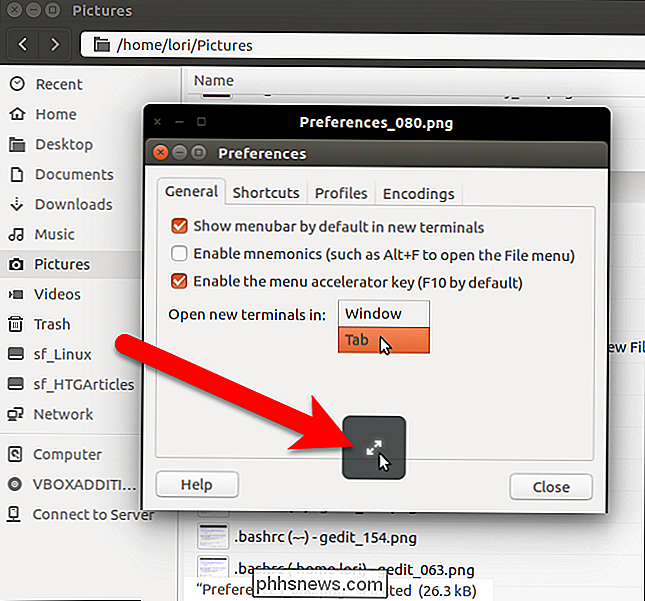
Viene visualizzata un'anteprima più grande dell'immagine, anche con il pulsante freccia doppia. Facendo clic sul pulsante freccia doppia si ritorna alla dimensione di anteprima originale. Premi la barra spaziatrice o il tasto Esc per chiudere la finestra di anteprima.
Premi la barra spaziatrice o il tasto Esc per chiudere la finestra di anteprima.
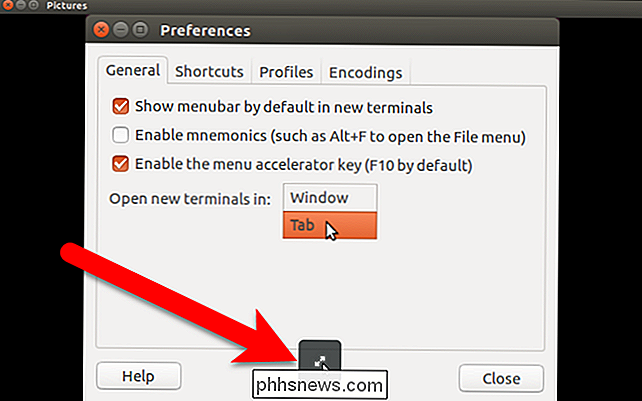
Puoi anche vedere l'anteprima dei file di testo. Ancora una volta, seleziona il file di testo che desideri visualizzare in anteprima e premi la barra spaziatrice per visualizzare l'anteprima del file.
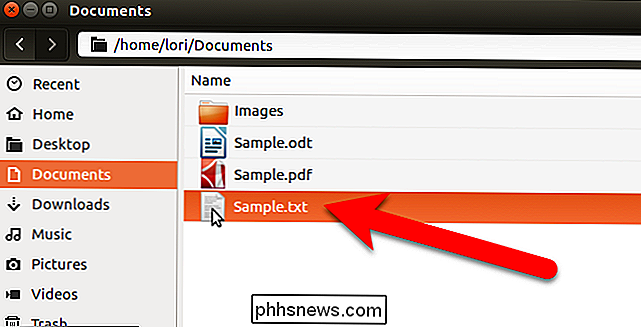
Il file di testo si apre nella finestra di anteprima e puoi scorrere il file usando il pulsante di scorrimento del mouse o la barra di scorrimento sulla destra. Il testo non si avvolge, quindi c'è anche una barra di scorrimento in basso per scorrere fino alla fine delle righe. Durante l'anteprima dei file di testo, è possibile aprirli dalla finestra di anteprima. Fare clic sul pulsante in basso con l'icona del documento su di esso. Il file si aprirà nell'editor di testo predefinito.
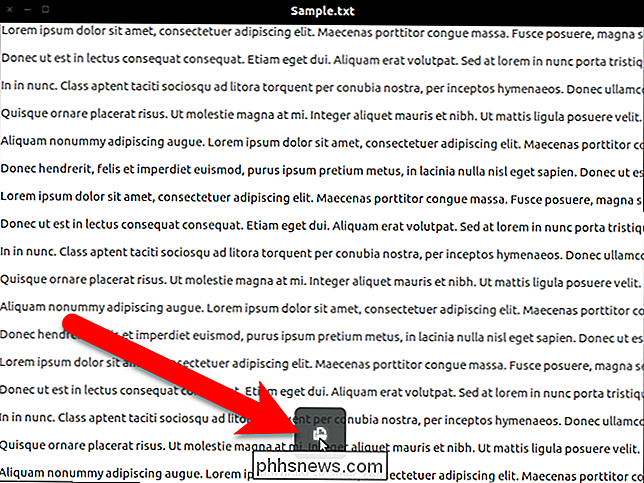
Oltre ai file di testo, puoi anche visualizzare i file di LibreOffice. Per il nostro esempio, selezioneremo un file .odt, che è un file di LibreOffice Writer.
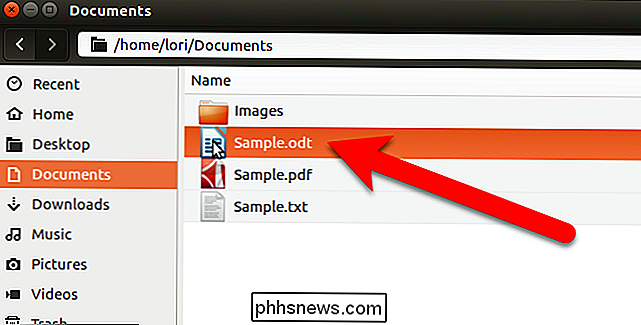
Per visualizzare un file di LibreOffice, devi installare un pacchetto software aggiuntivo, se non lo hai già. Fai clic su "Installa" sul pacchetto software aggiuntivo di installazione che viene visualizzato.
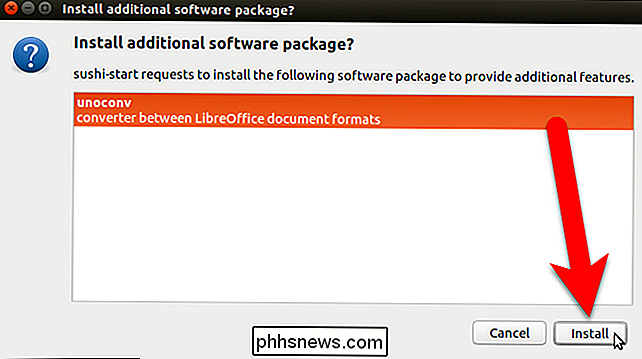
Inserisci la password nella finestra di dialogo Autentica e fai clic su "Autentica".
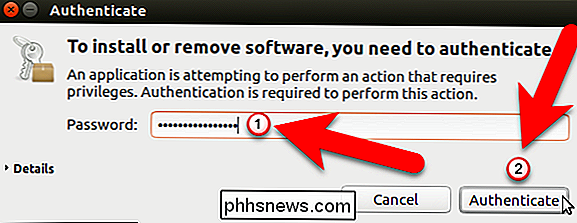
Viene visualizzata la finestra di dialogo Installazione dei pacchetti mentre è installato il pacchetto aggiuntivo. il software aggiuntivo è stato installato, il file LibreOffice viene visualizzato nella finestra di anteprima. Per i documenti LibreOffice a più pagine, è possibile scorrere verso il basso tra le pagine del documento oppure utilizzare le frecce destra e sinistra della pagina. È inoltre possibile ingrandire l'anteprima facendo clic sul pulsante freccia doppia diagonale.
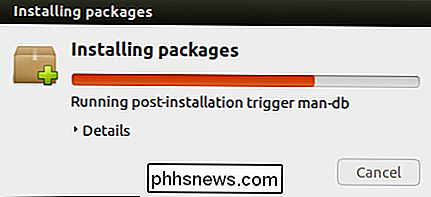
Per visualizzare rapidamente un'anteprima di un lungo elenco di file, è possibile selezionare il primo, premere la barra spaziatrice per visualizzare l'anteprima del file, premere nuovamente la barra spaziatrice per chiudere l'anteprima finestra, quindi premere il tasto freccia giù per selezionare il file successivo. Ripetere questa procedura per visualizzare rapidamente l'anteprima di un file dopo l'altro.
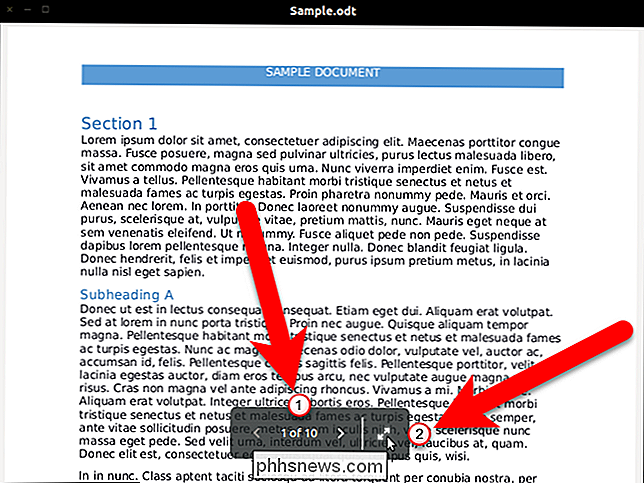

Come utilizzare una tastiera Bluetooth con Apple TV
Proprio come puoi abbinare un controller Bluetooth alla tua Apple TV per semplificare i tuoi giochi, puoi abbinare una tastiera Bluetooth per semplificare l'immissione di testo . Ecco alcune ottime tastiere Bluetooth e mostra come abbinarle alla tua Apple TV. Perché dovrei farlo? Ammettiamolo, per quanto amiamo Siri, la voce vocale lascia ancora molto essere desiderato E inserendo del testo su un piccolo trackpad su un telecomando TV, beccando una lettera alla volta?

Come creare manualmente caratteri composti in Word
Se occasionalmente è necessario utilizzare i simboli matematici nei documenti che non sono disponibili nella finestra di dialogo "Inserisci simbolo" di Word, ci sono un paio di metodi semplici per inserire caratteri personalizzati personalizzati. Il carattere "Arial Unicode MS" ha un sacco di caratteri e simboli inglesi (oltre a caratteri cinesi, giapponesi e coreani), ma non ha simboli statistici.



