Come crittografare il Time Machine Backup del Mac

Crittografa l'unità di sistema del Mac come dovresti: se il tuo computer viene rubato, i tuoi dati sono al sicuro da sguardi indiscreti. Ma sulla tua scrivania, proprio accanto al tuo Mac, c'è una copia carbone di tutto sul tuo disco rigido: il backup di Time Machine. Chiunque abbia afferrato quell'unità non avrebbe accesso a tutte le stesse informazioni?
Sì, lo sarebbe, ed è per questo che è importante crittografare il disco di Time Machine. Ci sono due modi per farlo ed entrambi sono relativamente semplici. È possibile crittografare retroattivamente il backup Time Machine esistente, che consente di conservare i backup precedenti. Il rovescio della medaglia: questa crittografia retroattiva può richiedere molto tempo, motivo per cui potresti voler semplicemente creare una partizione crittografata usando Utility Disco e eseguire il backup. Esaminiamo entrambe le opzioni.
L'opzione lenta ma non distruttiva: crittografa i tuoi backup correnti
Se hai già impostato Time Machine sul tuo Mac, puoi crittografare il disco in modo retroattivo. Il processo richiederà un po 'di tempo - per un disco meccanico da un terabyte, il processo potrebbe richiedere più di 24 ore consecutive - ma puoi avviare e interrompere il processo tutte le volte che vuoi.
Vai a Preferenze di Sistema> Tempo Macchina, quindi fare clic su "Seleziona disco".
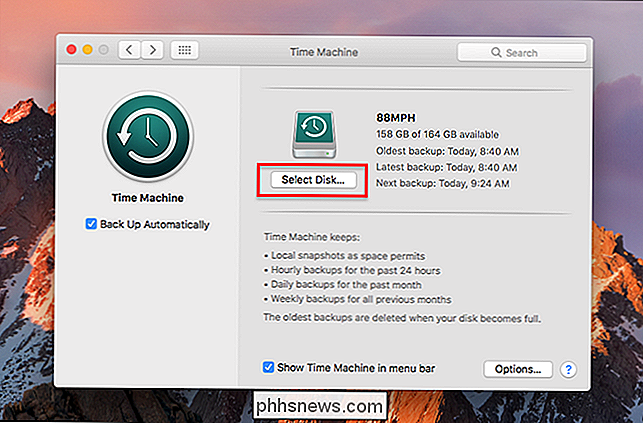
Selezionare l'unità di backup corrente, quindi fare clic su "Rimuovi disco".
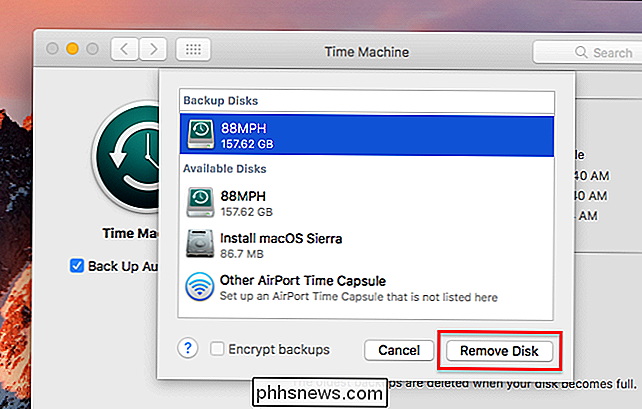
Sì, dobbiamo rimuovere l'unità prima di poter iniziare la crittografia, ma non preoccuparti: i tuoi backup rimarrà sul disco. Fai clic sul pulsante "Seleziona disco di backup".
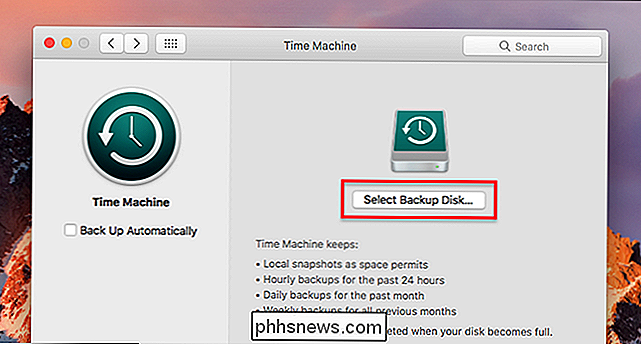
Fai clic sulla tua vecchia unità Time Machine nell'elenco delle opzioni, quindi seleziona l'opzione "Encrypt backups".
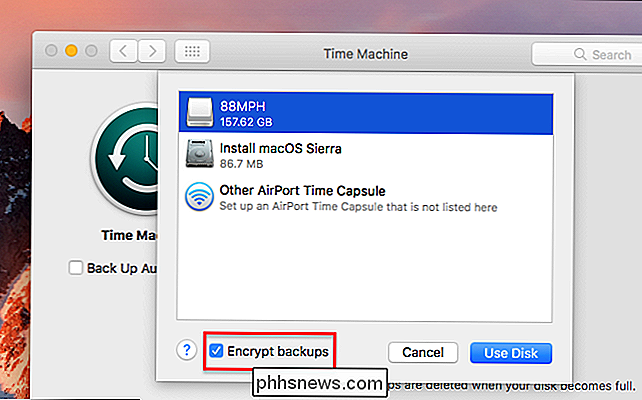
Ti verrà chiesto di creare una password e di lasciare un suggerimento . Nota che il campo dei suggerimenti è obbligatorio: non puoi continuare senza aggiungerne uno.
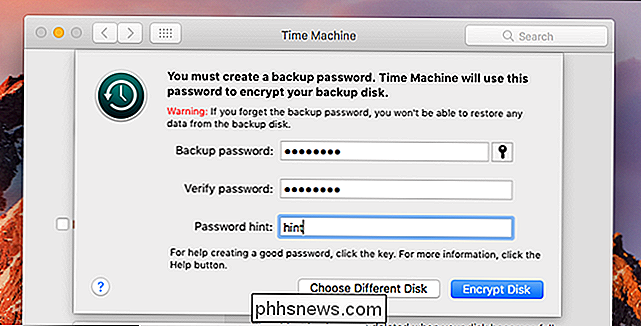
Se perdi questa password, non puoi recuperare alcun file dall'unità, quindi non perdere la password. Scrivilo e salvalo in un posto sicuro, come una cassetta di sicurezza, e memorizzalo nel tuo gestore di password. Se hai bisogno di aiuto per pensare a una password, fai clic sull'icona della chiave per visualizzare l'assistente password macOS.
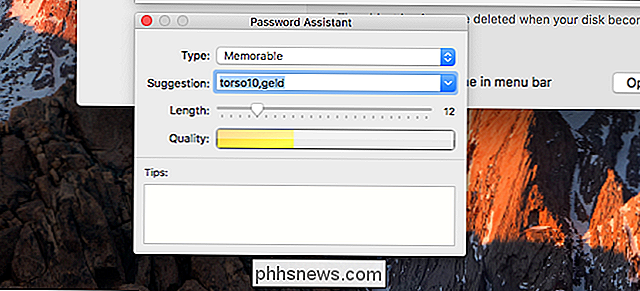
Dopo aver impostato una password, fai clic su "Encrypt disk". Il tuo mac inizierà a crittografare l'unità; è possibile controllare l'avanzamento nel riquadro Time Machine nelle impostazioni di sistema.
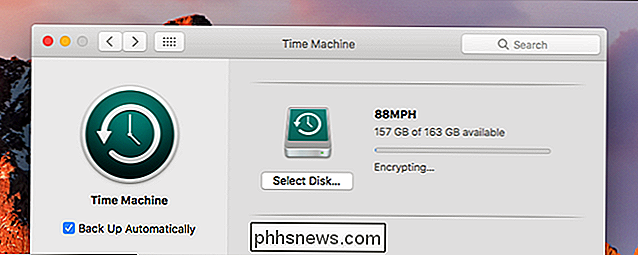
Questa procedura unica non è veloce. Come abbiamo detto prima, un'unità da un terabyte può facilmente richiedere più di 24 ore. Non è necessario lasciare l'unità collegata fino al termine del processo: smontare l'unità e la crittografia verrà riavviata al successivo collegamento. E i backup continueranno normalmente durante il processo di crittografia.
L'opzione più veloce: configurare un nuovo backup crittografato
Se stai configurando un nuovo disco rigido con Time Machine, o sei semplicemente disposto a ricominciare con un partizione pulita per evitare un lungo periodo di crittografia, è possibile impostare una partizione crittografata utilizzando Utility Disco. che puoi trovare in Applicazioni> Utilità. Per iniziare, fai clic sull'unità esterna nel riquadro di sinistra, quindi fai clic sul pulsante "Cancella" nella barra degli strumenti.
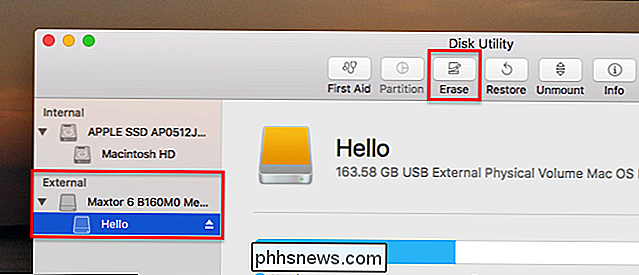
Assegna alla partizione una sorta di nome correlato al viaggio nel tempo, quindi fai clic sull'opzione di discesa "Formato".
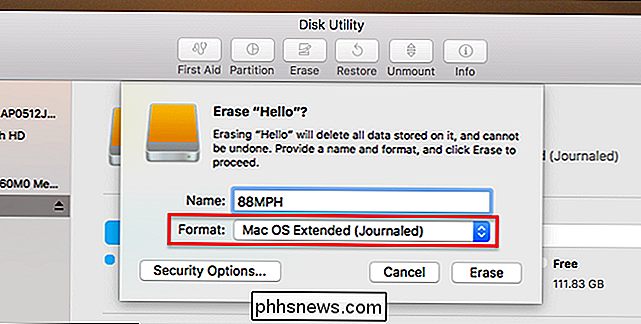
Scegli "Mac OS Extended (Journaled, Encrypted)" dalle opzioni offerte, quindi fai clic sul pulsante "Erase". Ti verrà chiesto di scegliere una chiave di crittografia.
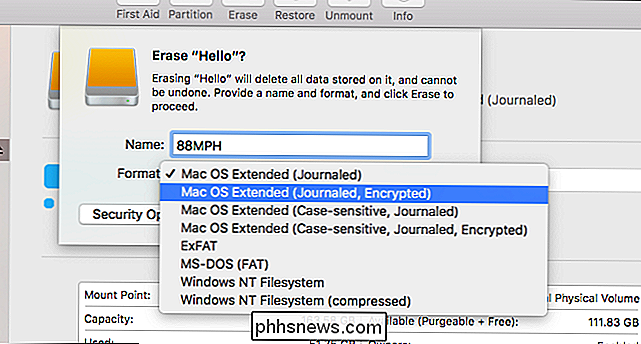
Qualunque cosa tu scelga, assicurati di non perdere questa chiave: non sarai in grado di recuperare i file dall'unità senza di essa. Annota e inserisci la casella di blocco, quindi memorizzala nel gestore di password. Se lo desideri, puoi fare clic sull'icona della chiave per visualizzare l'Assistente password, che può aiutarti a creare una password.
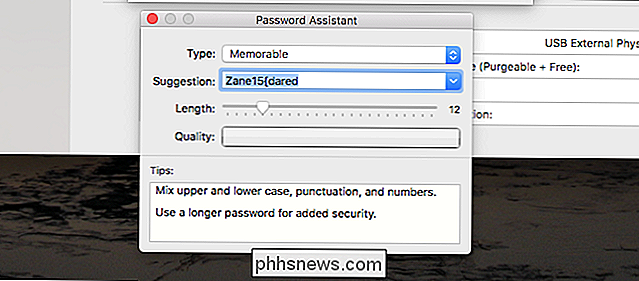
Al termine, fai clic su "Scegli" e l'unità verrà riformattata. Accedi alle preferenze di Time Machine e configura la tua nuova unità crittografata come backup di Time Machine. Ora hai un backup Time Machine crittografato, senza il periodo di attesa del metodo sopra.
Credito fotografico: Valerie Everett

Come accendere le luci della tonalità quando il timer Alexa si spegne
I timer vivavoce di Alexa sono uno dei migliori motivi per possedere un Echo (o un tocco Amazon), ma sarebbe bello se quei timer ti hanno dato un indicatore visivo. Ecco come impostare le luci della tua Tonalità Philips per lampeggiare quando il timer si spegne. CORRELATO: Come automatizzare le tue app preferite con IFTTT Per questo, utilizzeremo un servizio chiamato IFTTT (se Questo poi quello).

Come diagnosticare e risolvere un surriscaldamento del laptop
Uno dei problemi più comuni con l'invecchiamento dei laptop è il surriscaldamento, cosa che molti non sanno come risolvere. Ti aiuteremo a capire cosa sta causando il calore e come mantenere il tuo notebook funzionante a una temperatura più bassa. I computer surriscaldati possono causare molti problemi, da crash apparentemente casuali dello schermo blu alla perdita di dati.



