Come ripristinare le impostazioni predefinite Apple TV

Potrebbe venire il momento in cui desideri vendere la tua Apple TV o consegnarla a qualcun altro. O forse un aggiornamento di sistema fallito ha finito col mattare il dispositivo. In ogni caso, è bene sapere come ripristinare le impostazioni di fabbrica della tua Apple TV.
Ci sono due modi per ripristinare una Apple TV di fabbrica. Il primo metodo è entrare nelle impostazioni di Apple TV e resettarlo, il che presuppone che tu sia in grado di avviare il dispositivo e fare clic sui menu.
L'altro metodo può essere usato quando qualcosa va storto, come la potenza si spegne durante un aggiornamento e la tua Apple TV. In questo modo, puoi ripristinarlo in fabbrica anche se non riesci ad avviare correttamente il dispositivo e a navigare tra i menu.
Per la Apple TV di nuova generazione e quarta generazione
Dalla schermata iniziale, fai clic su "Impostazioni" .
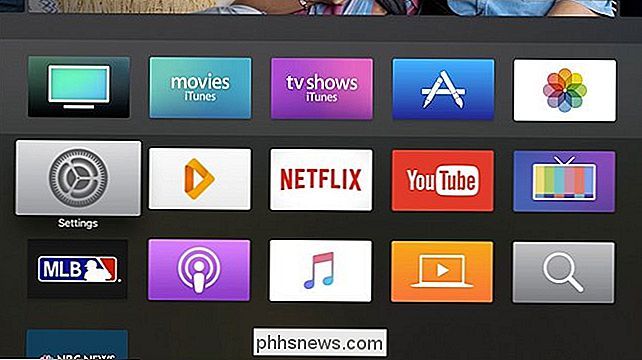
Scorri verso il basso e seleziona "Sistema".
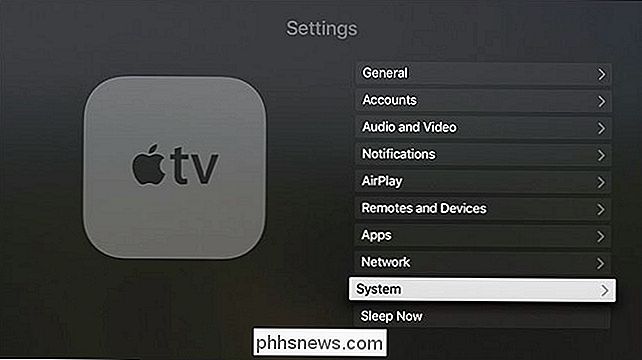
Vicino alla parte inferiore, fai clic su "Ripristina".
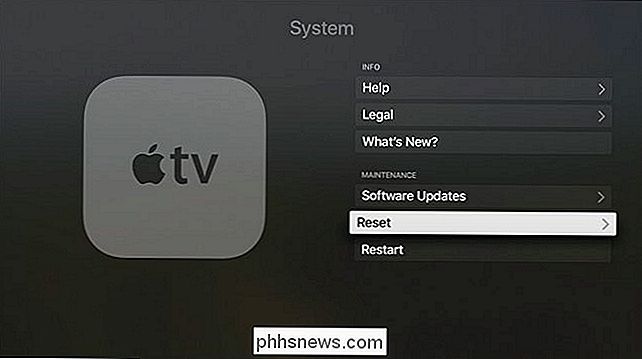
Da lì, puoi selezionare "Ripristina" o "Ripristina e Aggiorna". Entrambi resetteranno la tua Apple TV, ma quest'ultima opzione installerà anche l'aggiornamento software più recente, se disponibile (e se hai una connessione Internet).

Per i modelli Apple TV precedenti
Per ripristinare le impostazioni di fabbrica di una vecchia Apple TV (3a generazione e precedenti), per prima cosa devi fare clic su "Impostazioni" nella schermata principale.
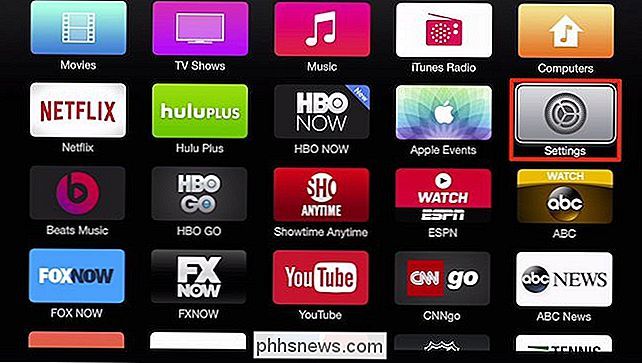
Nella schermata successiva, seleziona "Generali".
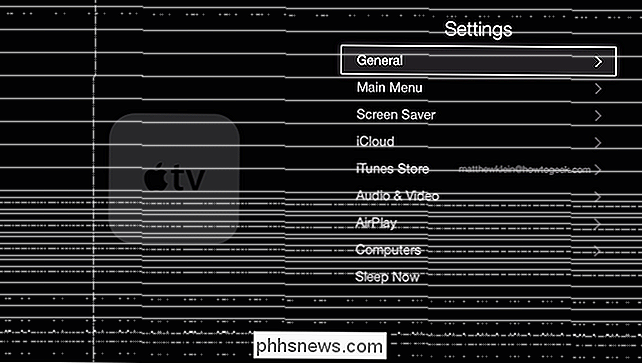
Successivamente, scorri fino in fondo e fai clic su "Reset".
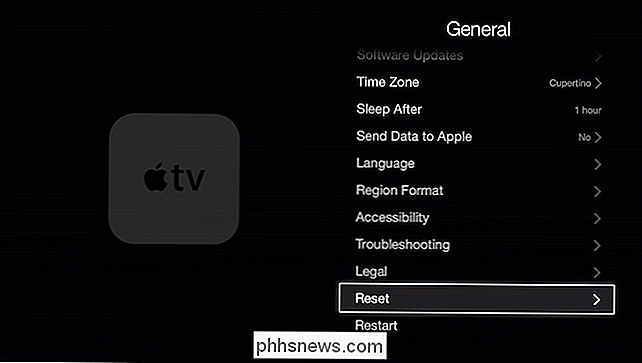
Da lì, è possibile selezionare "Reset" o "Reset and Update". Entrambi resetteranno la tua Apple TV, ma quest'ultima opzione installerà anche l'aggiornamento software più recente, se disponibile (e solo se disponi di una connessione Internet).
Ripristino delle impostazioni di fabbrica di Apple TV utilizzando iTunes
Se, di se la tua Apple TV non si avvia correttamente o se qualcosa è andato storto e l'unità non funziona correttamente, puoi ripristinarla collegandola al tuo computer e utilizzando iTunes per ripristinarla in fabbrica.
Innanzitutto, scollega il tuo Apple TV. Hai comunque bisogno di riaccenderlo (tranne che per il modello di seconda generazione), ma prima di farlo, collega un cavo microUSB alla parte posteriore di Apple TV (proprio sotto la porta HDMI) della Apple TV di terza generazione. Se si dispone di un modello di quarta generazione, è necessario un cavo USB-C e la porta sarà proprio sopra la porta HDMI. Successivamente, collega l'altra estremità a una porta USB del computer.

Sopra: la porta microUSB su Apple TV di terza generazione.
Una volta collegato Apple TV, ricollegalo all'alimentazione (di nuovo, eccetto per il modello di seconda generazione). iTunes dovrebbe aprire (se non è già in esecuzione) e riconoscere Apple TV. Da lì, seleziona "Ripristina Apple TV".
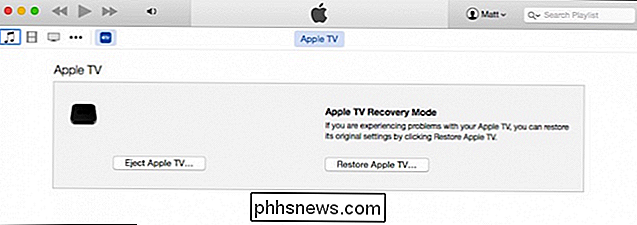
Conferma l'azione facendo clic su "Ripristina e aggiorna". Una volta eseguita questa operazione, verrà scaricata e installata l'ultima versione del software Apple TV, ripristinandola quindi in una condizione di menta fresca.
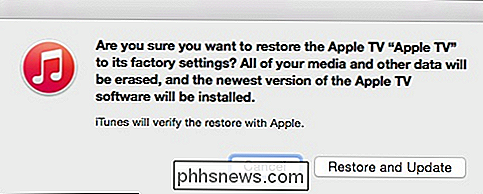
Una volta completato il processo, puoi espellere in modo sicuro Apple TV dal computer e ora dovrebbe avviarsi dopo averlo ricollegato al televisore.

Cosa fa la modalità aeroplano, ed è davvero necessaria?
La modalità aereo disattiva la radio cellulare, il Wi-Fi e il Bluetooth di un dispositivo, tutte le funzioni di trasmissione wireless. Ma molti aerei ora offrono Wi-Fi in volo, e l'accesso cellulare potrebbe arrivare presto sugli aerei, quindi dove lascia la modalità aereo? Anche se non voli mai, la modalità aereo offre un modo rapido per disattivare molti dei tuoi radio di drenaggio della batteria del dispositivo.

Come prepararsi per un'eventuale mancanza di corrente
Le interruzioni di corrente non si verificano troppo spesso, ma quando lo fanno, vorrai assicurarti che tu, i tuoi gadget e la tua casa sono preparati Ecco alcune cose da tenere a mente quando si spengono le luci. Avere fonti di riscaldamento e raffreddamento alternative Durante la metà dell'estate o dell'inverno, il caldo e le temperature fredde all'esterno possono rapidamente farsi strada se il riscaldamento o il sistema di raffreddamento non funziona per un periodo di tempo prolungato, motivo per cui è importante disporre di metodi alternativi per il riscaldamento o il raffreddamento della tua casa se la potenza rimane fuori.



