Come disabilitare la finestra Riduci a icona e ingrandisci animazioni su Windows

Normalmente Windows attiva le finestre ogni volta che le riduci a icona o le ingrandisci. Queste animazioni possono essere disattivate, se lo desideri, facendo nascere o apparire immediatamente le finestre. Questa opzione è disponibile su tutte le versioni moderne di Windows, inclusi Windows 7, 8 e 10.
Questa opzione è disponibile nella finestra Proprietà del sistema. Per aprirlo, vai su Pannello di controllo> Sistema e sicurezza> Sistema> Impostazioni di sistema avanzate.
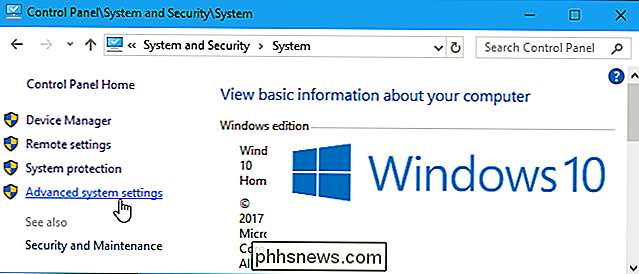
Puoi anche fare clic su Start, digitare "sysdm.cpl" nella casella di ricerca e premere "Invio" per avviare immediatamente questa finestra.
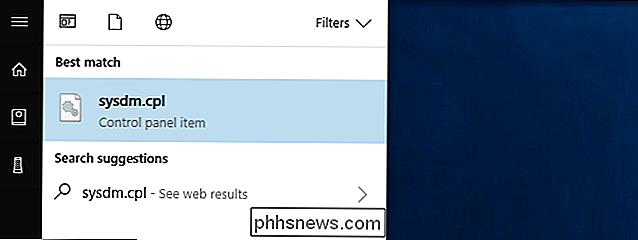
Fai clic sulla scheda "Avanzate" nella finestra Proprietà del sistema e fai clic sul pulsante "Impostazioni" in Prestazioni.
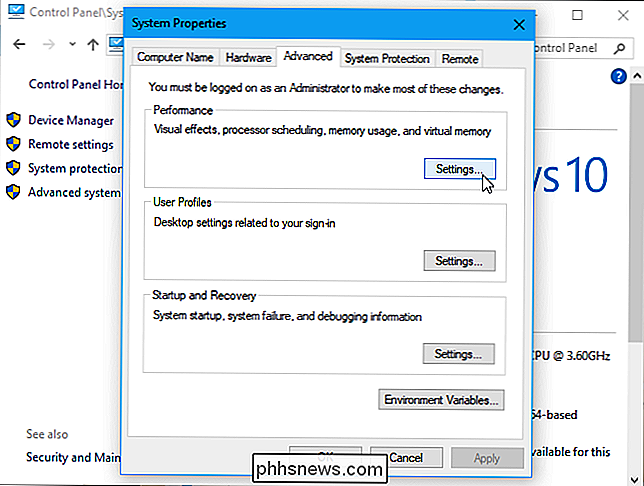
Deseleziona l'opzione "Anima finestra quando riduci o ingrandisci" e fai clic su "OK".
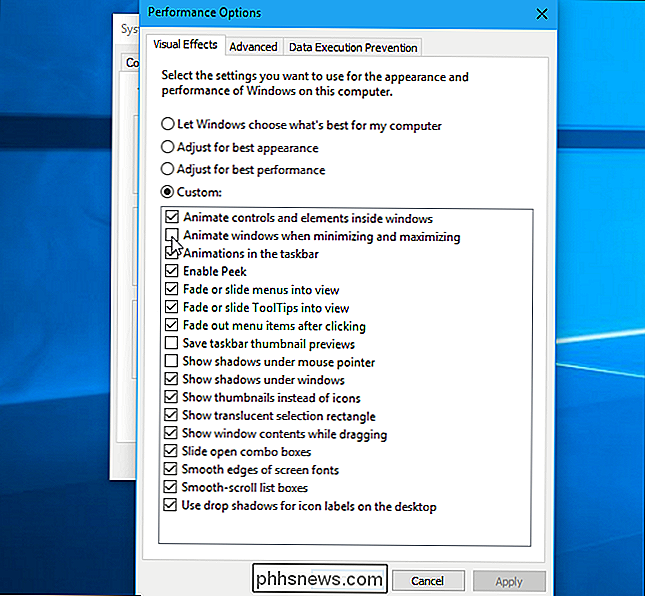
CORRELATI: Come accelerare le animazioni del menu in Windows
Da qui, puoi anche regolare una varietà di altri effetti grafici come se i menu e le descrizioni comandi vengano visualizzati o visualizzati senza animazione. Tuttavia, se desideri modificare la velocità di animazione del menu, dovrai modificare il registro.
Per annullare le modifiche e ripristinare le impostazioni predefinite, torna qui e imposta l'opzione principale su "Lascia che sia Windows a scegliere cosa è meglio per il mio computer ".
Su un vecchio PC che combatte con effetti grafici, questo potrebbe aiutare a velocizzare le cose. Ma, su qualsiasi PC ragionevolmente moderno creato dall'era di Windows Vista, ciò accelera le cose saltando l'animazione, che si completa già in modo fluido e veloce.
Su Windows 10, sembra che questa opzione sia utilizzata per controllare l'Avvio animazione di menu, anche. Tuttavia, l'attivazione di questa opzione non disattiva più l'animazione del menu Start nelle versioni moderne di Windows 10. Controlla solo le animazioni per le finestre del desktop.

Come ripristinare le tue schede di Chrome quando non c'è nessun pulsante "Riapri l'ultima sessione"
Chrome, o il tuo computer, si è bloccato. Tutte le tue schede sono sparite e, quel che è peggio, non è disponibile alcun pulsante per "Riapre l'ultima sessione" quando ricarichi Chrome. Forse l'hai perso? O forse non è mai stato lì. Ad ogni modo, ti piacerebbe davvero trovare quelle schede indietro. E tu puoi!

Come rimuovere manualmente i programmi dall'elenco dei programmi di disinstallazione di Windows
Se c'è un programma in sospeso nell'elenco "Aggiungi / Rimuovi programmi" di Windows che non appartiene, ci sono due semplici trucchi e utilizzare per eliminarlo dall'elenco e riordinare le cose. L'elenco "Installazione applicazioni" mostra tutti i software installati sul computer Windows. In un mondo perfetto, solo le applicazioni attualmente installate verranno visualizzate lì, ma a volte un elenco fantasma persiste anche dopo che un programma è andato.



