Come trasformare un tablet Android in un Centro notifiche desktop

I tablet Android sembrano essere molto difficili: le vendite sono in calo e gli sviluppatori non sono interessati a supportarli con app specifiche ... nemmeno Google . Ma con l'interesse crescente diminuisce le vendite di mercato dell'usato, quindi anche i tablet sono difficili da sbarazzarsi. Ci sono molte cose che puoi fare con un tablet che non usi, ma il mio uso preferito è incollarlo su un elaborato desktop PC e usarlo come widget dedicato e centro di notifica. Ecco come procedere.
Fase uno: ottenere un pulsante di avvio personalizzato
Quello a cui miriamo è un'area ampia e flessibile da riempire con informazioni visive. I launcher predefiniti di Google non sono particolarmente adatti per l'attività, poiché si concentrano sempre di più su singole app e animazioni e i launcher a malincuore realizzati da fornitori di tablet Android non Google tendono a passare da okay a terribili.
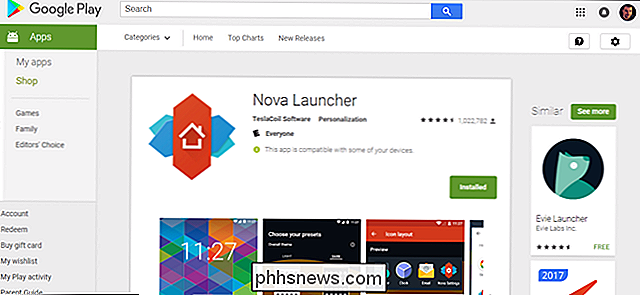
RELATED: Come installare Nova Launcher per una schermata Home Android più potente e personalizzabile
Per la preferenza, utilizzo Nova Launcher. Ho testato dozzine e decine di sostituzioni dello schermo domestico Android in diversi anni di lavoro per un blog Android, e non ho riserve per raccomandarlo. Per il bene di questo articolo userò la versione gratuita dell'app, ma l'upgrade di $ 4 vale assolutamente la pena se vuoi funzionalità extra come gesti personalizzati e badge di notifica. Nova Launcher ha anche l'opzione per l'integrazione di Google Now, che per quanto ne so è unico tra i lanciatori sul Play Store.
Le seguenti istruzioni di installazione possono essere duplicate su altri lanciatori, se preferisci. Ma sul serio, Nova Launcher è fantastico.
Fase due: Configurare le schermate Home
Nel menu Impostazioni del launcher Nova (che puoi raggiungere dal cassetto app), vai alla pagina "Desktop". Toccare "Desktop Grid" per aprire lo strumento spaziatura.
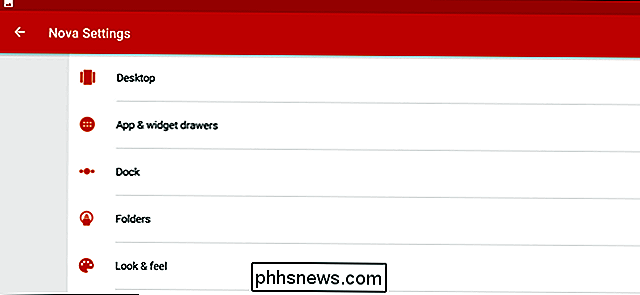
L'idea qui è di darvi una grande tela da riempire con widget e icone. Per il mio tablet Android, un Pixel C con un rapporto visivo più ampio di 4: 3, il quadrato approssimativo funziona meglio, quindi ho impostato la griglia su otto spazi su ciascun lato. Ma se hai un tablet widescreen con uno schermo 16: 9 o 16:10, potresti voler renderlo più asimmetrico preferendo il bordo più lungo, come otto spazi per sei o dodici spazi per otto.
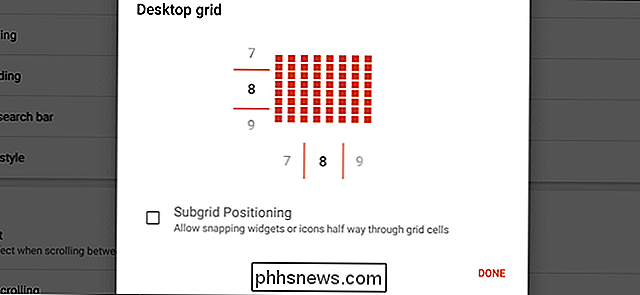
Dato che sarai riempire la maggior parte dello spazio con i widget, anche i numeri su entrambi i lati possono aiutare con l'organizzazione. Lascia "Subgrid positioning" deselezionato: consente di posizionare icone o espandere i widget di mezzo spazio, che è disordinato. Tocca "Fatto".
Sotto "Larghezza riempimento" e "Altezza riempimento", scegli "Piccolo" o "Nessuno". Questi sono i margini laterale e superiore / inferiore della schermata iniziale e desideri che i widget abbiano come più spazio verticale o orizzontale possibile.
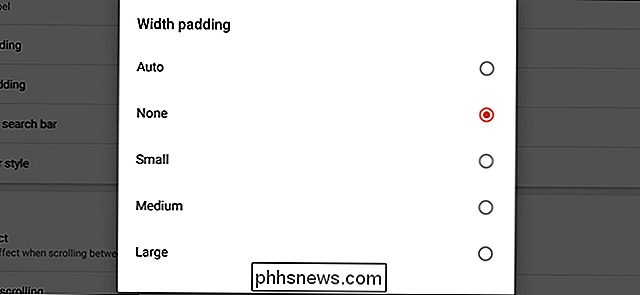
Disattiva l'opzione per "Barra di ricerca persistente". Una barra di ricerca permanente occupa più spazio verticale per i widget e qualsiasi tablet Android può aprire immediatamente una ricerca vocale o di testo premendo a lungo il home button.
Il resto delle opzioni in questa pagina sono completamente estetiche, quindi sistemali per qualsiasi solletico. Preferisco mantenere le animazioni e gli effetti al minimo.
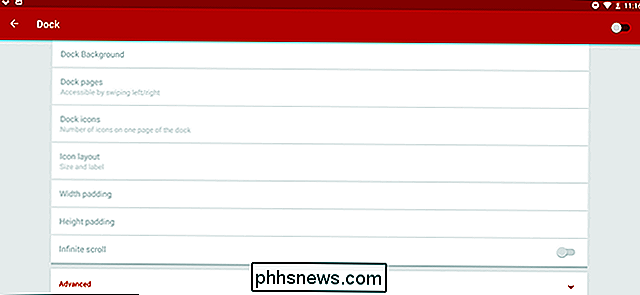
Un modo semplice per liberare più spazio è disattivare il dock, l'area standard montata sul fondo o sul lato per le icone semi-permanenti. Per fare ciò, torna alla pagina delle Impostazioni principali, quindi tocca "Dock". Fai scorrere il pulsante nell'angolo in alto a destra su "off" per disattivarlo completamente.
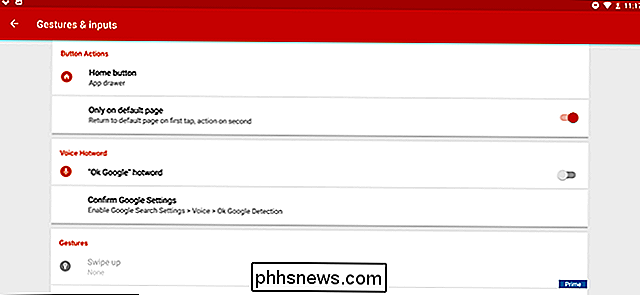
Un ultimo tweak: preferisco fare il pulsante home di Android doppio come pulsante del mio icon drawer, ancora una volta, per avere più spazio per scorciatoie e widget. Per fare ciò, torna alla pagina principale delle impostazioni, tocca "Gesti e ingressi". Sotto "Pulsante Home" imposta l'azione su "Cassetto app". Imposta la "Solo sulla pagina predefinita" come abilitata o disabilitata in base alle tue preferenze.
Passaggio tre: impostare icone e widget
Ecco dove le cose iniziano a sembrare interessanti. Allo scopo di creare un centro di notifica, i widget che si desidera utilizzare qui sono quelli di programmi che altrimenti occuperebbero un po 'di spazio sullo schermo del computer principale (o schermi), ma devono essere costantemente monitorati durante il funzionamento. L'email è una scelta ovvia, soprattutto se si utilizzano più caselle di posta in una volta e io uso un widget di Twitter e un lettore RSS oltre alla schermata di Google Now in Nova Launcher.
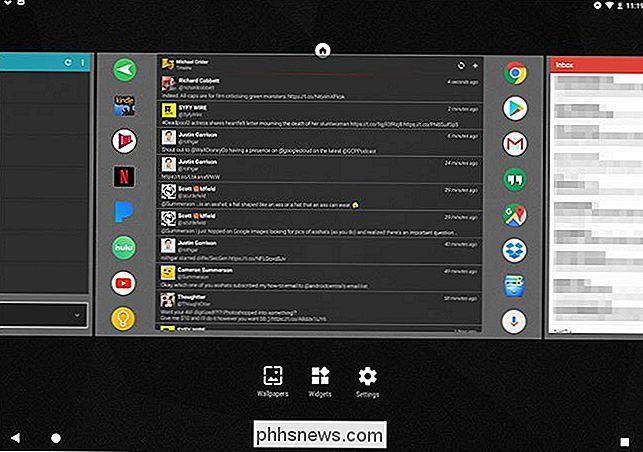
Per iniziare, premi a lungo su un'area vuota della schermata principale Nova. Da questo menu è possibile aggiungere ulteriori schermate vuote facendo scorrere verso destra e facendo clic sul grande pulsante "+". Aggiungi tutti quelli che vuoi: possono essere rimossi o riorganizzati su questo schermo toccandoli e trattenendoli, anche se sono pieni di widget e scorciatoie.
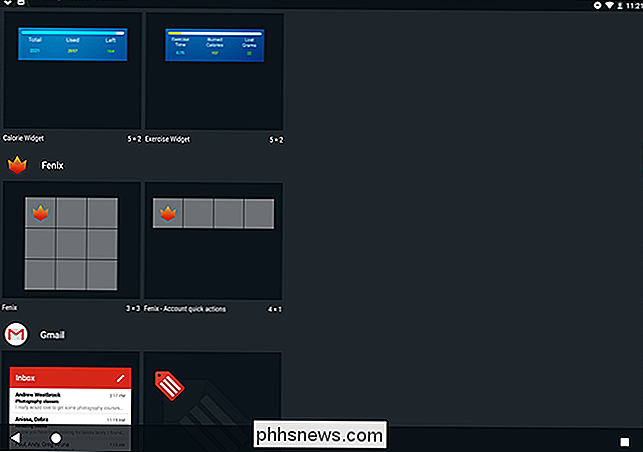
Per aggiungere un widget, tocca il pulsante "Widget" in questo menu, quindi selezionare dall'elenco disponibile in base alle applicazioni installate. Una volta posizionato un widget, è possibile premere a lungo per modificare i bordi in base alla griglia del desktop creata nel passaggio due. Per ulteriori scorciatoie standard, apri il cassetto delle app, quindi tocca e trascinali in posizione.
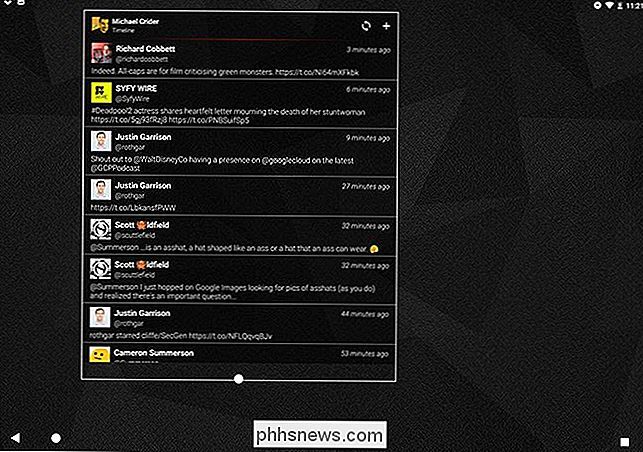
Ricorda, l'idea qui è di ottenere la massima quantità di informazioni disponibili per te in una sola volta. Così ho impostato la schermata principale "casa" su un widget Twitter di Fenix, affiancato dalle mie app per tablet più utilizzate. Lo schermo di destra è costituito da tre widget separati di account di posta elettronica con il mio account Gmail principale che prende il blocco più grande. E a sinistra tengo il mio lettore RSS per fumetti e podcast, con il pratico widget Google News e Meteo sotto di esso per ulteriori notizie generali.
Ecco uno sguardo completo, da sinistra a destra:
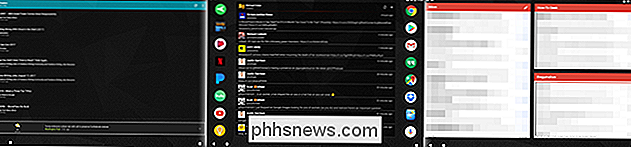
Qualche altro suggerimenti, che puoi applicare o ignorare a tuo piacimento:
- Consenti solo notifiche da applicazioni importanti e imposta suoni di notifica diversi per ogni avviso che arriva. In questo modo puoi distinguere quale app desidera la tua attenzione senza nemmeno guardare.
- Utilizza il rilevamento vocale sempre attivo di Google Now per "Ok Google". Ciò ti consentirà di effettuare ricerche vocali di Google dalla tua scrivania.
- Quando scegli uno sfondo, scegli qualcosa di nascosto e facile da distinguere dai widget e scorciatoie, quindi i tuoi occhi non si lasciano sopraffare. Mi piace questo set di pieghe geometriche di DeviantArt.
- Per lanciare ancora più velocemente le app da qualsiasi schermo, ho usato e consigliato SwipePad per anni. È un'altra app per Android che vale l'upgrade premium.
Passaggio quattro: consentire allo schermo di rimanere acceso durante la ricarica
Per assicurarsi che lo schermo non si spenga mentre il tablet è sul desktop e in ricarica, è possibile Dovremo entrare nel menu principale delle impostazioni di Android. Attiva la pagina delle opzioni dello sviluppatore se non lo hai già fatto: vai su Impostazioni Android, tocca "Informazioni sul tablet", quindi tocca "Numero build" più volte rapidamente finché non viene visualizzato il messaggio "congratulazioni, sei uno sviluppatore!" ( Probabilmente no. Va bene, non lo dirò a nessuno.)
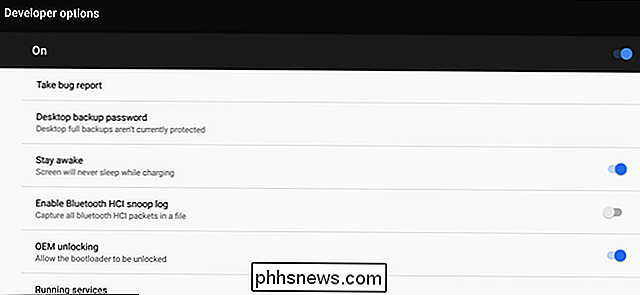
Premi il pulsante Indietro, quindi tocca il link "Opzioni sviluppatore" che è ora visibile. Dentro, abilita l'opzione "Rimani sveglio". In questo modo, lo schermo del tablet non si spegne quando è in carica, consentendoti di accedere a tutti i widget per tutto il giorno a colpo d'occhio. Ma non dimenticare di spegnerlo quando lasci la scrivania, e di tanto in tanto lasciare che la batteria si scarichi per interromperla.
Passaggio 5: imposta la scrivania
Per rendere il tuo centro di notifica utile, tu ' Voglio metterlo da qualche parte sulla tua scrivania che è altamente visibile, facilmente raggiungibile per toccare e scorrere, e alla portata di un cavo di ricarica. Un dock di ricarica desktop è l'ideale qui: in genere è possibile trovarne uno per dispositivi MicroUSB o USB-C generici su Amazon o altri fornitori. Gli utenti di PC desktop in genere vorranno impostare i tablet tra tastiera e monitor, mentre gli utenti laptop lo vorranno sul lato.
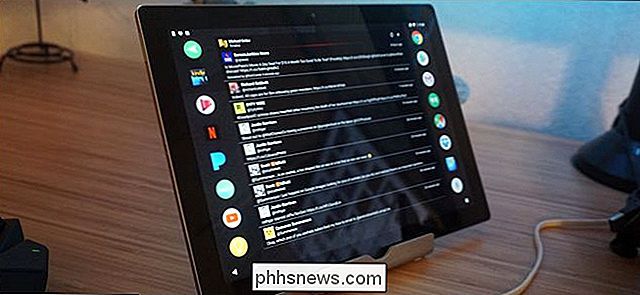
Alcuni modelli di tablet hanno dock specifici per loro, ma a differenza di iPad, produttori e produttori di accessori raramente concedervi il lusso di banchine specifiche per modello. Se il tuo tablet ha una porta di ricarica stranamente posizionata, come la mia Pixel C e la sua strana porta USB-C montata lateralmente, un supporto tablet generico è più appropriato. Mi piace accoppiarlo con un cavo di ricarica a L (disponibile anche a basso costo dai rivenditori online) per rendere un po 'più elegante la gestione dei cavi.
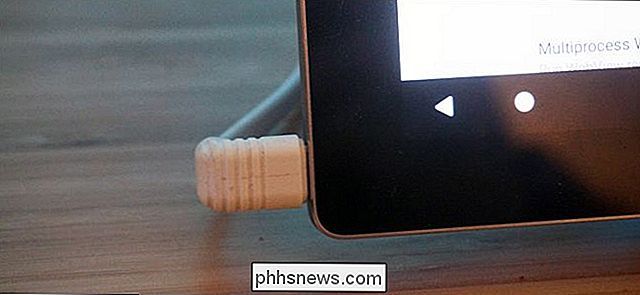
Configura il tuo supporto, assicurati di avere il potere e pronto a partire: ora puoi controllare le tue e-mail, i tuoi feed, le notizie, le previsioni del tempo, qualunque cosa a prima vista, indipendentemente da ciò che stai facendo sul tuo PC principale.
Pixel 2 non è davvero esclusivo di Verizon: puoi usarlo su AT & T, T-Mobile e Sprint
Un altro anno, un altro evento Pixel ... e un altro giro di confusione "Solo su Verizon "campagne pubblicitarie. Ma ecco la cosa: il Pixel 2 può essere utilizzato su qualsiasi operatore principale negli Stati Uniti. Allora, cos'è questa "esclusiva" spazzatura? CORRELATO: Vale la pena passare al Pixel 2?

Come creare comandi vocali personalizzati per Alexa e Google Home Con Android e Tasker
Tasker è uno dei più potenti strumenti di automazione su Android. Plugin come AutoVoice ti permettono di espandere le funzionalità di base di Tasker per fare cose ancora più interessanti ... come creare comandi vocali personalizzati per Amazon Echo o Google Home. Ecco come creare i tuoi comandi vocali.



