Come installare (e rimuovere) i pacchetti applicativi dai pacchetti Synology NAS

sono le applicazioni che rendono Synology NAS più di una semplice unità di rete glorificata. Vediamo come installare i pacchetti, rimuoverli e anche come aggiungere repository per accedere a ancora più funzionalità.
Ci sono due modi per aggiungere pacchetti a Synology NAS. È possibile cercare applicazioni nella directory respository del gestore pacchetti (che, per impostazione predefinita, contiene solo il repository Synology ufficiale ma può essere espanso con repository di terze parti) oppure è possibile caricare manualmente un file pacchetto su Synology NAS. Per coloro che hanno familiarità con il sistema operativo Android, questo è esattamente come cercare nel Play Store un'app o sideload di un file APK per installare manualmente l'applicazione, rispettivamente.
Come installare i pacchetti dal Gestore pacchetti
L'uso del gestore pacchetti con il repository predefinito è l'approccio più semplice e sicuro per installare nuovi pacchetti poiché il repository è supervisionato direttamente da Synology. Qui è dove troverai tutti i pacchetti predefiniti (se hai bisogno di reinstallarli), i pacchetti aggiuntivi di Synology che non sono installati di default e un host di applicazioni di terze parti come Plex Media Server, WordPress e altro.
Per accedere al gestore di pacchetti, etichettato come "Centro pacchetti" nel sistema operativo Synology DiskStation Manager, accedere semplicemente all'interfaccia Web del NAS e fare clic sull'icona di Packager Center sul desktop o (facendo clic sull'icona del menu nella parte superiore). angolo sinistro sulla barra delle applicazioni) all'interno del menu app.
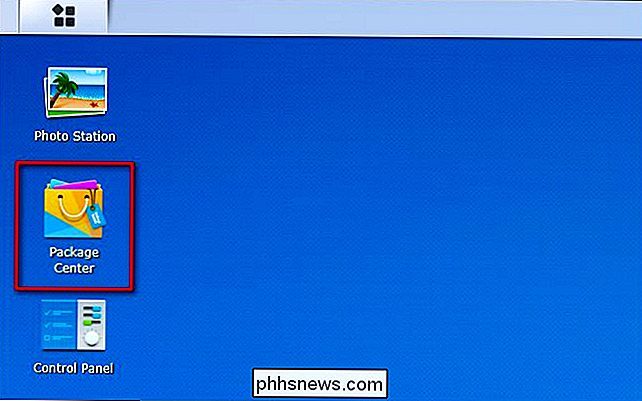
All'interno del Centro pacchetti, puoi utilizzare il pannello "Esplora" sul lato sinistro per esplorare categorie come "Consiglia", "Tutto" e sottosezioni come "Backup" e "Sicurezza". Vedrai i pacchetti disponibili elencati sul lato destro. I pulsanti sono etichettati come "Open" se sono già installati, "Try" (per il raro pacchetto premium / abbonamento che potresti provare prima dell'acquisto) e "Install" per i pacchetti disponibili ma non installati.
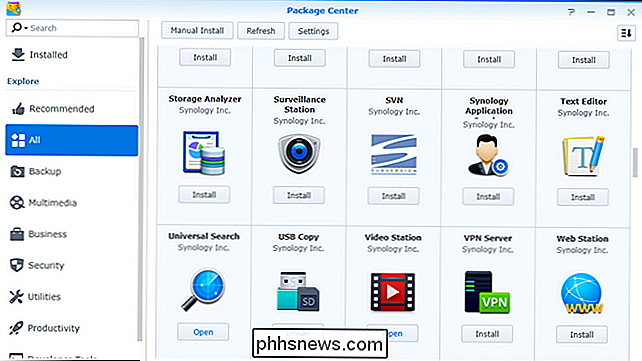
Puoi sempre fai clic su "Installa" in questa vista se sei sicuro che sia l'app che desideri, ma puoi anche fare clic sull'icona dell'app per ottenere una vista più dettagliata sullo stile app-store con ulteriori informazioni sul pacchetto dell'applicazione.
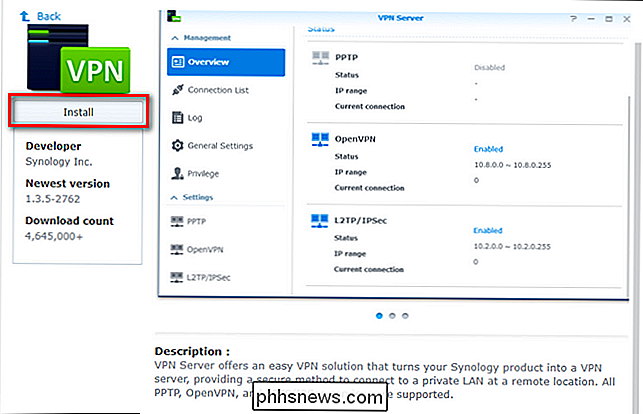
Se si installa dalla vista generale o dalla vista dettagliata, l'applicazione verrà installata automaticamente con una scorciatoia aggiunta al menu principale dell'applicazione. Se desideri aggiungere un collegamento sul desktop o altrimenti riorganizzare e organizzare le tue app, consulta la nostra guida qui.
Come aggiungere repository di terze parti al Gestore pacchetti
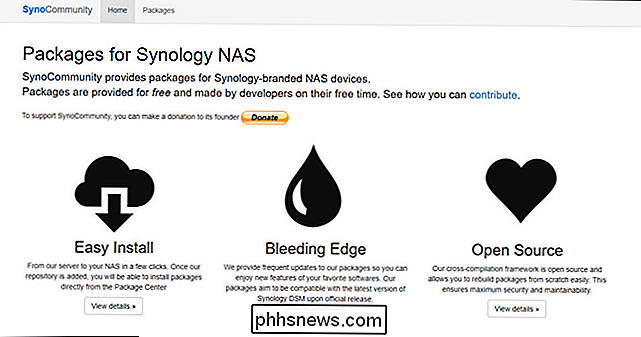
Se trovi che hai bisogno di un pacchetto che non si trova nel repository Synology predefinito ma ospitato da un altro repository, è possibile aggiungere quel repository al Gestore pacchetti per rendere l'installazione dei nuovi pacchetti facile come installare quelli forniti da Synology.
Per farlo, prima prendi l'indirizzo del repository. A scopo dimostrativo, utilizziamo il famoso repository SynoCommunity: l'indirizzo del repository è://packages.synocommunity.com/. Apri il Centro pacchetti e fai clic sul pulsante "Impostazioni" nella parte centrale superiore del riquadro.
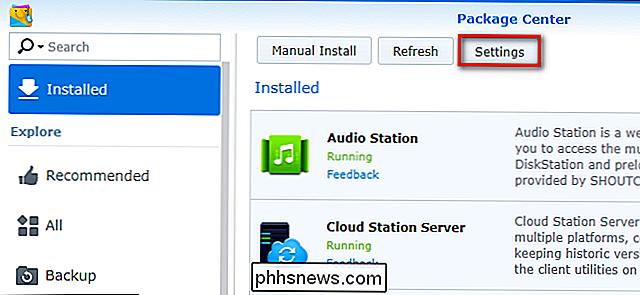
Nella scheda "Generale" del menu Impostazioni nella sezione "Livello di affidabilità", seleziona "Synology Inc. e trusted editori ".
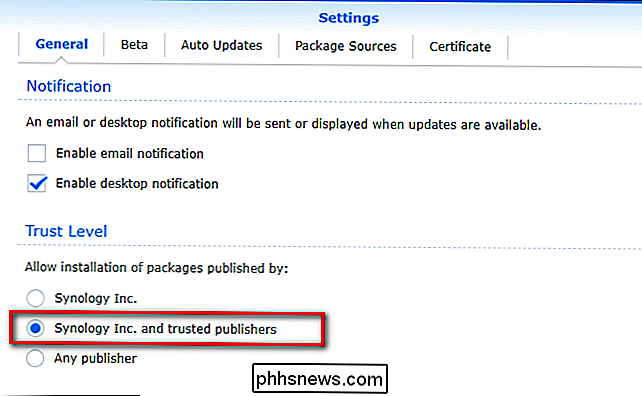
Quindi, seleziona la scheda" Fonti del pacchetto "e fai clic sul pulsante" Aggiungi ".
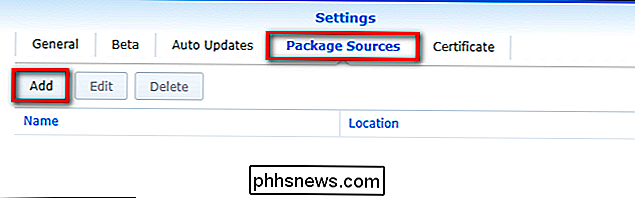
Assegna un nome al tuo repository e incolla l'URL nella casella" Posizione ". Fai clic su "OK".
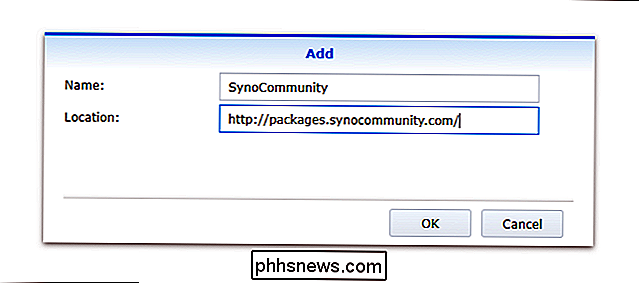
Ti verrà notificato che aggiungendo il repository il certificato del publisher per quel repository sarà considerato attendibile dal tuo server. Fai clic su "OK" per confermare. Il nuovo repository verrà ora elencato nelle origini del pacchetto, in questo modo:
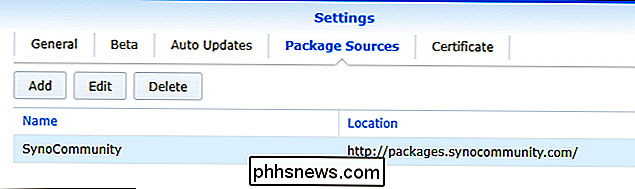
Per accedere ai nuovi pacchetti, è possibile utilizzare la funzione di ricerca nel Centro pacchetti o sfogliare la directory scorrendo fino alla fine della navigazione a sinistra pannello e selezionando "Community". Tutti i pacchetti di repository di terze parti verranno visualizzati lì, come illustrato di seguito.
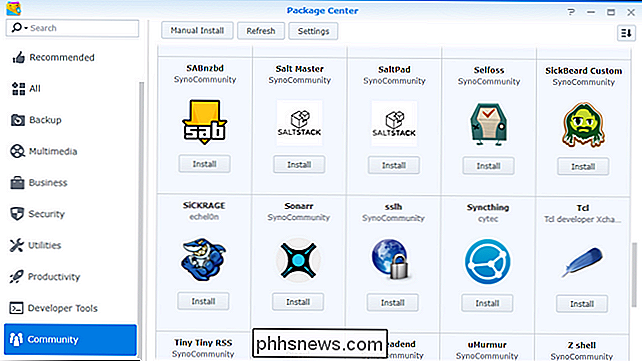
Il processo di installazione è esattamente lo stesso di un pacchetto di repository di pacchetti predefinito: puoi fare clic sul pulsante "Installa" dalla vista generale o fare clic sull'icona del pacchetto dell'applicazione per una vista dettagliata e selezionare "Installa" lì.
Come installare manualmente i pacchetti Synology
Ci sono una serie di motivi per cui si potrebbe desiderare di installare manualmente un pacchetto Synology. Forse vuoi provare un pacchetto in versione beta o a rilascio limitato, o per qualche motivo il singhiozzo del gestore pacchetti e vorresti aggirarlo e installare manualmente il file.
Come regola generale, ti consigliamo di tu (a meno che tu non abbia una ragione molto urgente e sei disposto a rischiare di installare pacchetti da fonti non verificate) per evitare di installare manualmente pacchetti al di fuori di Synology o di repository di terze parti attendibili. A scopo dimostrativo, stiamo scaricando una directory di file del pacchetto da Synology per mostrare il processo di installazione manuale. (Se è necessario scaricare un pacchetto direttamente da Synology, è possibile farlo visitando questo indirizzo, selezionando il numero di modello del NAS e quindi selezionando il file desiderato.) I file sono raggruppati nel formato[ nomepacchetto] .spk.
Con il tuo file SPK in mano, apri il Packager Center e fai clic sul pulsante "Installazione manuale".
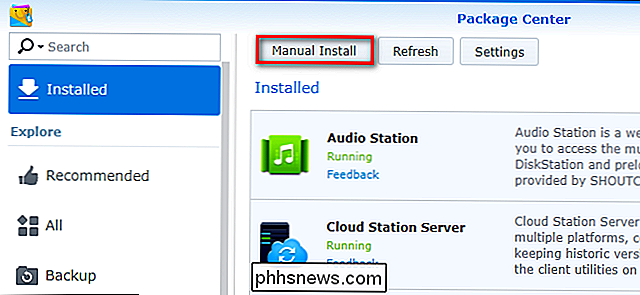
Fai clic su "Sfoglia" e, utilizzando il browser file, seleziona il file SPK . Fare clic su "Avanti".
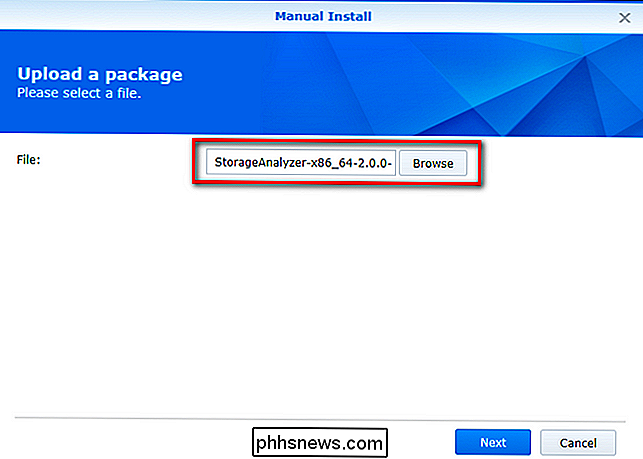
Verrà richiesto di confermare l'installazione con un riepilogo del pacchetto con l'opzione (selezionata per impostazione predefinita) per eseguire il pacchetto dopo l'installazione. Fai clic su "Applica" per continuare.
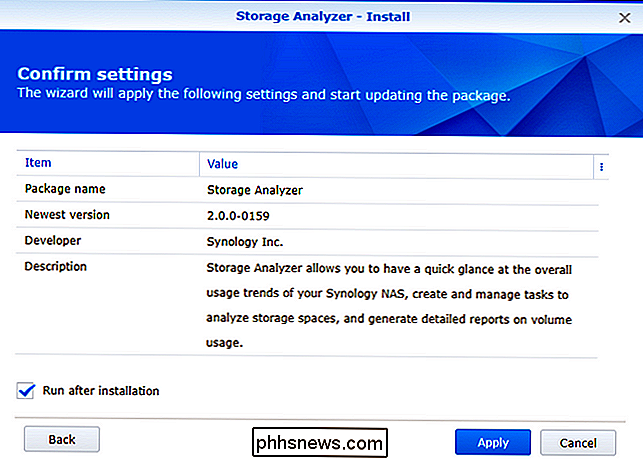
Proprio come con i metodi precedenti, il pacchetto installato sarà disponibile tramite il pulsante menu e sarà elencato in "Installato" nel Centro pacchetti.
Come rimuovere i pacchetti dalla tua Synology NAS
Abbiamo fatto un sacco di installazioni fino ad ora, ora è il momento di dare una rapida occhiata a come disinstallare i pacchetti da Synology NAS. Fare così è un affare molto semplice. Basta aprire il Centro pacchetti, selezionare qualsiasi applicazione dall'elenco dei pacchetti installati per accedere alla vista dettagliata e cercare il menu a discesa sotto l'icona dell'applicazione denominata "Azione". Fare clic sul menu a discesa e selezionare "Disinstalla" per rimuovere il pacchetto.
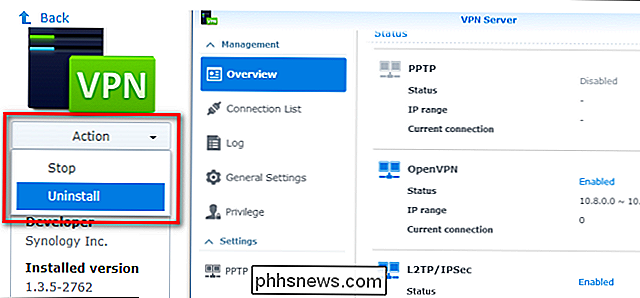
È possibile reinstallare il pacchetto in qualsiasi momento ripetendo il processo di installazione basato su repository o manuale.

I pro e i contro della costruzione di un Mini-ITX Gaming PC
Nelle parole immortali di Jacobim Mugatu, i mini-ITX gaming PC sono "così caldi adesso". Mentre i giochi assemblati in casa Generalmente i computer si sono concentrati sullo standard ATX mid-tower più grande per decenni, una recente fonte di componenti piccoli e potenti ha reso le costruzioni più compatte che vale la pena considerare.

Come personalizzare la combinazione di colori del prompt dei comandi Con ColorTool di Microsoft
Microsoft ha creato una nuova combinazione di colori per la console per l'aggiornamento dei creativi autunnali di Windows 10, ma i sistemi Windows esistenti non la otterranno automaticamente. Un nuovo strumento ufficiale ti consente di installare questa nuova combinazione di colori e altri per una facile personalizzazione delle finestre del prompt dei comandi.



