Come migliorare (quasi) qualsiasi foto digitale, senza miglioramento automatico

I fotografi cinematografici hanno avuto la semplicità. Potrebbero semplicemente fare clic sul pulsante dell'otturatore e le loro foto sarebbero fantastiche. Ogni film ha il suo look unico. Era semplice guardare un'immagine e dire "Oh, è stata scattata con Kodak Ultra", oppure "Questo è stato ovviamente girato su Tr-X".
I fotografi digitali, d'altra parte, non hanno quel lusso. Mentre ogni film trattava una scena in modo diverso e la scelta del film giusto per il lavoro faceva parte del processo fotografico, i sensori digitali tentano tutti di catturare un'esposizione piatta e neutra.
In questi giorni, molte persone si rivolgono al one-click Funzione "Auto-Enhance" nel proprio editor di immagini preferito. Anche se a volte fa un lavoro decente, otterrai un'immagine molto migliore se realizzi questi piccoli miglioramenti - e sono davvero facili. Ecco cosa auto-potenzia fa dietro le quinte e come puoi farlo tu stesso per un maggiore controllo.
Per questa lezione, userò Photoshop, ma puoi usare qualsiasi alternativa tu voglia. Più familiarità con il tuo editor di immagini, più facile sarà il tempo che avrai. Per familiarizzare con Photoshop, consulta la nostra guida all'apprendimento in otto parti e le nostre lezioni su livelli e maschere e livelli di regolazione.
Inoltre, otterrai risultati ottimali se lavori con un'immagine RAW , ma questo processo funzionerà ancora su JPG e altri formati di immagine.
Ho intenzione di lavorare attraverso il processo con questa immagine di Rebecca Dionne.

Fase uno: ripulire eventuali problemi
Il primo passo è per risolvere eventuali problemi. Dai un'occhiata alla tua immagine e valuta se c'è qualcosa che lo distrae. Hai bisogno di ritagliare un po 'più stretto? L'orizzonte è dritto? Ci sono dei photobombers in background? Eventuali brufoli o imperfezioni sul modello? Macchie di polvere dal sensore?
Nulla può rovinare un'immagine altrimenti eccezionale più veloce di un problema facilmente risolto. A seconda del problema, usa lo strumento Ritaglia, lo Strumento Pennello correttivo al volo, lo Strumento Pennello correttivo o lo Strumento Timbro clone per entrare e correggerlo.
Abbiamo trattato ciascuno di questi processi in dettaglio prima:
- Come tagliare e raddrizzare un'immagine in Photoshop
- Come rimuovere acne e altre imperfezioni in Photoshop.
- Come rimuovere Photobombers e altri oggetti da una foto in Photoshop
Diamo un'occhiata all'immagine che sto usando. Ci sono una o due piccole imperfezioni su Rebecca, e penso che ci sia un po 'troppo spazio sul lato sinistro dell'immagine.

Questi non sono problemi importanti, ma tolgono l'immagine. Usando lo strumento di ritaglio e il pennello di guarigione spot, tuttavia, posso correggerli e ottenere questa immagine più forte.

Passaggio 2: aggiungere un piccolo contrasto
I sensori digitali cercano di catturare un'immagine piatta con quante più informazioni possibili . Mentre questo è un buon modo per giocare in sicurezza e renderlo il più semplice possibile per ottenere una foto che sembra a posto, è un modo terribile per ottenere foto che sembrano buone. Aggiungere contrasto è uno dei modi più semplici e veloci per migliorare l'aspetto delle tue foto digitali.
CORRELATI: Quali sono le curve in Photoshop?
Lo faremo con un livello Curve; è lo strumento più potente di Photoshop per regolare esposizione e contrasto.
Vai a Livello> Nuovo livello di regolazione> Curve per aggiungere un livello Curve.
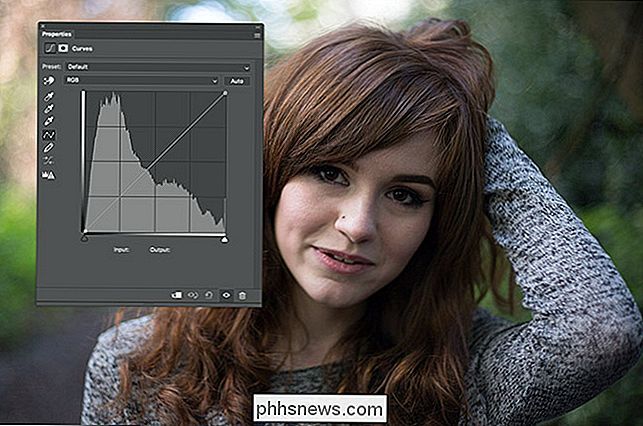
Fai clic su un punto da qualche parte nel terzo superiore della linea e trascinalo verso l'alto per aumentare la luminosità delle alte luci. Fai attenzione a non esagerare!

Fai clic su un punto da qualche parte nel terzo inferiore della linea e trascinalo verso il basso per scurire le ombre. Ancora una volta, fai attenzione a non andare troppo lontano.

Quando aggiungi il contrasto con un livello Curves, può far cambiare leggermente i colori. Non vogliamo che ciò accada. Per risolvere il problema, seleziona il livello Curve e modifica la sua modalità di fusione su Luminosità.
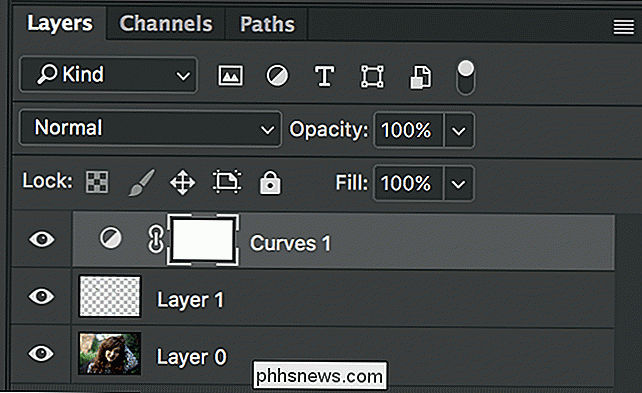
Ed ecco come appare l'immagine con un po 'di contrasto aggiunto.

Le cose sono già cominciate a sembrare più belle.
Fase tre: Migliora il colore
I sensori digitali tendono a catturare i colori scuri, quindi il passaggio finale è migliorarli.
Vai al livello> Nuovo livello di regolazione> Vividezza.
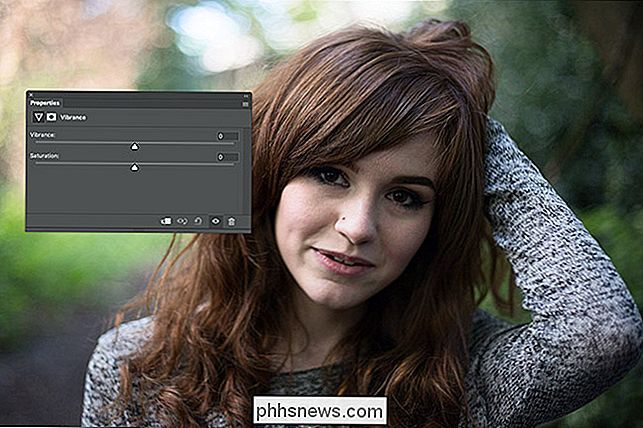
Ci sono due cursori. Vividezza e saturazione. Vividezza satura i colori meno saturi dell'immagine mentre Saturazione satura tutto allo stesso modo.
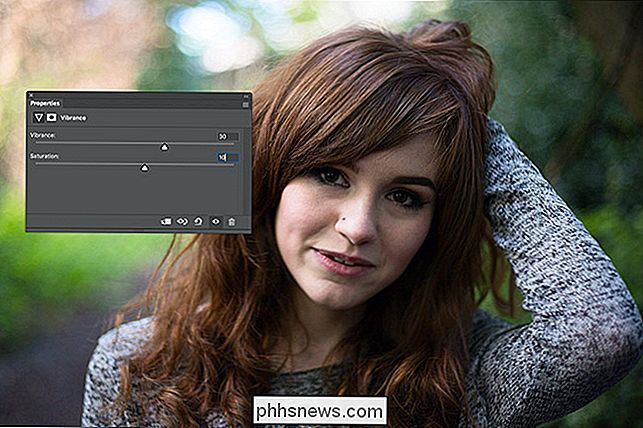
Trascina entrambi i cursori verso destra. Sarai quasi sempre in grado di trascinare Vibrance molto più lontano senza che le cose sembrino sciocche. Ho scoperto che un valore di circa +30 per Vibrazione e +10 per Saturazione tende a dare un buon risultato, ma vediamo cosa funziona per la tua immagine.

I prossimi passi sono opzionali e richiedono un po 'più di riflessione per ottenere destra. La tua immagine dovrebbe già sembrare molto migliore, quindi sentiti libero di smettere ora. Se vuoi fare un po 'di più, vai su Livello> Nuovo livello di regolazione> Tonalità / saturazione.
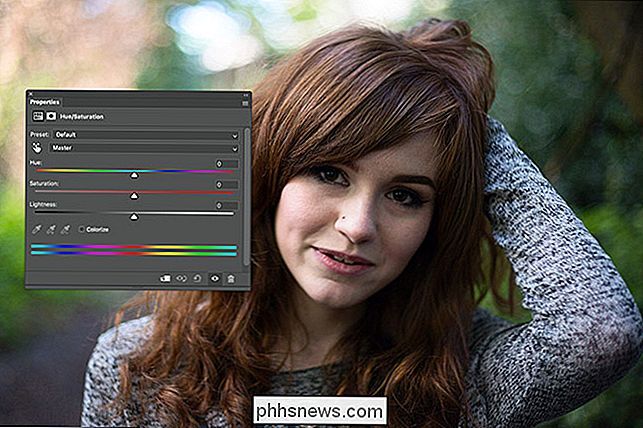
Ci interessa solo il cursore Tonalità. Trascinalo da sinistra a destra per vedere cosa fa alla tua immagine. Generalmente, vorrai tenerlo tra circa -20 e +20.
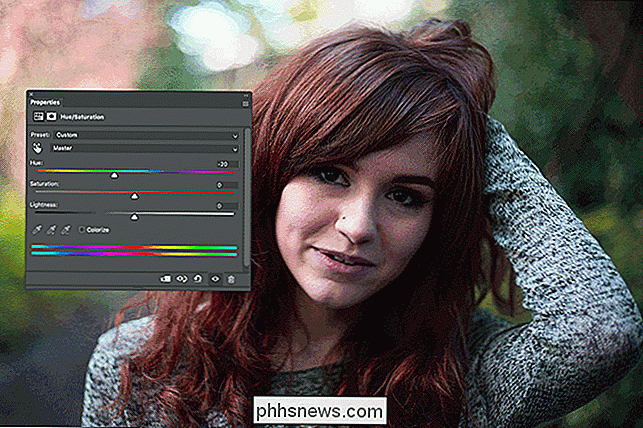
Per questa immagine, mi piace molto il valore di circa -7 per i capelli di Becky, quindi è quello con cui sono andato.

Il passo finale è quello di riunire tutti i colori. Vai a Livello> Nuovo livello o usa la scorciatoia da tastiera Ctrl + Maiusc + N (Comando + Maiusc + N su Mac).
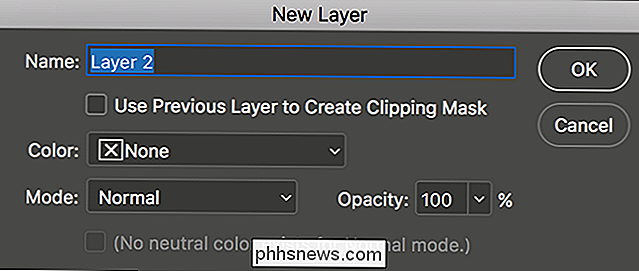
Fai clic su OK e vai a Modifica> Riempi. Dal menu a discesa Contenuti, seleziona Colore di primo piano.
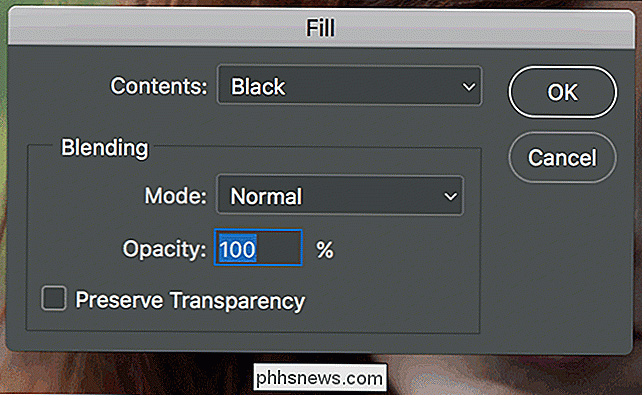
Sposta il cursore lontano dalla finestra di dialogo Riempi e vedrai una piccola icona di contagocce.
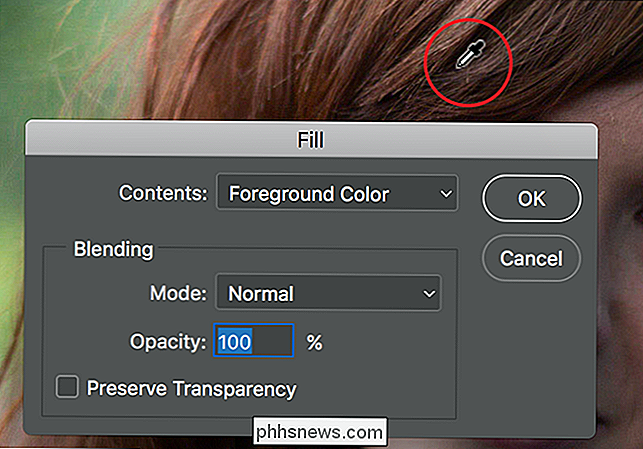
Questo è il Selettore colore. Qualsiasi colore su cui fai clic verrà impostato su Colore di primo piano.
Fai clic su uno dei colori dominanti nell'immagine. Nella mia immagine, doveva essere o i capelli rossi di Becky o il verde sullo sfondo. Sono andato con i capelli di Becky.
Fai clic su OK e il livello sarà riempito con quel colore.

Seleziona il livello e modifica il suo metodo di fusione su Colore.
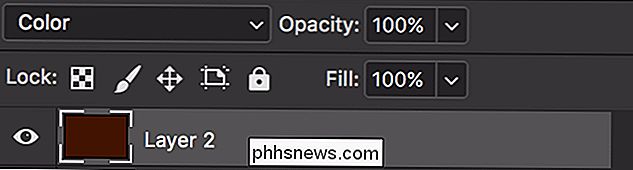
Ora vedrai qualcosa di simile.

Ogni colore dell'immagine è stato sostituito dal rosso-marrone. Ora, questo è ovviamente un po 'più basso dell'opacità del livello.
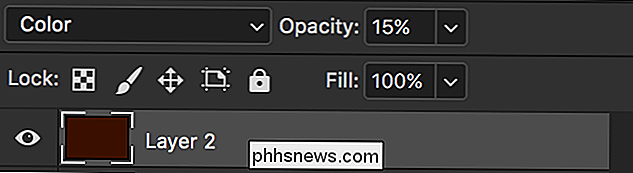
Un valore compreso tra il 5% e il 20% normalmente funziona alla grande. Sono andato con il 15%.

Questo è fantastico. Lo strato finale ha semplicemente spinto ogni colore un po 'di più verso quello rosso-marrone e ha tirato tutto insieme.
Ecco un prima e un dopo.

Questo processo farà sembrare quasi tutte le immagini digitali molto meglio. Man mano che ci si abitua, puoi provare cose diverse. Gioca con colori diversi, o persino rimuovendo contrasto e saturazione.
Finché il risultato finale si adatta alla tua visione, non puoi davvero sbagliare.

Come rimuovere il PC da un HomeGroup di Windows
I gruppi Home in Windows sono ottimi per condividere file tra computer su una rete locale. Ad un certo punto, tuttavia, potrebbe essere necessario disconnettersi da un Gruppo Home. Ecco come farlo. I gruppi Home rendono la condivisione di file e stampanti tra PC sulla stessa rete locale molto semplice.

Come svuotare il cestino macOS sulle unità esterne
Sai che l'unità flash è piena di immagini di gattini che porti sempre? Certo che lo fai: ne abbiamo tutti uno. A volte vuoi liberare spazio sul tuo lettore di gattini, quindi trascini un paio di foto di vecchie foto nel Cestino sul tuo Mac. Ma non vedi più spazio libero. Cosa dà? Bene, i file sono ancora nel Cestino.



