Come calibrare il controller di gioco in Windows 10

La maggior parte dei giocatori di PC preferirebbe morire piuttosto che lasciarti sfuggire il mouse e la tastiera. Ma per giochi di azione in terza persona, corse o giochi retro-emulati, i gamepad potrebbero comunque valere la pena di essere utilizzati. Se il tuo controller non funziona correttamente, puoi calibrarlo in Windows 10 per assicurarti che ogni movimento si traduca nel tuo gioco con una precisione del 100%.
Perché dovrei farlo?
Anche se molti gamepad, come i controller Xbox One o Xbox 360, di solito sono calibrati per giocare su un PC appena fuori dalla scatola, altri potrebbero aver bisogno di te per calibrarli prima che il sistema riconosca tutti i loro movimenti con assoluta precisione. Ad esempio, se utilizzi un controller Nintendo 64 con un adattatore USB, sarà quasi certamente necessario calibrarlo prima di poterlo utilizzare.
In altri casi, potresti avere solo un vecchio controller che ha bisogno di un piccolo aiuto. Ad esempio, forse hai un pulsante che sta incollando e non sei sicuro di quanto il computer è in grado di leggere da esso su ogni macchina da stampa. O forse il tuo gamepad ha una levetta consumata che non sembra inclinarsi il più lontano possibile. Lo strumento di calibrazione può aiutarti a comporre il controller in modo accurato.
Useremo un controller Xbox 360 per questa guida, poiché è quello che abbiamo, ma dovrebbe funzionare più o meno lo stesso per qualsiasi gamepad che si collega.
Aprire lo strumento di calibrazione
Per trovare lo strumento di calibrazione, iniziare andando giù al menu Start e selezionando "Impostazioni".
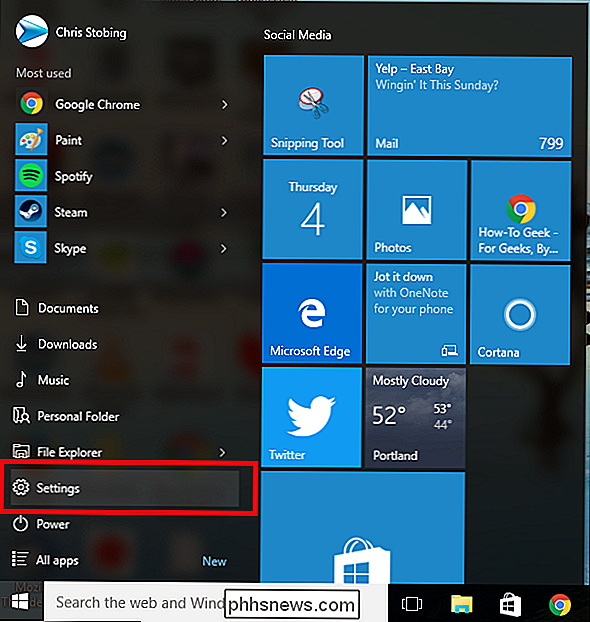
Una volta in Impostazioni, fare clic sulla scheda per " Dispositivi ":
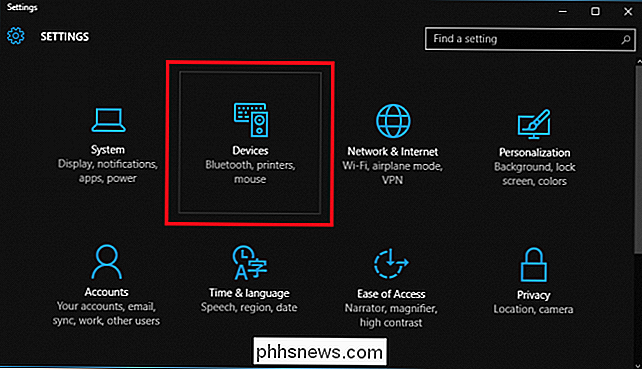
Dopo la finestra successiva, scorrere verso il basso fino al collegamento che legge" Dispositivi e stampanti "all'interno della scheda" Stampanti e scanner "e fare clic su di esso.
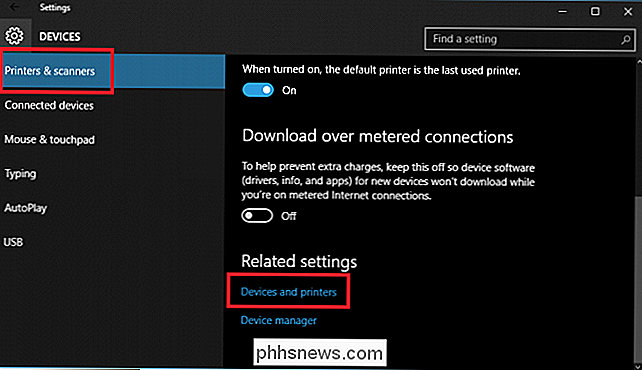
(È anche possibile arrivare qui entrando in Controllo Pannello> Dispositivi e stampanti in tutte le versioni di Windows).
CORRELATO: Perché dovresti ottenere un controller Xbox per giochi per PC
Da qui, il controller dovrebbe apparire finché è già connesso. In caso contrario, assicurati di aver installato tutti i driver più recenti per il controller di tua scelta.
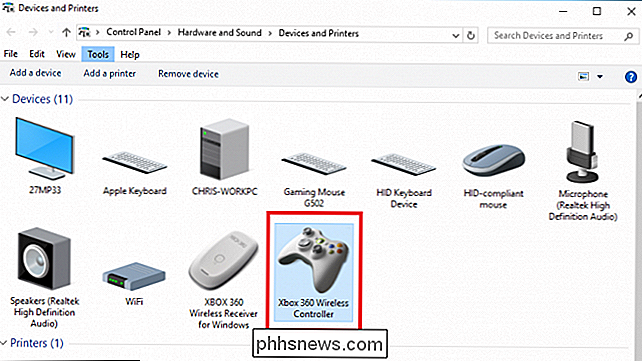
Trova il controller e fai clic con il pulsante destro del mouse per visualizzare il seguente menu a discesa. Da qui, fare clic sull'opzione per "Impostazioni del controller di gioco".
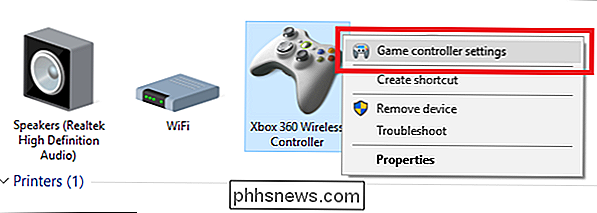
Dopo aver fatto clic su questo, dovrebbe apparire automaticamente la seguente finestra. Da lì, fare clic sul pulsante "Proprietà".
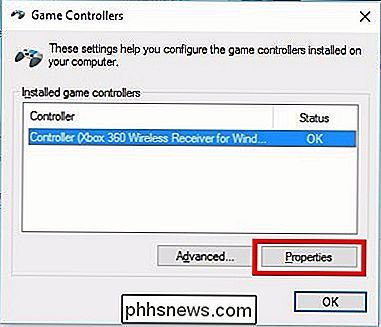
La finestra che segue conterrà due opzioni: "Impostazioni" e "Test". Per iniziare, selezionare la scheda Impostazioni, quindi fare clic sul pulsante in questa finestra che legge "Calibra".
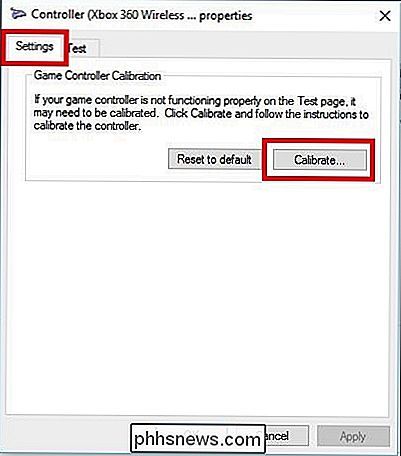
Da qui, la procedura guidata di calibrazione inizierà automaticamente a condurre l'utente attraverso il processo per impostare correttamente il controller. (Questa finestra è anche il punto in cui è possibile trovare il pulsante "Ripristina impostazioni predefinite", nel caso in cui si desideri che lo strumento ripristini automaticamente le modifiche apportate durante una precedente sessione di calibrazione.)
Calibra nuovamente il controller
, stiamo usando il controller Xbox 360 qui, quindi potresti vedere finestre leggermente diverse a seconda del controller, ma la maggior parte dovrebbe essere molto simile. Fare clic su Avanti per avviare la calibrazione.
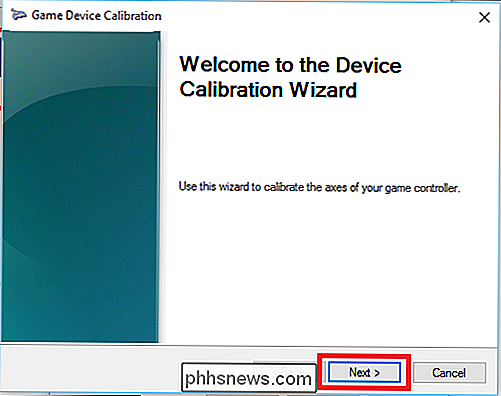
Lo strumento di calibrazione inizierà con la calibrazione "D-Pad", che sul controller Xbox 360 è in realtà la levetta sinistra. All'inizio ti chiederà di lasciare la levetta da sola in modo che possa trovare il punto centrale.
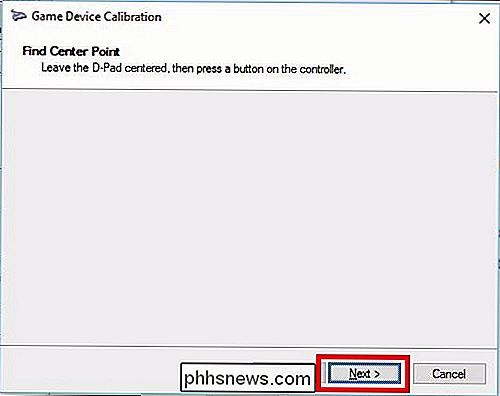
Lascia andare la levetta e fai clic su "Avanti", a quel punto sarai portato alla schermata successiva.
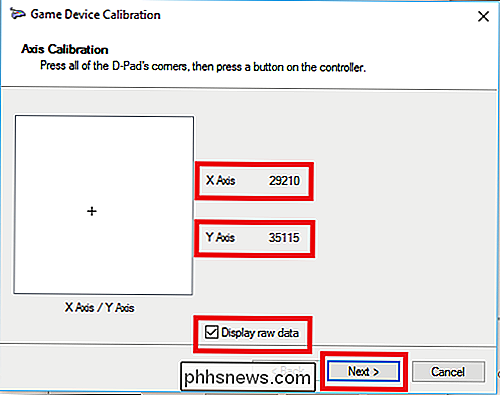
Sebbene non sia necessario, ti consigliamo di selezionare la casella "Visualizza dati grezzi", che ti mostrerà esattamente dove si trova il punto di appoggio per la levetta con i numeri quantificabili. Questi dati sono preziosi perché ti diranno se una delle tue levette sta cominciando a consumarsi a causa dell'uso eccessivo e possono aiutarti a diagnosticare qualsiasi motivo per cui la precisione del gioco potrebbe scivolare.
Da qui, ruota a sinistra la levetta del mouse su tutta la sua gamma di movimento alcune volte. Dovresti vedere la piccola croce colpire tutti e quattro gli angoli nella casella in alto, o almeno toccare tutti e quattro i lati della scatola.
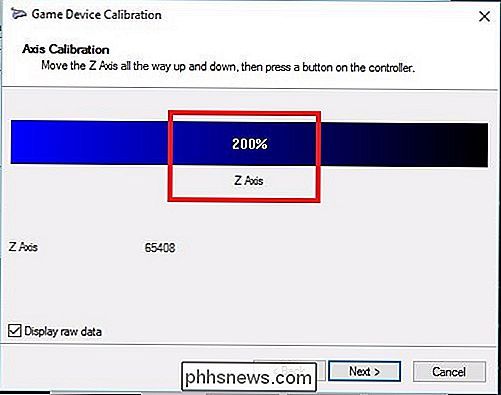
Successivamente, eseguirai lo stesso set di strumenti per qualsiasi "asse" sul controller. Questi pulsanti potrebbero essere sensibili alla pressione come i grilletti di sinistra e destra della Xbox, i thumbstick o potrebbero essere semplicemente pulsanti normali su alcuni gamepad.
Nel nostro caso, i trigger di Xbox 360 sono misurati lungo l'asse Z e dovrebbero registrarsi ovunque dal 100% (a riposo) al 200% (completamente abbassato). L'asse X calibra la levetta destra dell'XX per il movimento orizzontale, quindi per farlo devi solo tirare la levetta verso sinistra e verso destra e vedere se l'intera gamma di movimento viene registrata in modo appropriato.
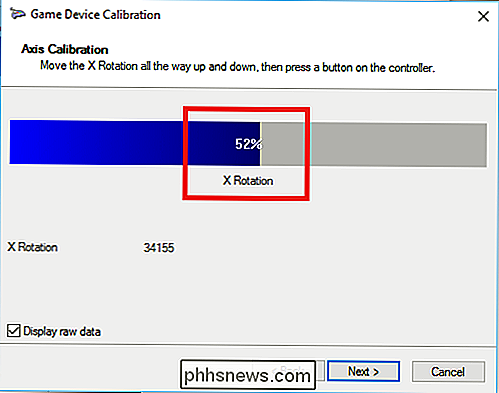
Lo stesso vale per l'asse Y (movimento verticale). Oscilla verso l'alto e verso il basso, e finché vedi i numeri "0%" e "100% agli estremi della parte superiore e inferiore dell'intervallo di movimento della levetta (oltre a riposare al centro al 50% ), il controller è calibrato correttamente. Come puoi vedere nell'esempio sopra, l'asse X della mia levetta destra poggia effettivamente intorno al 52%, il prodotto della vecchiaia e un sacco di giri intensi di Halo Online.
CORRELATI: Come controllare il Windows Desktop Con un controller Xbox o Steam
Sfortunatamente, mentre il lato software della calibrazione ti aiuta a scoprire quanto bene il tuo controller sta rispondendo ai tuoi movimenti - e persino a correggere in modo corretto una levetta difettosa - l'unico hardware aggiustare quando inizia a consumarsi in questo modo è dirigersi verso il negozio e prendere un nuovo controller del tutto. Oppure, se ti senti a tuo agio, puoi acquistare parti come le levette in linea e sostituirle da te.
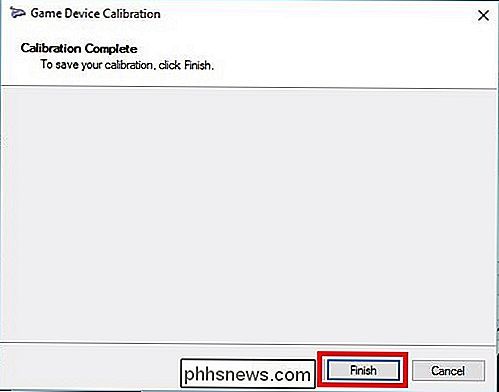
Dopo aver eseguito tutte e quattro le calibrazioni, puoi fare clic su "Fine" per passare alla parte di test del processo .
Test della calibrazione
Una volta terminato il processo di calibrazione, è il momento di testare i risultati. Nella stessa finestra da cui hai iniziato (con le schede "Impostazioni" e "Test"), ora vorrai fare clic sulla scheda "Test".
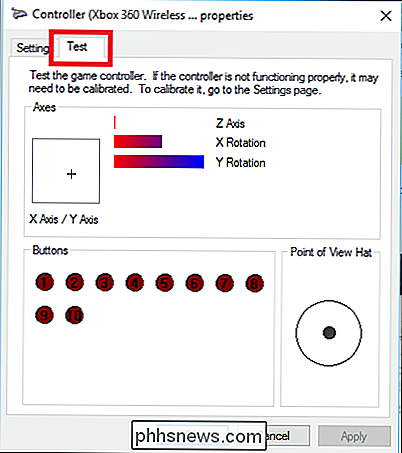
Da qui, qualsiasi movimento o pulsante premuto farà appare automaticamente sullo schermo. Questo è un buon modo per determinare con esattezza la velocità con cui i pulsanti si registrano, se si stanno registrando, oltre a prendere nota di quanto è vicina (o lontana) la levetta da 50% anche dopo averla spostata in giro
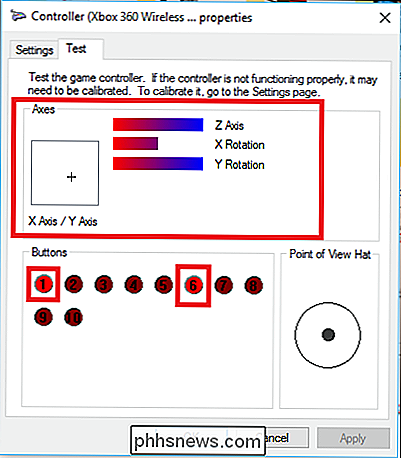
Una volta terminato il test, assicurati di premere Applica prima di chiudere la finestra, e hai finito!
Anche se i controller più moderni verranno calibrati per funzionare perfettamente con Windows, non fa mai male entrare e ricalibrare una volta ogni pochi mesi solo per essere sicuro che non manchi alcun headshots a causa di un controller che è fuori pericolo.
Crediti immagine: Pexels

Come ottenere una notifica quando Word vuole salvare le modifiche al modello normale
I modelli in Word sono come documenti già pronti. Memorizzano la formattazione, gli stili e le impostazioni del layout di pagina, il testo predefinito, ecc., Che consentono di creare rapidamente vari tipi di documenti. Il modello predefinito applicato a nuovi documenti vuoti è il modello Normale. CORRELATO: Utilizzo di modelli per garantire layout e formattazione comuni Se si apportano modifiche al modello Normale, per impostazione predefinita, Word salva tali modifiche senza dandoti comunicazione.

Come silenziare il tuo campanello SkyBell HD
A volte non vuoi essere disturbato quando sei a casa, quindi ecco come disattivare temporaneamente il tuo SkyBell HD, così ha vinto ' t chime se qualcuno suona il campanello. Sia che tu abbia un bambino che fa un sonnellino o che sia solo la sera tardi e non vuoi che i teppisti squillino il campanello mentre stai cercando di dormire, questa è una grande caratteristica di avere su un Per disattivare l'audio di SkyBell HD, inizia aprendo l'app SkyBell sullo smartphone.



