I problemi più comuni di Philips Hue e come risolverli

Le luci Philips Hue sono eccezionali quando funzionano correttamente, ma a volte non sono tutte sole e rose. Ecco alcuni problemi comuni che potresti incontrare e come risolverli.
Il tuo bridge non riesce a trovare le lampadine della tonalità
Se stai cercando di aggiungere luci al tuo bridge Hue, ma non ne trova nessuna, può essere davvero fastidioso. Ci sono alcune cose da considerare qui.
Prima di tutto, assicurati che le tue luci siano in realtà lampadine di Hue. Sembra stupido, ma le normali luci a LED di Philips assomigliano moltissimo alle lampadine Hue e più di una persona ha ammesso di aver acquistato il tipo sbagliato (il mio editore è uno di loro). Controlla la confezione e assicurati che siano luci di tonalità.
Hai risolto il problema? Buona. Quando si aggiungono nuove luci nell'app Philips Hue, è probabile che selezioni "Ricerca automatica", ma se non trova alcuna lampadina con tale metodo, dovrai ricorrere a "Ricerca manuale". Nella nostra esperienza, la ricerca automatica può essere instabile di volta in volta, mentre la ricerca manuale funziona quasi sempre.
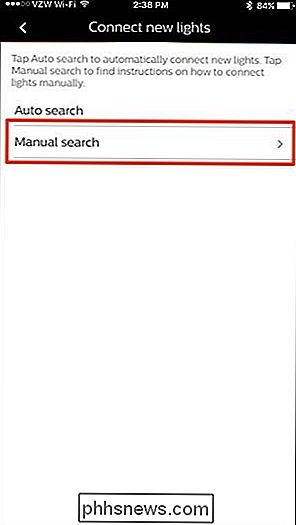
Quando selezioni questa opzione, avrai bisogno del numero di serie per ogni bulbo che vuoi aggiungere, che può essere trovato su la base delle lampadine stesse.

Toccare "Aggiungi un numero di serie".
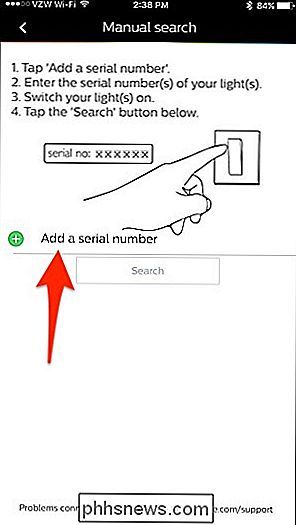
Inserire il numero di serie di sei cifre per una delle lampadine e premere "Ok". È possibile aggiungere tutti i numeri seriali desiderati all'elenco.
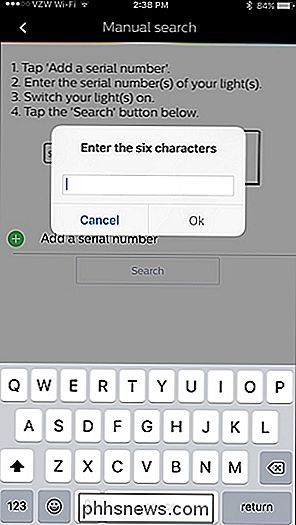
Al termine, assicurarsi che le lampadine siano avvitate nei corpi illuminanti e che l'alimentazione sia accesa. Premi "Cerca" e dovrebbe essere in grado di individuarli e aggiungerli alla configurazione corrente.
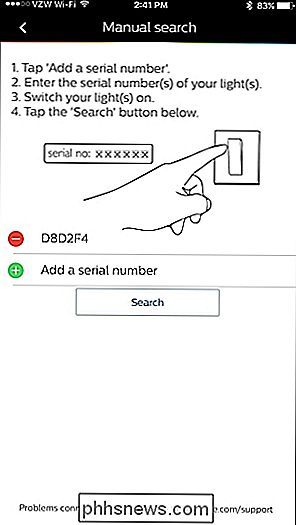
Se ricevi un messaggio che dice che alcune lampadine sono irraggiungibili dopo le luci sono state aggiunte con successo, potrebbe essere un paio di cose a cui prestare attenzione.
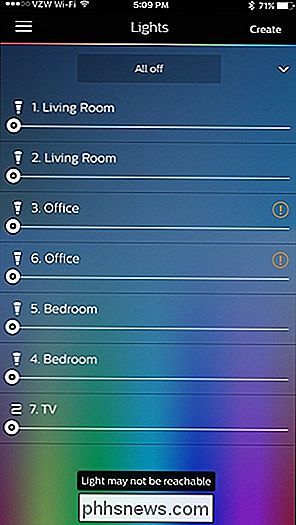
La prima cosa da controllare è se le lampadine problematiche sono accese o meno. Se le luci sono controllate da un interruttore luci cablato (ad esempio, non un interruttore Hue Philips), accertarsi che l'interruttore sia acceso. Sembra ovvio, ma a volte puoi spegnere lo switch senza nemmeno pensarci, e all'improvviso hai un problema.
Inoltre, assicurati che tutte le tue lampadine Hue siano un po 'vicine tra loro in modo che possano ricevere un segnale dal tuo Hue Bridge. Poiché le lampadine Hue possono ricevere segnali da altre lampadine (anziché solo il tuo Hue Bridge), il tuo Bridge non deve essere vicino a ogni singola lampadina, ma se hai una lampadina che è lontana da tutto, può diventare irraggiungibile dal altre lampadine e Bridge.
Siri non riesce a trovare il tuo Hue Bridge
Quando imposti Philips Hue Bridge, creerai anche Siri, che ti consente di controllare le luci usando la tua voce. Tuttavia, a volte Siri può essere testardo e il processo di installazione potrebbe dirti che non riesce a trovare il ponte Hue da associare per l'impostazione di Siri.
Questo di solito è un problema se resetti il tuo Hue Bridge alle impostazioni di fabbrica e impostandolo di nuovo. Il tuo dispositivo iOS ha già le impostazioni HomeKit da quando hai configurato il tuo Hue Bridge la prima volta e, per qualche ragione, Philips Hue non gli piace quando vuoi sovrascrivere quelle impostazioni quando resetti il tuo Hue Bridge. Fortunatamente, c'è un modo semplice per risolvere il problema.
Apri "Impostazioni" sul tuo dispositivo iOS.
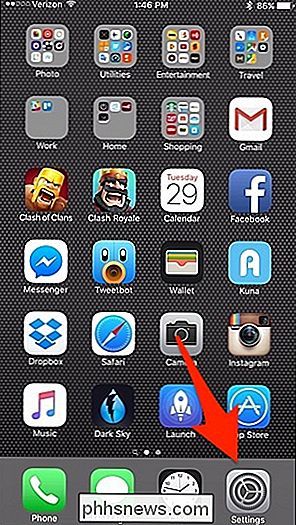
Scorri verso il basso e tocca "HomeKit".
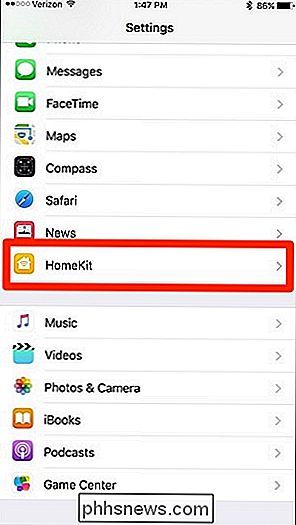
Scorri verso sinistra dove dice "Home" e tocca "Rimuovi". Questo non ripristinerà l'altro HomeKit abilitato in casa, ma eliminerà chiunque dall'elenco con cui hai condiviso le impostazioni di HomeKit.
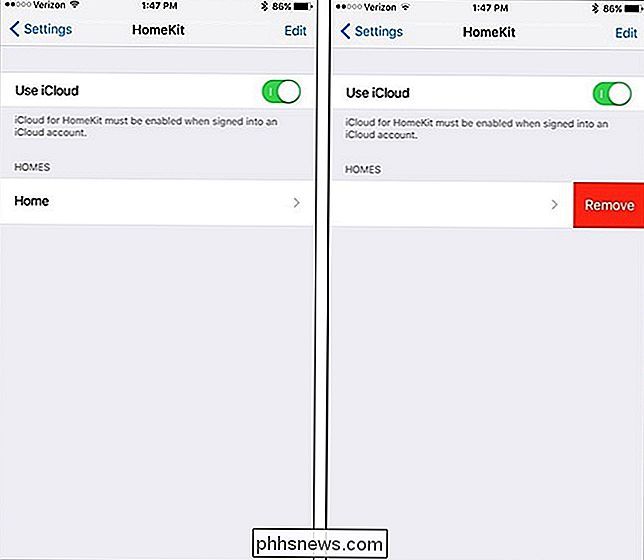
Passa nuovamente attraverso il processo di installazione di Siri nell'app Philips Hue e dovrebbe
Se si imposta Siri con successo all'interno di Philips Hue, ma il Bridge si disfa casualmente da HomeKit a un certo punto, è probabile che sia stato rimosso il bridge Hue da un'altra app supportata da HomeKit.
Questo è cosa mi è successo prima che finalmente ho capito cosa stava succedendo. Non mi è piaciuto molto il modo in cui tutte le mie luci Philips Hue sono state mostrate nell'app ConnectSense, quindi ho rimosso Hue Bridge dall'app, ma così facendo ho completamente annullato il bridge di HomeKit, con il risultato che Siri non funzionava più fino a quando non riuscii abbinato all'app Philips Hue.
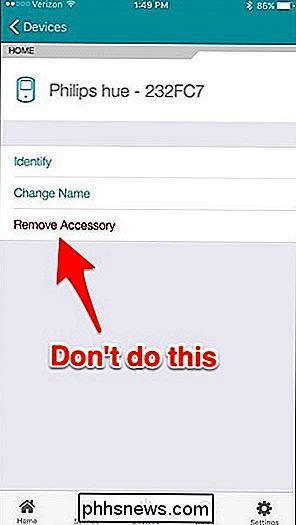
Le lampadine Hue sono tremolanti e lampeggianti
Se notate che le vostre lampadine Hue stanno tremolando e / o ronzano, potrebbero esserci un paio di cause.
Prima di tutto, le lampadine Hue possono essere un po 'pignoleria con il cavo fisso interruttori dimmer. Se stai usando lampadine Hue in una lampada controllata da un interruttore dimmer, è probabile che sia il colpevole di qualsiasi sfarfallio e / o ronzio che potresti incontrare.

Dipende molto dal dimmer. Alcuni potrebbero funzionare alla grande, alcuni potrebbero produrre un po 'di ronzio, e alcuni faranno il tremolio delle luci Hue al punto di essere inutilizzabili.
Lutron dice che i suoi interruttori più fiochi funzionano con la lampadina BR30 Hue di Philips, ma il tuo chilometraggio potrebbe variare. Philips afferma che se si utilizzano luci Hue con un dimmer, assicurarsi di mantenere il dimmer sempre al 100%. Se è possibile, è probabilmente una scommessa più sicura sostituire gli interruttori dimmer con normali interruttori della luce e ottenere invece il proprio interruttore Dimmer Hue di Philips.
Se non si dispone di interruttori dimmer, qualsiasi sfarfallio e ronzio potrebbe essere semplicemente da un brutto lampadina, soprattutto se si collega una lampadina diversa e funziona bene. È qui che potrebbe essere una buona idea contattare Philips direttamente tramite l'assistenza clienti.
Le tue luci o interruttori non sono affidabili o non si accendono
Se trovi che le luci si accendono solo una volta: o che i tuoi interruttori Dimmer non siano abbastanza affidabili come desideri: ci sono un certo numero di possibili cause.
RELATED: Quali sono i prodotti Smarthome "ZigBee" e "Z-Wave"?
Per prima cosa, assicurati che tutte le luci siano nel raggio d'azione dell'Hub o tra di loro. Ricorda che Philips Hue utilizza il protocollo ZigBee, quindi non tutte le luci devono trovarsi nel raggio dell'hub, ma deve essere nel raggio di portata di un'altra lampadina che può connettersi all'hub. Se una serie di luci è piuttosto lontana da un'altra, prova ad attaccare una lampadina o un Dimmer Switch tra loro per vedere se risolve il tuo problema.

Nel nostro caso, questo problema è stato causato dalla nostra configurazione di rete. Avevamo l'Hub Hue connesso a uno switch di rete, che ha comportato un comportamento a volte saltato. Il collegamento dell'Hub direttamente al nostro router ha risolto il problema. Pertanto, se disponi di una rete di grandi dimensioni con più switch, potresti dover riconfigurare le cose in modo che il tuo hub sia collegato al router principale. (Se hai un router collegato a una combinazione di modem / router, prova a collegarlo all'altra solo per vedere.)
Se tutto il resto fallisce, prova un ripristino delle impostazioni di fabbrica e ripristina le luci da zero. Non è divertente, ma a volte fa il trucco.
Stai ricevendo un errore "Bridge Già Accoppiato"
Dopo aver configurato Philips Hue Bridge, vai ad associarlo con HomeKit per la funzionalità Siri , potresti ottenere un popup che dice "Un altro utente ha già abbinato il bridge abilitato HomeKit. Chiedi all'utente di condividere le sue impostazioni HomeKit per poter iniziare a utilizzare il controllo vocale Siri. "
Questo sembra essere un problema abbastanza comune che gli utenti hanno riscontrato, e fortunatamente esiste una soluzione facile.
Inizia aprendo l'app "Impostazioni" sul nostro iPhone.
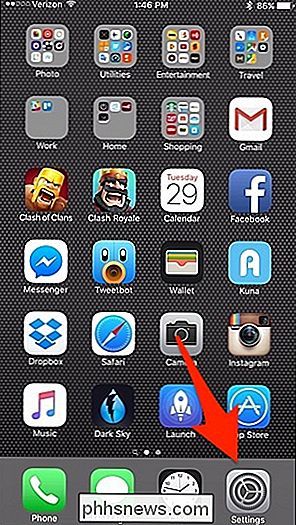
Scorri verso il basso e tocca "Privacy".
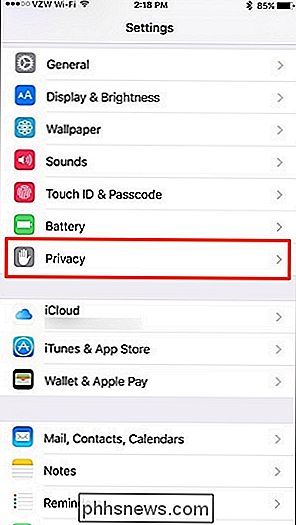
Seleziona "HomeKit".
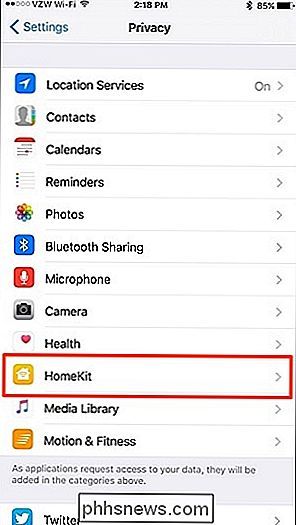
Seleziona "Ripristina configurazione HomeKit ...".
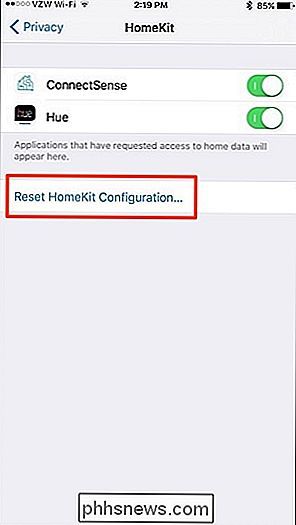
Conferma il azione toccando "Ripristina configurazione".
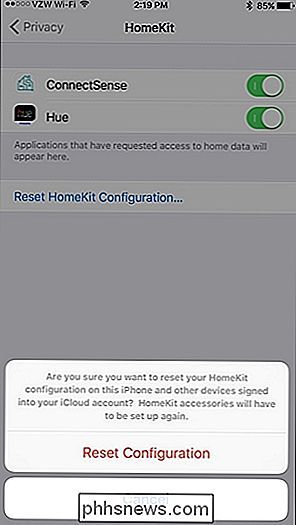
Sfortunatamente, questo significa che dovrai ricollegare tutti gli altri prodotti abilitati per HomeKit che potresti avere in casa, ma se questo significa risolvere il problema, allora sarà ne vale la pena.
Stai ricevendo un popup "iCloud Data Sync in corso"
Un altro problema che potresti incontrare durante l'associazione di Hue Bridge con Siri: potresti ricevere una finestra pop-up che dice "Dati iCloud" sincronizzazione in corso "e che non può essere accoppiato. Ti dirà di riprovare tra qualche minuto, ma anche quando lo fai, ti dà lo stesso messaggio, risultando in un circolo vizioso.
Solitamente puoi sistemarlo chiudendo l'account iCloud sul tuo iPhone o iPad e accedi nuovamente.
Per fare ciò, apri l'app "Impostazioni".
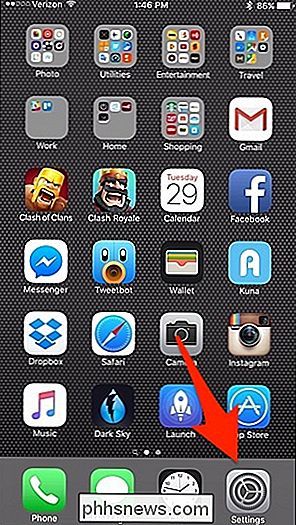
Scorri verso il basso e seleziona "iCloud".

Scorri fino in fondo e tocca "Esci".
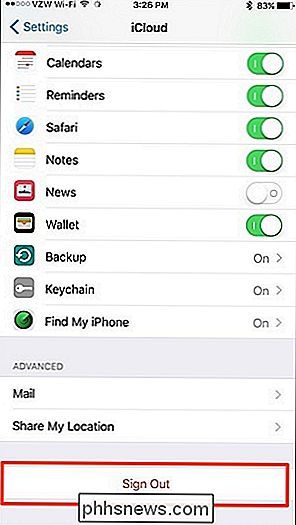
Quando appare il pop-up di conferma, tocca di nuovo "Esci".
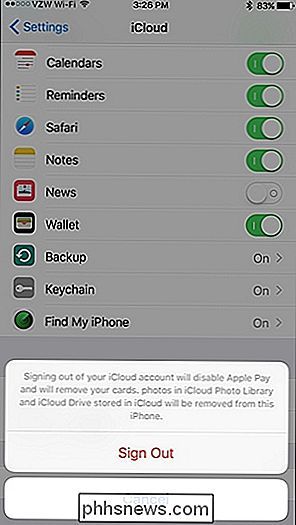
Apparirà un altro popup che ti chiederà se sei sicuro. Premi "Elimina dal mio iPhone" per continuare.
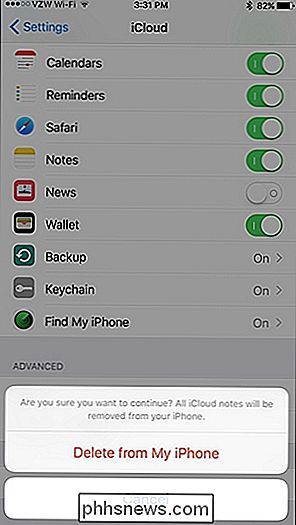
Ti chiederà quindi cosa vuoi fare con i tuoi contatti iCloud, i calendari, i dati di Safari e i promemoria. Seleziona "Mantieni sul mio iPhone" se non lo elimini completamente, o seleziona "Elimina dal mio iPhone" per eliminare tutte queste informazioni (lo recupererai in qualsiasi modo quando effettui di nuovo l'accesso a iCloud).
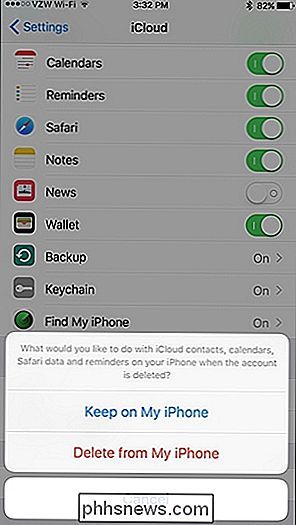
Successivamente, dovrai inserire la password dell'ID Apple per confermare la rimozione dell'account iCloud. Inseriscilo e tocca "Disattiva".
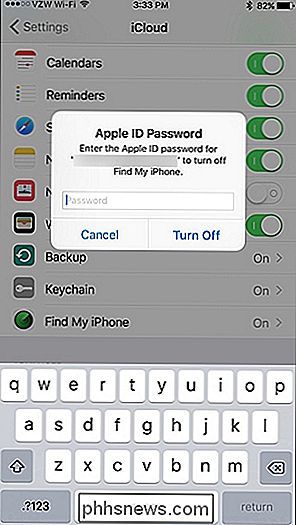
Successivamente, ti consigliamo di accedere nuovamente a iCloud, quindi tocca iCloud nel menu delle impostazioni.
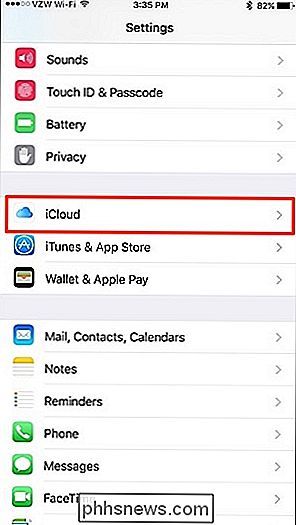
Inserisci l'indirizzo email e la password del tuo ID Apple, quindi premi "Accedi".
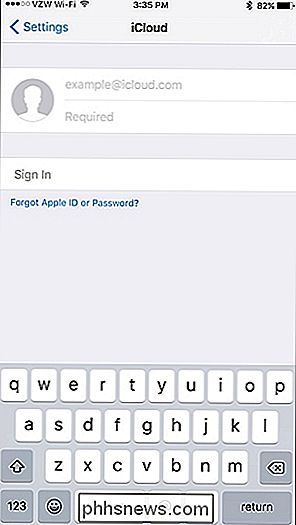
Torna all'app Philips Hue e prova ad accoppiare Hue Bridge con Siri. Non dovresti più ricevere l'errore "iCloud Data Sync in corso".
Questi sono solo alcuni dei problemi che abbiamo riscontrato nel nostro tempo con le luci Hue, ma se ne hai qualcuno di tuo, assicurati di lasciarlo Sappiamo nei commenti: se c'è una soluzione facile, saremo sicuri di aggiungerla all'articolo

Come rendere il tuo PC Windows Usa l'audio "mono" (quindi puoi indossare un auricolare)
La maggior parte dell'audio che ascolti è in "stereo", il che significa che in attraverso entrambi i diffusori sinistro e destro. Tuttavia, puoi avere il tuo PC mixare il suono in mono, riprodurre tutto combinato attraverso entrambi gli altoparlanti. Ciò ti permetterebbe di usare solo un auricolare con il tuo PC, ma sentire ancora entrambe le tracce audio sinistra e destra.

I migliori strumenti per la modifica di immagini su un Chromebook
I Chromebook sono stati a lungo considerati grandi macchine per gli utenti che "non hanno bisogno di altro che un browser." Ma con il passare del tempo , le macchine sono diventate più potenti, con più opzioni di programmi disponibili che mai. Se pensavi che la modifica delle foto da un Chromebook non fosse possibile, è tempo di dargli un altro sguardo.



