Come creare un quadrante Apple personalizzato da una foto o da un album

Mentre non riesci ancora a creare quadranti completamente personalizzati sul tuo Apple Watch, puoi utilizzare qualsiasi foto che desideri come sfondo, utilizzando una singola foto o ruotando un album fotografico. Ecco come farlo.
CORRELATO: Come personalizzare, aggiungere ed eliminare Apple Watch Faces
Apple chiama questo "creando un quadrante", ma tecnicamente, non stai davvero "creando" un quadrante. Piuttosto, stai usando il quadrante "Foto" esistente e scegli una foto da usare come sfondo per quel quadrante.
Le versioni recenti di iOS e watchOS hanno reso questo processo più semplice di quanto non fosse, e l'unico requisito è che le foto inizino nel rullino fotografico del tuo iPhone, sia che tu le abbia scattate con il tuo iPhone in primo luogo, sia che le hai trasferite da un altro dispositivo.
Ci sono due modi per farlo. Il primo modo è scegliere una o più foto che non cambiano mai e usarle come sfondo. Oppure puoi selezionare un album fotografico dal tuo iPhone e fare in modo che il quadrante si aggiorni automaticamente con nuove foto ogni volta che le aggiungi a questo album. Cominciamo!
Usando le foto pre-selezionate
Inizia aprendo l'app Foto sul tuo iPhone e tocca "Rullino foto" se non è già selezionato.
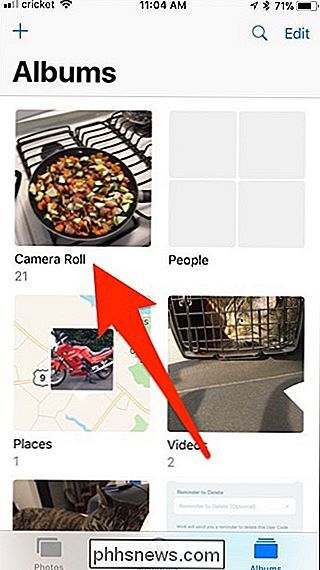
Quindi tocca la foto che vuoi utilizzare o selezionare più foto se si desidera ruotare tra diverse foto.
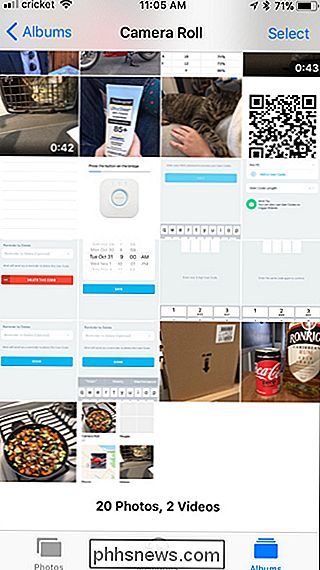
Toccare il pulsante Condividi nell'angolo in basso a sinistra dello schermo.

In basso, toccare "Crea quadrante". Potrebbe essere necessario scorrere verso destra un po 'per trovarlo.
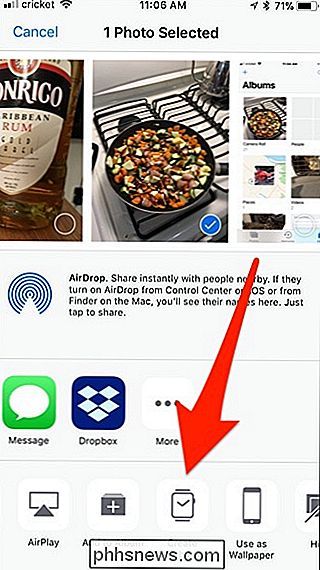
Se hai selezionato solo una foto, avrai due opzioni per quanto riguarda il quadrante che vuoi usare: il quadrante di foto o l'orologio Kaleidoscope viso. Nel mio caso, voglio solo che appaia la semplice foto, quindi selezionerò "Foto Watch Face". Se hai selezionato più foto, potrai comunque utilizzare solo il quadrante di Foto.
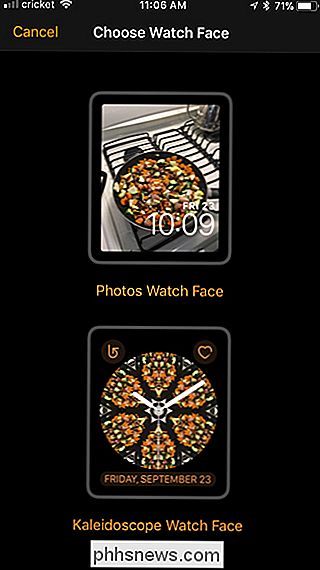
La schermata successiva ti consente di personalizzare tutto il resto. Per iniziare, se vuoi ritagliare una foto per adattarla meglio alla tua schermata Apple Watch, tocca dove dice "1 foto".
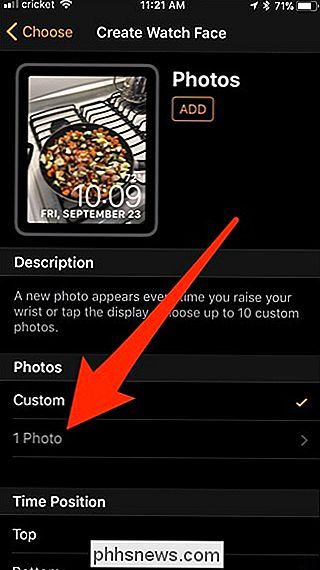
Tocca la foto per modificarla.
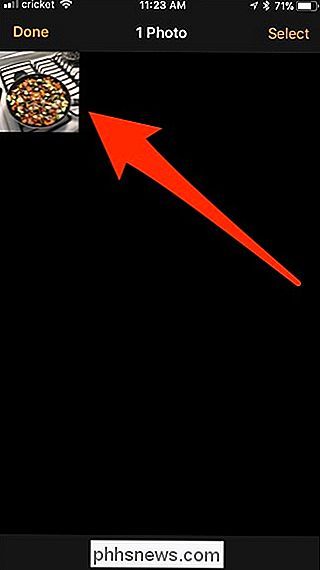
Da qui, trascina il foto intorno o ingrandisci e riduci per adattarlo al tuo stile. Quindi premi "Fatto".
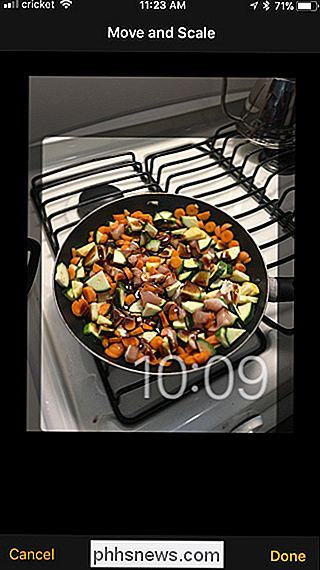
Quindi, scegli se vuoi che l'orologio sia posizionato nella parte superiore o inferiore dello schermo.
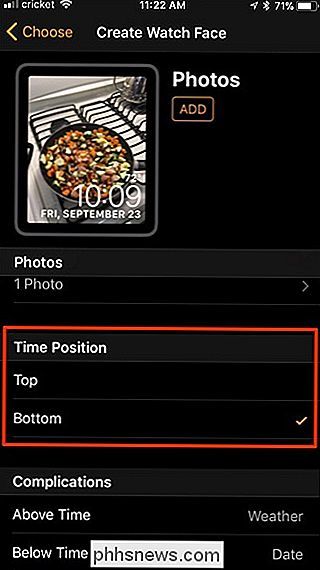
Dopo, scorri verso il basso e scegli quali altre complicazioni vuoi includere nel tempo, come data, meteo e altro.
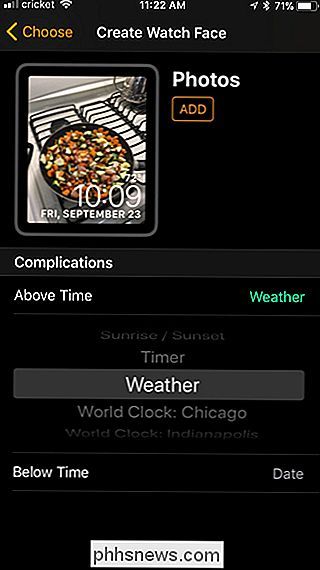
Quando sei pronto, tocca "Aggiungi" per creare il quadrante e sarai pronto per partire! Se hai selezionato più foto da utilizzare, il tuo Apple Watch ruoterà tra di esse ad ogni aumento del polso.
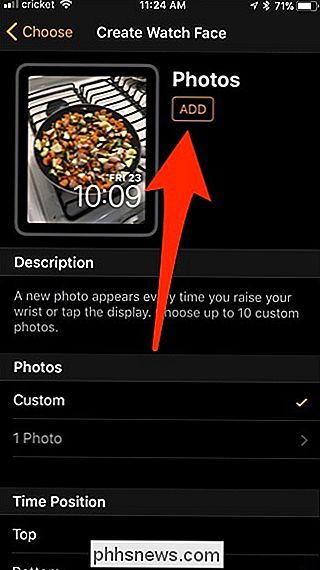
Usa un album sincronizzato automaticamente aggiornato
Se vuoi essere in grado di ruotare tra le diverse foto, preferiresti avere l'opportunità per cambiarli di tanto in tanto, avere un album fotografico sincronizzato è la strada da percorrere.
Puoi utilizzare un album esistente nell'app Foto sul tuo iPhone o creare un nuovo album dedicato alle foto che vuoi utilizzare con il tuo quadrante, quest'ultimo di cui farò qui.
Inizia aprendo l'app Foto sul tuo iPhone e tocca il pulsante più nell'angolo in alto a sinistra dello schermo.
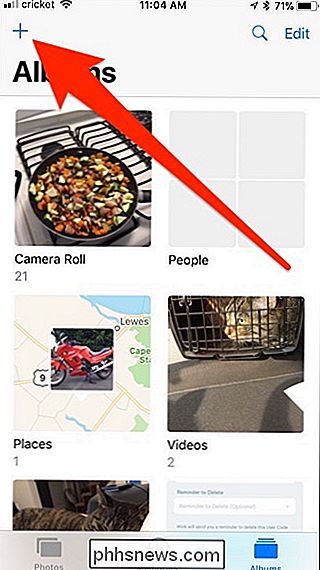
Dai il nuovo album un nome e premi "Salva".
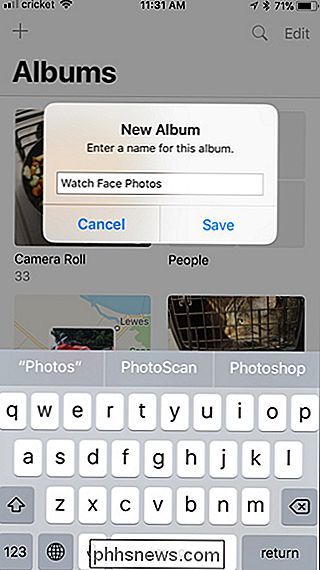
Puoi quindi scegliere qualsiasi foto esistente da aggiungere a questo album. Premi "Fatto" una volta che hai finito.
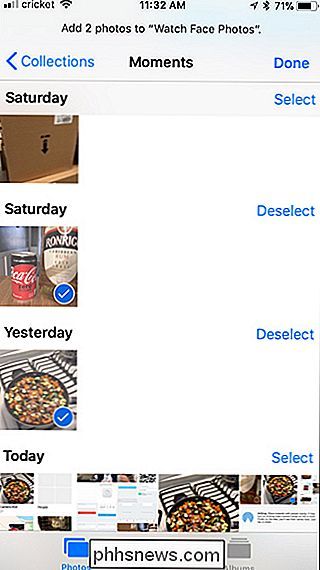
Quindi apri l'app Apple Watch sul tuo iPhone, scorri verso il basso e tocca "Foto".
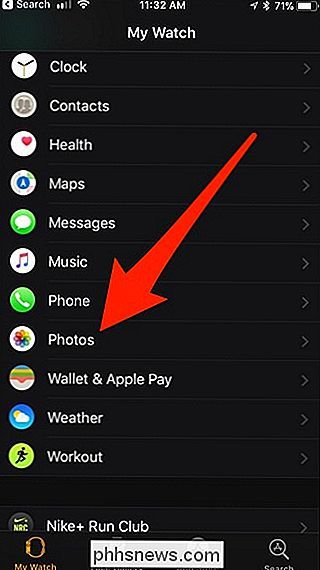
Tocca su "Album sincronizzato".
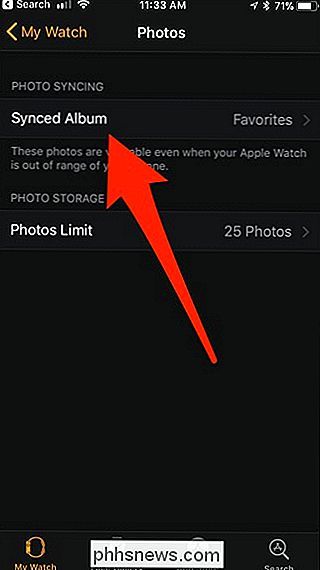
Seleziona l'album che desideri sincronizzare con Apple Watch. In questo caso, sceglierò "Guarda foto faccia". Una volta selezionato, torna alla schermata precedente.
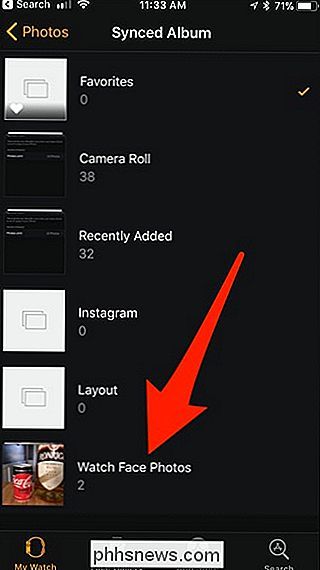
Quindi tocca "Limite foto".
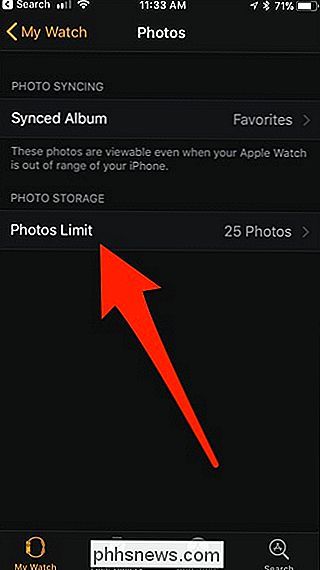
Seleziona il numero di foto che desideri sincronizzare con Apple Watch. Questo determinerà quante foto nell'album ruoteranno attraverso il tuo quadrante. 25 è il valore predefinito, che è probabilmente sufficiente per la maggior parte delle persone, ma è possibile selezionare fino a 500.
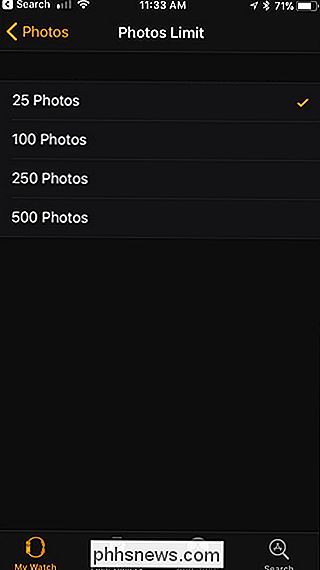
Successivamente, forza tocca lo schermo di Apple Watch, scorri verso destra e tocca il pulsante più per creare un nuovo quadrante.
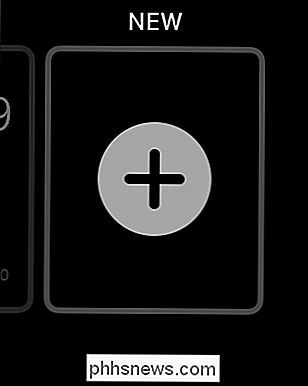
Scorri verso l'alto o verso il basso fino a trovare il quadrante "Foto" (i quadranti dell'orologio sono in ordine alfabetico). Selezionalo quando lo raggiungi.
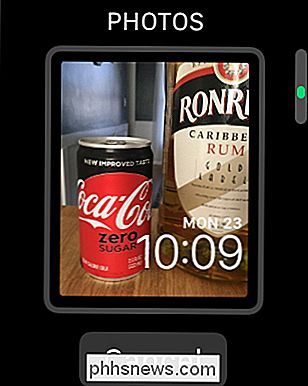
Una volta selezionato e attivo, ruoterà automaticamente le foto dall'album fotografico selezionato sul tuo iPhone, mostrandoti una nuova foto ogni volta che alzi il polso.
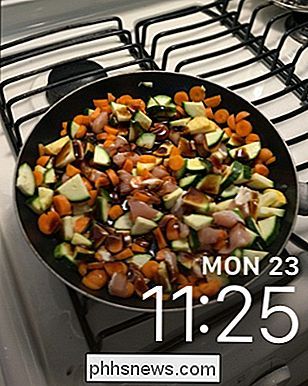

Usa Facebook "In questo giorno" per ripulire il tuo passato di Facebook
Mi sono iscritto a Facebook circa dieci anni fa e da allora lo uso quotidianamente. Ma sono un po 'imbarazzato dai miei post davvero vecchi. Quando mi sono iscritto, avevo 16 anni, alle superiori e incredibilmente scontroso. La maggior parte dei miei post da allora dice cose come "Harry Guinness è depresso" o semplicemente "ugggghhhhh".
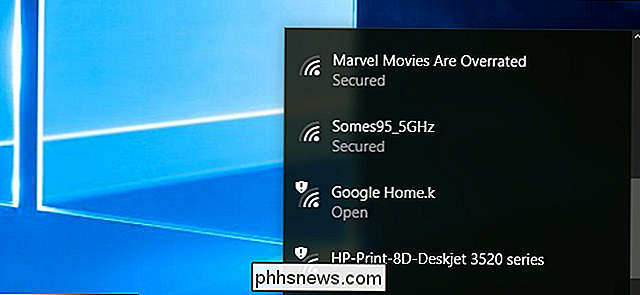
Come bloccare la rete Wi-Fi del tuo vicino Da apparire su Windows
Il tuo vicino ha un odioso nome di rete Wi-Fi? Puoi nasconderlo dal menu Wi-Fi sui tuoi computer, impedendone la visualizzazione. Potresti andare anche oltre e bloccare anche tutte le altre reti Wi-Fi, consentendo solo ai tuoi PC di vedere e connettersi alle reti Wi-Fi che ti consentono. Questo è utile se un vicino ha deciso un nome di rete inappropriato per i bambini piccoli o una rete vicina è aperta senza controlli parentale.



