Come sincronizzare la libreria Kodi su più dispositivi con MySQL

Kodi è ancora una delle applicazioni più potenti del media center in circolazione, e funziona su qualsiasi cosa, dai potenti PC multimediali al piccolo Raspberry Pis. Ma se hai più TV in casa, non sarebbe bello se fossero tutti sincronizzati?
Per impostazione predefinita, se hai più macchine Kodi, non si riconosceranno a vicenda. Gli episodi che hai guardato su una TV non verranno visualizzati come "guardati" da un'altra. Non sarebbe bello, però, se la tua camera Kodi box sapesse cosa hai guardato in salotto, e viceversa? Sarebbe bello se potessi smettere di guardare un film in salotto e riprendere a guardare dove ti sei interrotto da qualche altra parte della casa?
Beh, è possibile, basta un po 'di setup. Ecco come fare.
Cosa ti servirà
Il nucleo della magia di sincronizzazione che stiamo per intraprendere è un database MySQL. Non farti prendere dal panico se non ne hai mai usato uno prima! Richiede un po 'di know-how tecnico, ma siamo qui per guidarti passo dopo passo. Se segui da vicino, non dovresti avere problemi.
Quello che faremo è installare una versione gratuita del server MySQL, quindi istruire tutte le macchine Kodi per usare un database su quel server come libreria ( invece di un database separato su ogni singolo computer). Da quel momento in poi, quando Kodi verifica se hai visto un episodio o un film TV show specifico, un supporto in pausa o hai impostato un segnalibro, non risponderà solo al centro multimediale specifico in cui ti trovi di fronte , ma per tutti i media center della casa.
Per questo progetto, avrai bisogno di quanto segue:
- Più di un media center con Kodi installato (dovranno essere tutti la stessa versione di base di Kodi- utilizzeremo la v17 "Krypton" in questa guida).
- Una copia gratuita di MySQL Community Server: la wiki di Kodi consiglia l'acquisizione della versione 5.5 anziché della versione 5.7, quindi è quello che useremo per questo tutorial.
- Un computer sempre attivo o quasi sempre attivo su cui eseguire il server MySQL.
È possibile installare il server MySQL su qualsiasi computer che sarà costantemente acceso mentre si utilizzano i media center. Nel nostro caso, installeremo MySQL sullo stesso server sempre attivo che archiviamo i nostri film e programmi TV in questo modo, ogni volta che il supporto è disponibile per Kodi, così è il database.
Passaggio Uno: installare il server MySQL
Per questo tutorial, installeremo MySQL su un media server con Windows 10. Le nostre istruzioni di installazione dovrebbero corrispondere a qualsiasi versione di Windows. Per altri sistemi operativi, consultare il manuale MySQL 5.5.
L'installazione di MySQL è semplice. Basta scaricare l'app di installazione del server ed eseguirla. Accettare il contratto di licenza e l'installazione "Tipica". Al termine, assicurati che "Avvia la Configurazione guidata istanza MySQL" sia selezionato, quindi fai clic su Fine.
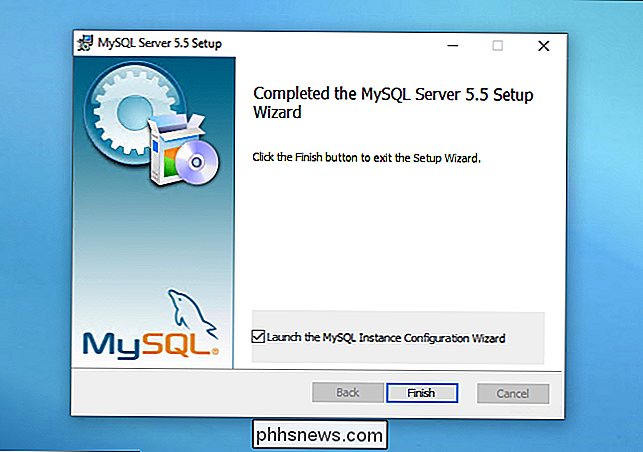
La configurazione guidata di MySQL verrà avviata e presenterà l'opzione per selezionare tra Configurazione dettagliata e standard. Selezionare Configurazione standard e fare clic su Avanti.
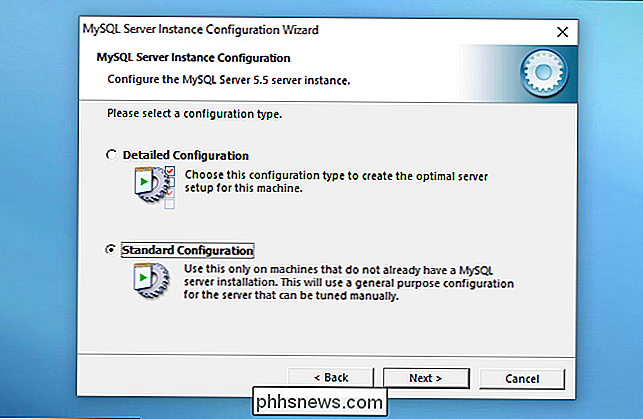
Nella schermata successiva, selezionare "Installa come servizio Windows", denominarlo MySQL o, se si utilizzano più server MySQL per qualche scopo, assegnargli un nome univoco e controllare " Avvia automaticamente il server MySQL "per assicurarti che il server MySQL sia sempre attivo quando ne hai bisogno.
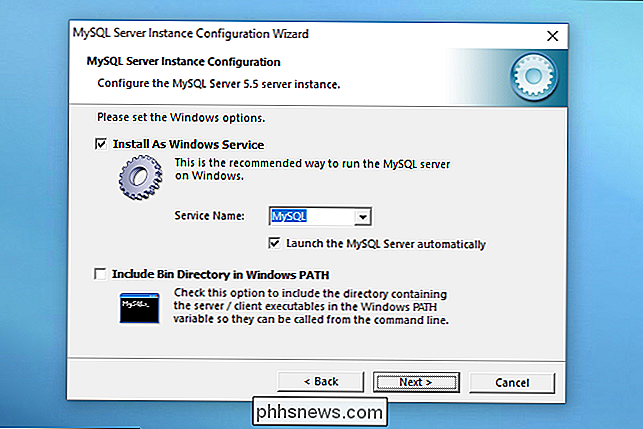
Nella schermata successiva, seleziona Modifica impostazioni di sicurezza, inserisci una nuova password di root e seleziona Abilita accesso root da macchine remote.
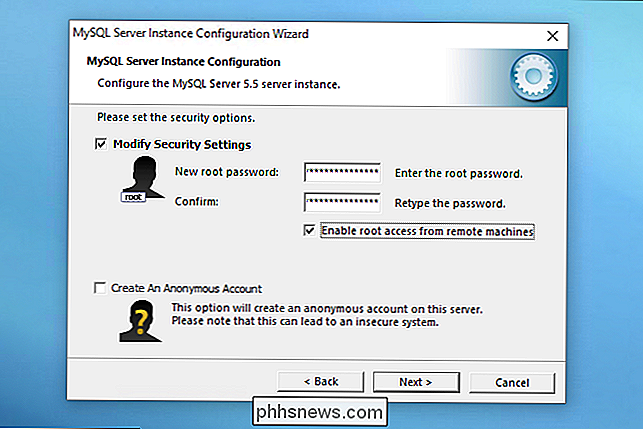
Fare clic sulla schermata finale e premere Esegui per consentire alla procedura guidata di impostare tutto con i parametri specificati. Al termine, passare al Passaggio 2.
Passaggio 2: impostare l'utente MySQL
Successivamente, è il momento di creare un account utente sul server MySQL per i propri media center. Avremo bisogno di un po 'di lavoro da riga di comando per questo. Per iniziare, esegui MySQL Command Line Client - dovresti avere una voce nel menu Start.
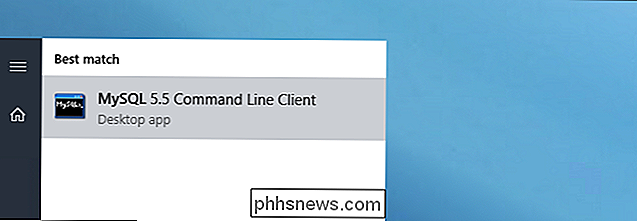
Quando la console si apre, inserisci la password che hai creato nel passaggio precedente. Ti ritroverai quindi al prompt del server MySQL.
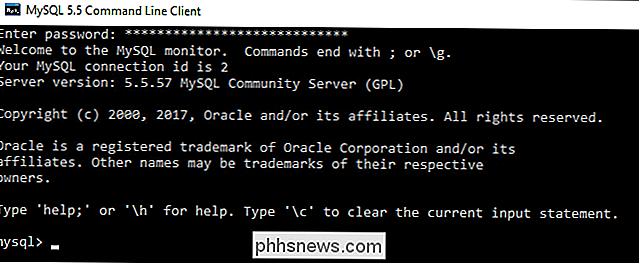
Al prompt, digitare i seguenti comandi, premendo Invio dopo ognuno di essi, per creare un utente sul server database:
CREA UTENTE 'kodi' IDENTIFICATO DA 'kodi';
CONSENTE TUTTO SU *. * A 'kodi ';
svuota i privilegi;
La prima parte del primo comando crea l'utente, la seconda parte crea la password. Mentre login / password identiche sono in genere un enorme no-no di sicurezza, in questo caso ci sentiamo a nostro agio nell'usare una coppia corrispondente per semplicità. Un database MySQL, su un server privato, che tiene traccia degli episodi di Dexter che hai guardato è difficilmente un'installazione ad alto rischio.
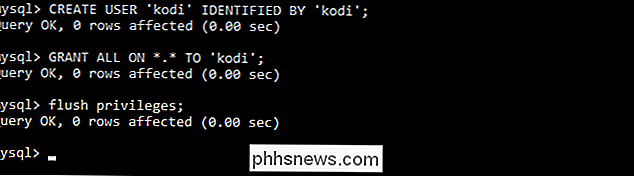
Questo è tutto ciò che devi fare nella riga di comando per ora, anche se ti consigliamo di tenere aperto il prompt dei comandi per il server MySQL, comunque, visto che ci accingiamo a controllare più tardi e dare un'occhiata ai database una volta che Kodi li ha creati per noi.
Abbiamo un compito finale prima di configurare Kodi. Assicurati che la Port 3306 (la porta del server MySQL) sia aperta sul firewall della macchina su cui hai installato MySQL. Per impostazione predefinita, il programma di installazione di Windows dovrebbe aprire automaticamente la porta, ma abbiamo visto situazioni in cui non ha funzionato. Il modo più semplice per aprire la porta è con un comando di PowerShell. Cerca PowerShell nel menu Start, quindi fai clic con il pulsante destro del mouse e scegli "Esegui come amministratore".
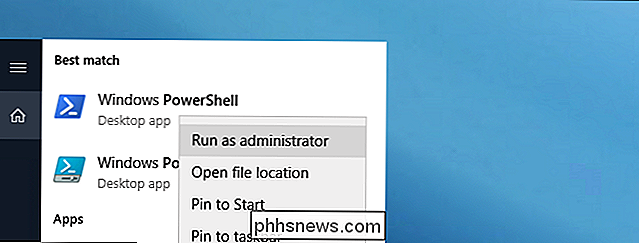
Quindi, esegui il seguente comando e premi Invio:
New-NetFirewallRule -DisplayName "Consenti porta TCP in entrata 3306 per MySQL "-Direction inbound -LocalPort 3306 -Protocol TCP -Action Allow
Se il comando è andato a buon fine, come mostrato di seguito, dovresti essere in grado di continuare.
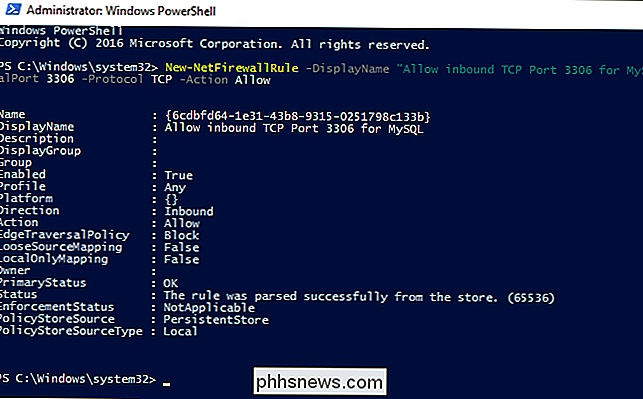
Fase tre: Eseguire il backup della libreria Kodi corrente (facoltativo)
RELATED: Come conservare la grafica di Kodi nella stessa cartella dei video
Per impostazione predefinita, Kodi utilizza un database SQLite interno. Affinché Kodi possa comunicare in modo efficace attraverso la rete domestica, dobbiamo istruirlo affinché utilizzi un database MySQL esterno. Prima di arrivare a questo passaggio, tuttavia, dovrai prendere una decisione esecutiva: puoi eseguire il backup della libreria corrente e ripristinarla in un secondo momento (il che a volte può essere difficile), oppure puoi iniziare a utilizzare una nuova libreria (che è facile ma ti richiederà di reimpostare lo stato di visualizzazione sui tuoi programmi ed eventualmente di ri-scegliere il tuo disegno se non lo memorizzi localmente.
Se vuoi eseguire il backup della tua libreria corrente, puoi fare quindi da dentro Kodi. Fai questo solo da una macchina: scegli la macchina con le librerie più aggiornate. Apri Kodi e vai in Impostazioni> Impostazioni multimediali> Esporta libreria. (Se non vedi queste opzioni, assicurati che i tuoi menu siano impostati su "Avanzato" o "Esperto" in Kodi.)
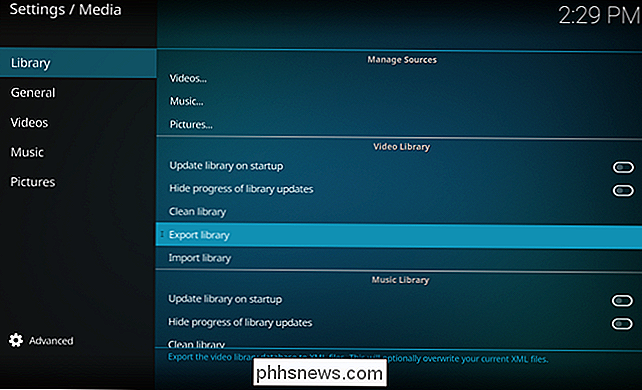
Puoi esportare la tua libreria come un singolo file o come file separati. Un singolo file ti permetterà di mettere il tuo backup in un unico posto, mentre più file spargeranno file JPG e NFO in più nelle tue cartelle multimediali: questo è più affidabile, ma abbastanza disordinato. Scegli l'opzione desiderata
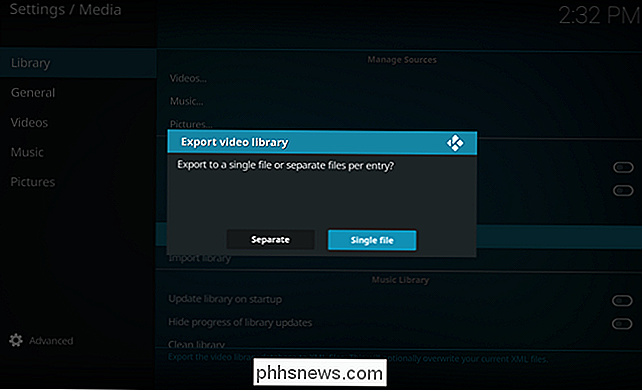
Una volta eseguito il backup della libreria, passa al passaggio successivo.
Passaggio quattro: Configura Kodi per utilizzare il tuo nuovo server MySQL
Dopo aver eseguito il backup della libreria (o scelto per non preoccuparti e partire da zero), sei pronto per indirizzare Kodi al tuo server MySQL. Dovrai eseguire questo passaggio su tutti i computer che eseguono Kodi, ma ti consigliamo di configurarlo su una macchina prima, probabilmente la stessa macchina da cui hai eseguito il backup della libreria, se hai scelto di farlo.
Per puntare Kodi a MySQL, abbiamo bisogno di modificare il file advancedsettings.xml di Kodi. Per impostazione predefinita questo file non esiste (sebbene sia possibile che durante il processo di installazione Kodi ne abbia creato uno per far fronte a problemi di configurazione specifici). Se il file advancedsettings.xml esiste, si troverà nel seguente percorso, in base al sistema operativo:
- Windows : C: Users [nome utente] AppData Roaming Kodi userdata
- Linux e altre versioni live di Kodi : $ HOME / .kodi / userdata
- macOS : / Utenti / [nome utente] / Libreria / Supporto applicazione / Kodi / userdata
Controlla in quella cartella. C'è un file advancedsettings.xml lì? Sì? Aprilo. No? Avrai bisogno di aprire un editor di testo e crearne uno. Indipendentemente dal fatto che stai modificando quello esistente o ne crei uno nuovo, taglia e incolla il seguente testo nel file (nota: se ci sono già alcune voci nel file advancedsettings.xml, lasciatele a posto e inserisci questi valori all'interno le sezioni corrette):
mysql 192.168.1.10 3306 kodi kodi
mysql 192.168.1.10 3306 kodi kodi
Modifica il testo sopra per riflettere l'indirizzo IP del tuo server sulla tua LAN e il nome utente / password del tuo database MySQL (nel nostro esempio, era solo kodi / kodi). Questa impostazione di base dovrebbe sincronizzare le tue librerie video e musicali, ma puoi anche sincronizzare altre porzioni di Kodi e sincronizzare più profili con il tag name se li usi.
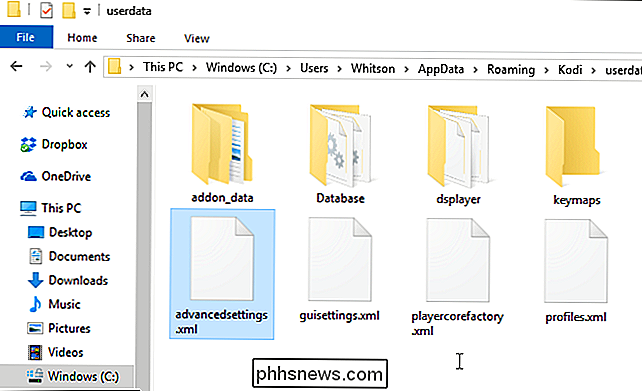
Una volta pronto il tuo file advancedsettings.xml , apri Kodi su quella macchina. Avrai bisogno di importare la tua libreria (da Impostazioni> Impostazioni Media> Importa Libreria), o rieseguire la scansione delle tue fonti per iniziare a popolare il database MySQL da zero.
Al termine dell'operazione e dopo aver ripristinato la libreria, puoi saltare al prompt dei comandi di MySQL e verificare che Kodi abbia creato e compilato i database. Alla richiesta di commento mySQL, eseguire:
SHOW DATABASES;
Produrrà tutti i database attualmente sul server MySQL. Dovresti vedere almeno i seguenti database:information_schema,mysqleperformance_scheme, poiché fanno parte dell'installazione stessa di MySQL. I nomi dei database predefiniti per Kodi sonomyvideos107emymusic60(nel nostro esempio non usiamo un database per la musica, quindi nell'elenco viene visualizzato solo il nostro database video).
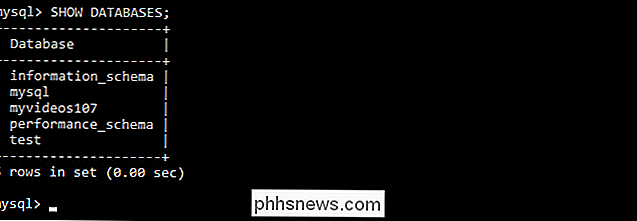
Se è necessario rimuovere un database dal server MySQL, è possibile utilizzare il seguente comando:
Databasename DROP DATABASE;
I database vuoti occupano pochissimo spazio e non influiscono negativamente sulle prestazioni della sincronizzazione sistema, ma è bello mantenere le cose in ordine.
Se i database sono lì, è un buon inizio, ma vale la pena eseguire un semplice controllo per vedere se Kodi sta compilando correttamente i database. Dal prompt dei comandi di MySQL, eseguire i seguenti comandi (sostituendodatabasenamecon il nome del database video):
SELECT COUNT (*) da databasename.movie;
SELECT COUNT (*) da databasename .tvshow;
Ogni query restituirà il numero totale di film e programmi televisivi, rispettivamente, contenuti nella libreria (secondo il database MySQL). Come puoi vedere, nel nostro caso riconosce la nostra libreria con 182 film e 43 programmi TV:
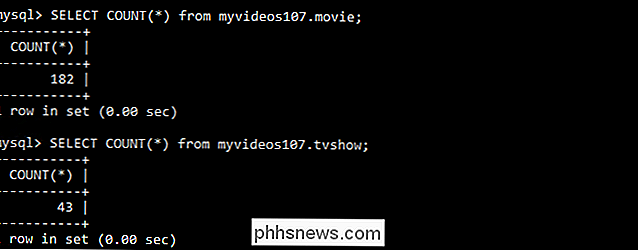
Se il numero di voci è zero, c'è un problema da qualche parte lungo la linea. Ecco una rapida lista di controllo per la risoluzione dei problemi di errori comuni:
- Hai copiato il file advancedsettings.xml sul tuo computer prima di avviare Kodi e ripopolato la libreria?
- Hai usato il comando GRANT ALL per fornire l'account Kodi accesso al server MySQL?
- Hai aperto la porta 3306 sul firewall della macchina host MySQL?
- Le sorgenti sono valide e scansionabili quando si rimuove il file advancedsettings.xml e si ripristina il database locale? In caso contrario, dovrai risolvere i tuoi problemi indipendentemente dai tuoi problemi MySQL.
Se tutto sembra a posto e la tuaSELEZIONA CONTAesegue una panoramica, significa che sei pronto per iniziare a sfruttare il vantaggio cross-media-center syncing.
Step Five: Ripeti il passaggio 4 per le altre macchine Kodi
La parte difficile è finita! Ora devi solo andare su ciascuna delle altre macchine Kodi e inserire lo stesso testo nel file advancedsettings.xml che hai fatto nel passaggio quattro. Una volta che lo fai (e riavvia Kodi su quella macchina), dovrebbe immediatamente prendere le informazioni della tua libreria dal server MySQL (invece di dover ri-compilare la libreria da solo).
Su alcuni dispositivi, come Raspberry Pis su cui è in esecuzione LibreELEC , devi accedere alle impostazioni di rete e assicurati che "Attendi rete prima di avviare Kodi" sia attivato affinché funzioni correttamente.
Inoltre, se i tuoi video sono su una condivisione che richiede una password e si verifica un errore dopo aver configurato advancedsettings.xml su una nuova macchina, potrebbe essere necessario andare alla vista "File", fare clic su "Aggiungi video" e accedere a una cartella sulla condivisione in modo che Kodi richieda le credenziali dell'utente. È quindi possibile fare clic su "Annulla" o aggiungere la fonte contenente il tipo di supporto "Nessuno".
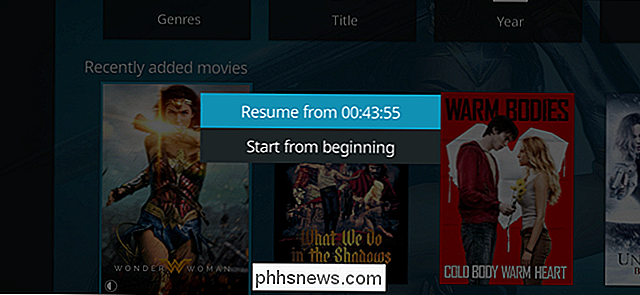
Da lì, prova a guardare un video su una scatola. Dovresti scoprire che quando hai finito, viene visualizzato come "visto" anche sugli altri dispositivi Kodi! È anche possibile interrompere un video su una macchina, quindi riprendere da dove si era interrotto solo selezionandolo per riprodurre su un'altra macchina. Goditi la nuova sincronizzazione di tutta la tua libreria!
Image Credit: FLIRC Kodi Edition Raspberry Pi Case

Come utilizzare l'interfaccia Web di Kodi per controllare il PC Home Theater (o musica in streaming)
Sei seduto sul tuo divano, navigando sul web con il tuo laptop. Qualche musica sarebbe carina, ma non vuoi davvero mettere giù il tuo laptop, prendere il telecomando e sfogliare la tua collezione musicale con il telecomando del televisore. Fortunatamente, c'è un modo migliore. Una delle funzionalità integrate di Kodi ti consente di esplorare l'intera raccolta multimediale, anche i tuoi add-on, utilizzando il browser del tuo laptop.

Come aggiungere parole chiave di ricerca a Safari per ricerche più veloci e più specifiche
La maggior parte delle persone usa un motore di ricerca, Google, DuckDuckGo, ecc. Per trovare cose online. Ma a volte vuoi cercare rapidamente Amazon, fare una domanda su Wolfram Alpha o trovare un video su YouTube, il tutto senza prima fare un passo in più verso quel sito. Se stai usando Chrome, puoi impostare la ricerca parole chiave per cercare siti specifici dalla barra degli indirizzi.



